Gör video ljusare – så här gör du!
Vill du öka ljusstyrkan på dina videor? Här kan du se hur det fungerar.
- Starta MAGIX Movie Studio och importera din video från Media Pool genom att dra och släppa i projektfönstret.
- Öppna fliken "Effekter", välj "Ljusstyrka/kontrast" och klicka på knappen "Autoexponering".
- Om ljusstyrkeinställningen ännu inte är tillfredsställande, justera den manuellt med de två skjutreglagen "Ljusstyrka" och "Kontrast". För en perceptionsbaserad justering, använd skjutreglagen "Gamma".
- Exportera den uppljusade videon till exempel som en MP4-videofil, bränn den på en skiva eller ladda upp den direkt till din profil på Vimeo, Facebook eller YouTube.
Gör videor ljusare eller svartvita med Movie Studio Platinum, videoredigeringsprogrammet för ambitiösa filmskapare:
- Automatisk exponering (optimering av ljusstyrka med ett klick)
- Anpassa ljusstyrka och kontrast
- Perceptuell ljusstyrkskorrigering (gamma)
- HDR-gamma för särskilt hög ljusstyrka
- Färgmättnad och selektiv färgkorrigering
Att göra videon ljusare – tänk på detta
Att göra en mörk video ljusare och tydligare innebär mer än att skjuta upp ljusstyrkekontrollen. Detta gör bara alla bildområden lika mycket ljusare. Du kan inte göra de ljusaste områdena i din originalbild ljusare, eftersom dessa redan är vita. Som ett resultat skapas fler vita områden istället. Kontrasten i din bild blir då lidande, vilket ger intrycket att den är alltför blekt och urtvättad.
Ljusstyrka och kontrast bör därför justeras tillsammans. Det innebär att justera deras nivåer. En enkel nivåkorrigering räcker vanligtvis inte. Bildens utseende ändras så snart nivåerna justeras. Dessa tre parametrar – färg, ljusstyrka och kontrast – är alla länkade. Av denna anledning är det bäst att utföra färgkorrigeringar direkt efter att du har korrigerat ljusstyrka/kontrast.
Ändringar av mörka eller ljusa bildområden påverkar dessutom slutresultatet på olika sätt.Färger och nivåer modifieras bäst efter hur det mänskliga ögat uppfattar dem. Processen som tar hänsyn till denna ljuskänslighet kallas "gamma".
Gammakorrigering kan göras på olika sätt. "HDR Gamma" är gammaredigering med ett särskilt högt dynamiskt omfång (High Dynamic Range = HDR). HDR Gamma utökar bildens färgdjup till 10 bitar. 10 bitar tillåter 1024 ljusstyrkenivåer per färgkanal, 8 bitar endast 256 nivåer. HDR-teknik gör att den resulterande videofilmen ser ännu mer lysande och detaljerad ut.
Som du kanske har förstått vid det här laget är det lite mer komplicerat att göra en video ljusare än du tror. MAGIX Movie Studio kombinerar alla olika processer som låter dig öka videons ljusstyrka i en omfattande och lättanvänd videoredigerare. Förutom videoljusstyrka och kontrastredigering erbjuder den gammakorrigering och färgredigering. Plus-versionen av Movie Studio ger också selektiv färgkorrigering, det vill säga färgredigering uppdelad i förgrund och bakgrund, HDR-gammakorrigering samt HDR-oskärpa för kanter.
Om du har ont om tid och inte vill experimentera med inställningarna, använd helt enkelt enklicks-autoexponeringsfunktionen eller en av de medföljande mallarna för "Bleached out" filmutseende för att göra dina videor ljusare och tydligare på nolltid.
Nedan visar vi dig alla möjligheter för att göra video ljusare i Movie Studio.
Ljusa upp videon med MAGIX Movie Studio
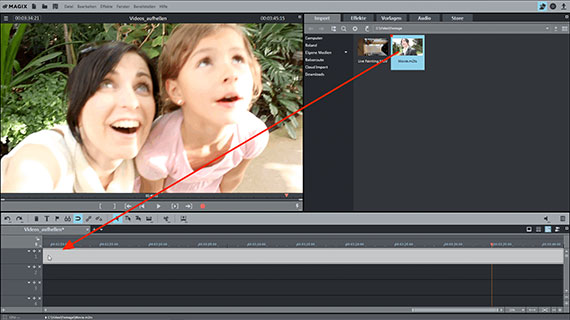
Importera video
Öppna sedan MAGIX Movie Studio och importera din video som du vill ljusa upp. Öppna Movie Studio och importera din video till programmet genom att öppna fliken "Importera" uppe i Media Pool och navigera till mappen som innehåller din video.
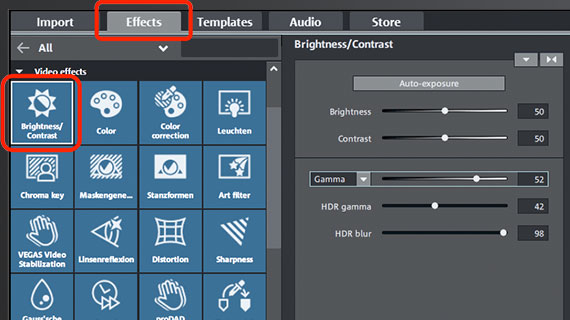
Gör videor ljusare
Du kan nu öka ljusstyrkan i din video direkt. Ovan till höger i Media Pool, öppnar du då fliken "Effekter" och under "Videoeffekter", klicka på "Ljusstyrka och kontrast". Detta öppnar dialogrutan för nivåer.
- Knappen "Autoexponering" ställer in parametrar efter en automatisk analys av bilden.
- Skjutreglagen "Ljusstyrka" och "Kontrast" kan användas för att ändra grundvärdena manuellt.
- "Gamma" är subjektiv ljusstyrka, dvs ljusstyrka som uppfattas av människor. Detta skiljer sig från objektiv ljusstyrka, som handlar om förhållandet mellan ljusa och mörka bildområden. När du justerar ljusstyrkan görs alla pixlar i bilden ljusare eller mörkare; när du justerar gamma, ändras förhållandet.
- "HDR" betyder "High Dynamic Range" och hänvisar till ett särskilt högt intervall mellan ljusstyrka och kontrastvärden. Detta reglage reglerar hur stort intervallet är mellan ljusstyrka och kontrastvärden.
- "HDR-oskärpa" påverkar övergångarna mellan ljusa och mörka områden.
Tumregel: Det bästa sättet att ta reda på vad som fungerar bäst är att testa att göra videon ljusare. Lek med kontrollerna för att se vilken typ av resultat du får och försök hitta de optimala inställningarna för dina bilder.
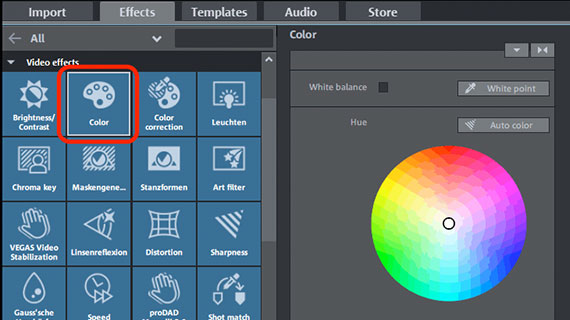
Ändra färg
Vi rekommenderar generellt att du korrigerar bildfärgen efter att videon har blivit ljusare. De tre parametrarna färg, ljusstyrka och kontrast samverkar för att definiera hur videobilden ser ut.
- För att balansera ut nyansen, välj den komplementära färgen för nyansen i dialogrutan. Med andra ord, klicka på mitten av färghjulet och dra skjutreglaget till färgområdet som finns på motsatt sida av hjulet till nyansen i videobilden. För blå nyans, välj gul. För grönt, välj violett.
- För att tona ner färger eller intensifiera dem, använd skjutreglaget "Mättnad".
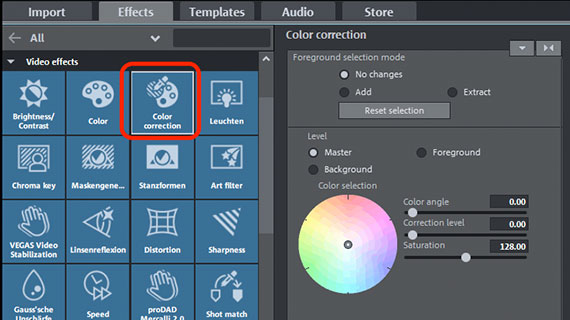
Färga förgrund och bakgrund
Du kan åstadkomma mer detaljerad bildredigering med färgkorrigeringsverktygen i Movie Studio Platinum. Med den här programversionen kan du färglägga förgrunden och bakgrunden separat för att få objekt i bilden att sticka ut från varandra. Så här gör du:
- Under Förgrundsvalsläge, välj "Lägg till".
- Placera musen över miniatyren i videomonitorn. Muspekaren bör ändras till en pipett.
- Klicka på de områden i bilden som du vill välja som förgrund. Utvalda områden är skuggade. Om du väljer för mycket, växla till "Extrahera"-läge i färgkorrigeringsdialogrutan och klicka igen på de områden som du vill ta bort.
- Till sist, aktivera "Förgrund"-lagret i färgkorrigeringsdialogrutan och ändra färgen på de valda områdena med hjälp av färghjulet. För att ändra resten av bilden, välj lagret "Bakgrund".
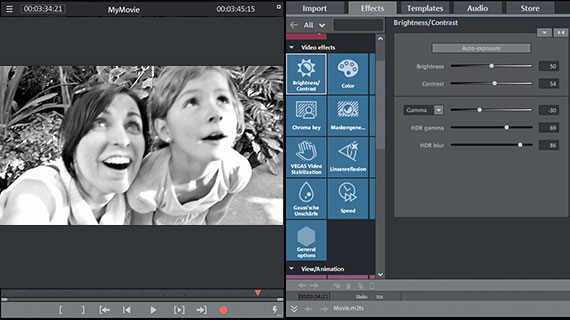
Gör video svartvit
Att göra en video svartvit är ett speciellt scenario för ljusstyrkeredigeringsverktyget i programvaran. Så här gör du:
- Öppna effektdialogrutan "Färg" i Media Pool och dra färgmättnadskontrollen hela vägen åt vänster till värdet -100% i dialogrutan "Färg". Detta skapar en gråskalebild.
- Öppna dialogrutan i dialogrutan "Ljusstyrka/kontrast" och justera ljusstyrka, kontrast och gamma (eller HDR gamma och HDR Plus i Movie Studio Platinum-versionen).
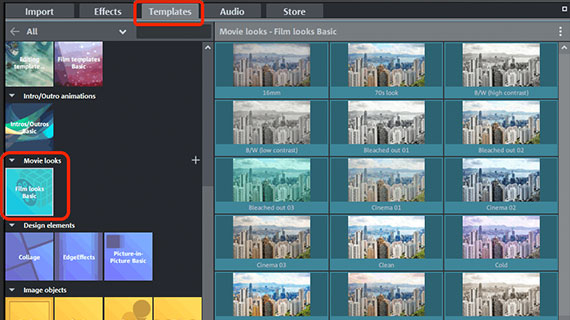
Gör video ljusare med Filmlooks
Ett annat sätt att göra en mörk video ljusare är att applicera ett filmutseende. Filmutseende (Filmlooks) är effektmallar med förkonfigurerade kontrast-, gamma- och färginställningar som är baserade på en välbekant filmisk estetik eller utseende. Dessa kan användas för att ge din video de mättade tonerna i en kriminalserie eller de färgglada nyanserna i en romantisk film, till exempel. Så här gör du:
- I Media Pool går du till "Mallar" > "Filmlooks Basic" för att se de tillgängliga mallarna. Du kan förhandsgranska varje filmutseende via dess lilla förhandspil. Mallarna "Bleached out" är särskilt lämpliga för att göra en video ljusare.
- För att applicera filmutseendet, dra det helt enkelt till din video.
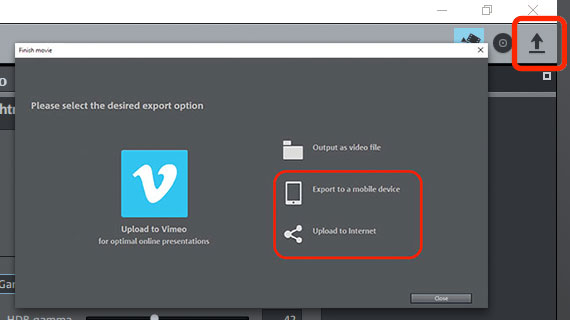
Presentera uppljusad video
När du är klar med redigeringen och är nöjd med videons ljusstyrka och färgegenskaper kan du dela slutresultatet på olika sätt:
- Exportera videofil: För att exportera en videofil, öppna "Arkiv" > "Exportera film" och exportera dina bilder till exempel som MP4 eller HEVC.
- Bränn direkt till skiva: Du kan bränna din video till skiva direkt. DVD, AVCHD och Blu-ray Disc är alla tillgängliga.
- Ladda upp direkt på internet: Vimeo och YouTube är direkt anslutna till programmet. Ett musklick är allt som krävs för att ladda upp din nya, ljusare video till ditt konto.




