Utför efterföljande manuell vitbalansering för videor
– så här gör du!
Vill du optimera färgerna i din video med en efterföljande vitbalans? Här kan du se hur det fungerar.
- Öppna MAGIX Movie Studio Platinum och importera dina videofiler.
- Öppna fliken "Effekter" i Media Pool och klicka på alternativet "Färg".
- Aktivera alternativet "Vitbalans" i effektdialogrutan och klicka på pipettverktyget.
- Använd pipetten för att klicka på en del av bilden som ursprungligen var vit. Detta justerar bildens färgvärden till den valda vitpunkten.
- Exportera till exempel videon som en MP4-videofil, bränn den på en skiva eller ladda upp den direkt till din profil på Vimeo, Facebook eller YouTube.
Manuell vitbalans med MAGIX Movie Studio Platinum, programmet för helt fantastiska filmer:
- Importera alla vanliga video-, foto- och grafikformat
- Vitbalans med ett klick
- Korrigering av nivåer med ett klick (automatisk exponering)
- Ta bort färghjulet för färgsättning
- Optimera förgrund och bakgrund separat
- Många praktiska guider
- Konvertera filer till alla viktiga format, ladda upp videor till internet, bränn dem på skiva och överför dem till din smartphone
White Balance: Programvara för manuell vitbalans
Ljusstyrkan och färgtemperaturen för naturliga ljusförhållanden förändras ständigt. Kvällsljuset ger ett varmt rödaktigt sken, medan världen ser helt annorlunda ut under en molnig middagshimmel. De faktiska kontrasterna är ännu större än det verkar för ögat, eftersom vår syn balanserar olika i ljus. Vita områden verkar vita i de mest olika ljusförhållandena. När de visas i foton eller videor är dessa områden, såväl som alla färger, tydligt färgade.
Detta beror på ljusets färgtemperatur, som mäts på Kelvin-skalan. Rent vitt ljus har en färgtemperatur på 5500 Kelvin, vilket är värdet av fullt solljus vid middagstid. På kvällen sjunker färgtemperaturen med det mattare röda spektrumet. Vid 2000 Kelvin verkar de vita områdena rödaktiga. I områden med skugga eller i molniga förhållanden stiger värdet igen upp till 8000 Kelvin. Detta skapar en blå färgton.
En kamera själv kan inte identifiera och balansera färgtemperaturen på egen hand. Det är därför bäst att göra en vitbalanskorrigering först innan du spelar in. För att göra detta kan du rikta kameran mot ett vitt område som till exempel ett pappersark och ställa in vitbalansen med hjälp av kamerafunktionerna. Vitbalansdefinitionen säkerställer att alla andra färger är definierade, vilket innebär att du undviker färger i dina bilder.
Men du kan använda den här typen av jpg-vitbalanskorrigering efteråt också. Allt du behöver göra är att ladda dina inspelningar – oavsett om det är foton eller videor – till din dator och använda rätt programvara för att ställa in vitbalansen. Kom dock ihåg att den anpassade balansen som tillämpas i efterhand inte är ett universalmedel som automatiskt fixar varje aspekt av en bild. Ytterligare bildkorrigering med gamma- och tonvärden rekommenderas vanligtvis också.
För bildkorrigering är det bäst att använda ett program som erbjuder alla optimeringsfunktioner du behöver för dina bilder förutom vitbalans. Vi rekommenderar den omfattande videoredigeringsmjukvaran MAGIX Movie Studio Platinum för denna uppgift. Detta gör att du enkelt kan utföra en efterföljande manuell vitbalans för dina videor, men även för foton. Dessutom har du tillgång till alla funktioner och verktyg som behövs för att optimera dina bilder, till exempel högkvalitativa nivåer, HDR gamma-korrigering, röda ögon-korrigering och massa mer.
Steg-för-steg-guiden nedan beskriver hur du ställer in anpassad vitbalans manuellt för din video med Movie Studio Platinum.
Manuell vitbalans med MAGIX Movie Studio Platinum
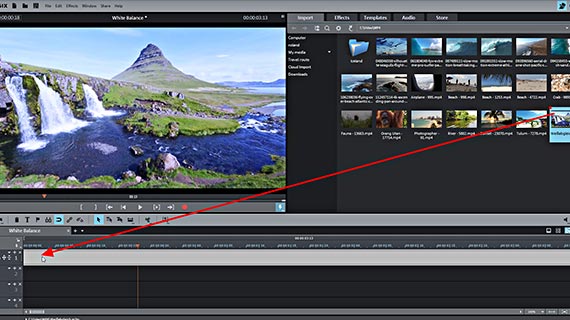
Importera video för vitbalans
- Öppna ett nytt projekt i startdialogrutan i MAGIX Movie Studio Platinum.
- Dra och släpp videon i det översta spåret. Du kan också ladda flera videor i följd för att manuellt vitbalansera alla inspelningar.
- Tryck på mellanslagstangenten för att spela upp videon.
Under uppspelning flyttas en röd uppspelningsmarkör över projektfönstret för att visa den aktuella positionen. Uppspelningsmarkören kan flyttas till ett annat ställe genom att du klickar på tidslinjen.
- Klicka på videoobjektet i spåret. Om du arbetar med flera videor, klicka på den första videon.
Du kan nu redigera videon och använda vitbalans.
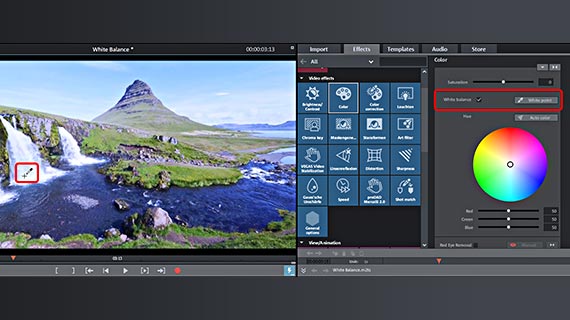
Utför vitbalansering
Vitbalansen hittar du i effektdialogrutan "Färg".
Att justera det är inte alltid lätt. Med landskapsbilder kan det vara svårt att hitta vita områden i bilden. Du kanske kan använda ett moln eller en vit rand på kläder. Utan något vitt i bilden kan du inte ställa in vitbalansen. Om så är fallet kan färgen endast fixas manuellt (se nedan).
En informationsdialogruta visas nu och förklarar hur man definierar den vita punkten i bilden. Klicka på "OK" för att stänga dialogrutan. Muspekaren ska nu ändras till en pipett.
Den manuella vitbalansen kommer nu att utföras och alla färger kommer att beräknas om. Ytterligare information om "vitbalans" kommer nu att visas på videoobjektet med namnet på videofilen.
- Om du ser en del av bilden som "ska" vara vit, placera uppspelningsmarkören på den.
- Öppna "Effekter" i Media Pool och öppna avsnittet Effekter för Movie Studio Platinum.
- Klicka på rutan "Färg" för att öppna färgredigeringen.
- Aktivera alternativet "Vitbalans" i effektdialogrutan.
- Klicka på symbolen för pipettverktyget och på "Vitpunkt".
- Klicka på det vita stället i förhandsgranskningsskärmen.
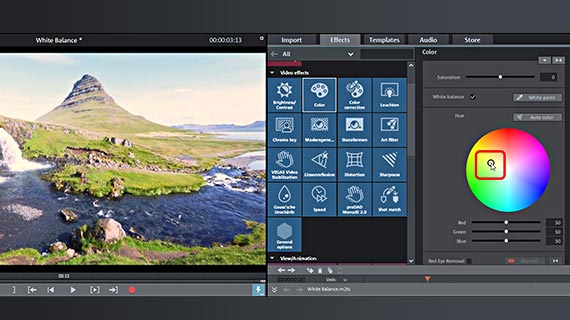
Korrigera vitbalans manuellt
Rent vitt förekommer sällan i videor eller foton. Det betyder att den vitpunkt du har valt kanske inte gör det möjligt för dig att ställa in vitbalansen korrekt. Färgen kommer att optimeras, men den kommer fortfarande att vara synlig. Du kan ändra bildens färger om detta händer.
- För att balansera ut nyansen, välj den komplementära färgen för nyansen i dialogrutan.
Med andra ord, klicka på mitten av färghjulet och dra skjutreglaget till färgområdet som finns på motsatt sida av hjulet till nyansen i videobilden. För röd nyans, välj ljusblått område. För blå, välj gulrött område.
Experimentera lite för att uppnå bästa resultat. Dra skjutreglaget till de olika områdena i färghjulet för att se hur bildens färg ändras.
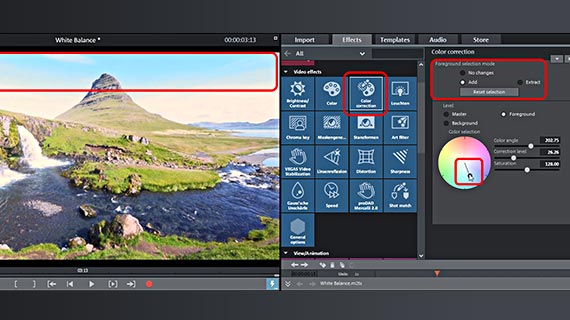
Korrigera förgrund och bakgrund separat
Du kan också justera färgerna för förgrunden och bakgrunden separat:
- Växla till effekten för "färgkorrigering".
- Under "Förgrundsvalsläge", välj "Lägg till".
- Placera musen över miniatyren i videomonitorn. Muspekaren bör ändras till en pipett.
- Klicka på intervallet som du vill välja som förgrund.
Utvalda områden är skuggade. Om du väljer för mycket, växla till "Extrahera"-läge i färgkorrigeringsdialogrutan och klicka på de områden som du vill ta bort.
- Aktivera lagret "Förgrund" i färgkorrigeringsdialogrutan och ändra färgen på de valda områdena med hjälp av färgväljaren.
- För att ändra resten av bilden, välj lagret "Bakgrund".
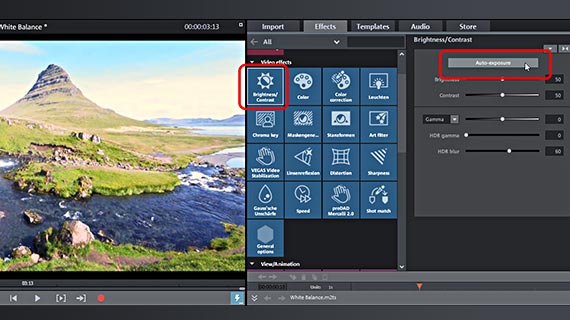
Korrigera nivåer
Vi rekommenderar generellt att justera nivåer utöver vitbalansinställningar och färgredigering. Färg, ljusstyrka och kontrast samverkar för att definiera hur videobilden ser ut.
- Öppna dialogrutan för att korrigera ljusstyrka/kontrastnivåer genom att klicka på rutan "Ljusstyrka och kontrast".
- Klicka på knappen "Automatisk exponering" för en automatisk enklicksoptimering.
Använd skjutreglagen för att justera automatisk exponering manuellt.
- "Gamma" är subjektiv ljusstyrka, dvs ljusstyrka som uppfattas av människor. När du justerar "ljusstyrkan" görs bara alla pixlar i bilden ljusare eller mörkare; när du justerar "gamma", ändras förhållandet.
- "HDR" betyder "High Dynamic Range" och hänvisar till ett särskilt högt intervall mellan ljusstyrka och kontrastvärden. Detta reglage reglerar hur stort intervallet är mellan ljusstyrka och kontrastvärden.
- "HDR-oskärpa" påverkar övergångarna mellan ljusa och mörka områden.
Tumregel: Det bästa sättet att ta reda på vad som fungerar bäst är att testa. Lek med kontrollerna för att se vilken typ av resultat du får och försök hitta de optimala inställningarna för dina bilder.
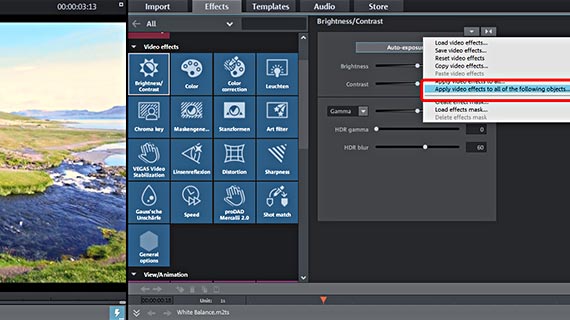
Överför vitbalans till andra videor
Om du har importerat flera videor kan du använda vitbalans och andra effektinställningar för de andra videorna också.
- Klicka i en effektdialog på knappen med den nedåtpekande pilen (denna visas uppe till höger i dialogrutan).
- Välj "Använd videoeffekter på alla följande objekt".
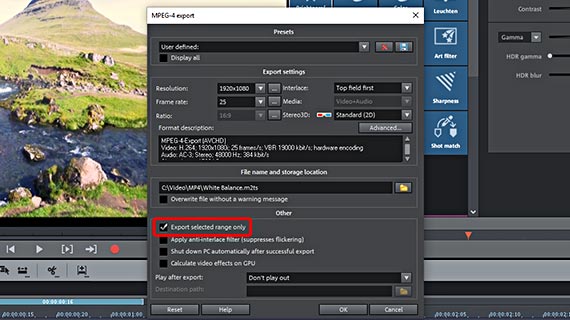
Exportera videor med vitbalans
Exportera slutligen videorna tillsammans med den efterföljande vitbalansen:
- För att exportera en videofil, gå till "Arkiv" > "Exportera film" och välj ett exportformat i undermenyn, till exempel "Quicktime Movie". (MOV) eller "MPEG4" (MP4).
Du kan antingen skapa en videofil som innehåller allt material från projektfönstret, eller exportera de importerade videorna eller valda videosektioner separat. För att göra det senare, ställ först in ett intervall genom att klicka på vänster och höger musknapp i intervallfältet ovanför det första spåret och sedan i exportdialogrutan, aktivera "Exportera endast valt intervall".
- För att överföra projektet med alla inkluderade videor direkt till din smartphone, ladda upp det till en social medieplattform eller bränn det på en skiva via alternativen i programmets övre högra hörn.
Här ser du ett separat gränssnitt för att bränna skivor samt dialogrutan "Slutför film".




