Wykonywanie dodatkowego ręcznego balansu bieli dla filmów wideo
– tak to działa!
Czy chcesz zoptymalizować kolory swojego wideo przy użyciu dodatkowego balansu bieli? Tutaj dowiesz się, jak działa ta funkcja.
- Otwórz MAGIX Video deluxe Plus i zaimportuj pliki wideo.
- Otwórz zakładkę "Efekty" i kliknij wybór "Kolor".
- Aktywuj w oknie efektów opcję "Balans bieli" i kliknij narzędzie pipetki.
- Kliknij pipetką na obszar w obrazie, który w oryginale ma kolor biały. W ten sposób wartości koloru obrazu zostaną dopasowane do wybranego punktu bieli.
- Eksportuj swoje wideo na przykład jako plik wideo MP4 lub HEVC, nagraj bezpośrednio na płycie lub załaduj do swojego profilu w serwisie Vimeo, Facebook lub YouTube.
Ręczny balans bieli w MAGIX Video deluxe Plus, programie do tworzenia dobrych filmów:
- Import wszystkich popularnych formatów filmów, zdjęć i grafiki
- Balans bieli jednym kliknięciem
- Korekcja wartości tonalnej jednym kliknięciem (autonaświetlanie)
- Koło kolorów do usuwania przebarwień
- Oddzielna optymalizacja pierwszego planu i tła
- Wiele praktycznych asystentów
- Konwersja pliku do wszystkich popularnych formatów, ładowanie do sieci, funkcja nagrywania i przesyłanie do smartfona
Oprogramowanie do balansu bieli
Rozpocznij pobieranieWhite Balance: oprogramowanie dla ręcznego balansu bieli
Naturalne światło stale zmienia jasność i temperaturę kolorów. W świetle wieczornym wszystko wydaje się ciepłe i czerwonawe, a przy zachmurzonym niebie w południe świat wygląda całkowicie inaczej. Rzeczywiste różnice są nawet większe, niż nam się wydaje, ponieważ nasza percepcja wzrokowa wyrównuje różne warunki oświetlenia. Białe powierzchnie wydają nam się białe w różnych warunkach oświetlenia. Odtworzone na zdjęciach lub w nagraniach wideo nie tylko te, ale również wszystkie pozostałe kolory otrzymują wyraźne przebarwienie.
Odpowiedzialna za to jest temperatura kolorów światła, mierzona w kelwinach. Czysto białe światło ma temperaturę kolorów 5500 kelwinów, wartość, która jest osiągana przy bezchmurnym niebie w samo południe. Wieczorem wartość ta zmniejsza się w kierunku czerwonawego spektrum. Białe powierzchnie wydają się czerwonawe w temperaturze kolorów ok. 2000 kelwinów. W cieniu i przy zachmurzonym niebie wartość ta zwiększa się i osiąga nawet 8000 kelwinów. Powstaje przy tym niebieskawe przebarwienie.
Kamera nie może samodzielnie rozpoznać ani wyrównać danej temperatury kolorów. Dlatego najlepiej już przed nagraniem należy przeprowadzić balans bieli (po angielsku: White Balance). W tym celu należy ustawić kamerę na białej powierzchni, np. na kartce papieru i wykonać balans bieli za pomocą funkcji kamery. Na podstawie tej definicji bieli definiowane są również inne kolory i można uniknąć przebarwienia w obrazach.
Taki balans bieli można przeprowadzić również jeszcze w późniejszym czasie. W tym celu należy wgrać nagrania – zdjęcia lub wideo – na komputer i wykonać balans bieli we własnym programie. Jednak dodatkowy balans bieli to nie panaceum, które pomoże zoptymalizować wszystkie właściwości obrazu. Zazwyczaj pożądane są dodatkowe korekty obrazu, np. wartości gamma i wartości tonalnych.
Możesz użyć oprogramowania, które oprócz dodatkowego balansu bieli oferuje również wszystkie pozostałe funkcje optymalizacji dla Twoich obrazów. Zalecamy program do obróbki wideo MAGIX Video deluxe Plus. W ten sposób dla swoich filmów wideo, jak również dla zdjęć można w prosty sposób wykonywać dodatkowy ręczny balans bieli. Przykładem jest efektywna korekta wartości tonalnej, korekty HDR-gamma oraz korekta czerwonych oczu i wiele więcej.
W dalszej części wyjaśniamy w formie instrukcji krok po kroku, w jaki sposób można za pomocą MAGIX Video deluxe Plus utworzyć dodatkowo ręczny balans bieli dla Twojego filmu wideo.
Ręczny balans bieli w MAGIX Video deluxe Plus
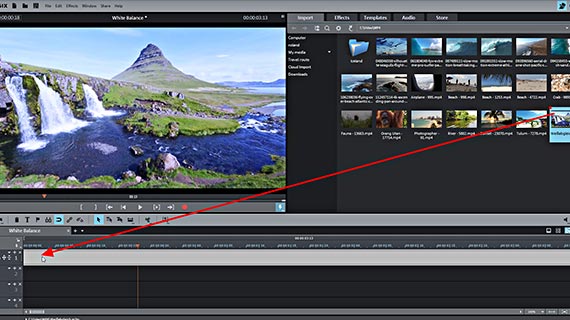
Importuj wideo dla balansu bieli
- W startowym oknie dialogowym programu MAGIX Video deluxe Plus otwórz nowy projekt.
- Załaduj wideo do najwyższej ścieżki metodą przeciągnij & upuść. Możesz wczytać kolejno również kilka filmów wideo, aby wykonać dodatkowy balans bieli dla wszystkich nagrań.
- Naciśnij spację, aby odtworzyć wideo.
Podczas odtwarzania czerwony znacznik odtwarzania przesuwa się po oknie projektów i pokazuje aktualną pozycję. Znacznik odtwarzania można przesunąć kliknięciem myszy na pasku czasu w inne miejsce.
- Kliknij obiekt wideo na ścieżce. W przypadku kilku filmów wideo kliknij pierwsze wideo.
Po wybraniu wideo można wykonywać obróbkę przy użyciu balansu bieli.
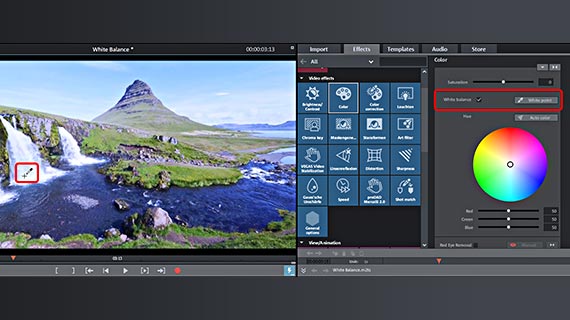
Wykonywanie balansu bieli
Balans bieli znajduje się w oknie efektów "Kolor".
To nie zawsze jest takie proste. W przypadku nagrania krajobrazu biały kolor często trudno znaleźć w obrazie. Możesz wykorzystać np. chmurę lub biały pasek na ubraniu. Bez białego elementu na obrazie nie można wykonać balansu bieli. W takim przypadku przebarwienie można skorygować tylko ręcznie (patrz poniżej).
Wyświetli się okno dialogowe z informacją objaśniającą, jak zdefiniować punkt bieli na obrazie. Kliknij "OK", aby zamknąć okno dialogowe. Kursor myszy zmieni się przy tym w symbol pipetki.
Zostanie wykonany dodatkowy balans bieli i wszystkie kolory zostaną obliczone od nowa. Na obiekcie wideo z nazwą pliku wideo wyświetla się dodatkowa informacja "Balans bieli".
- Umieść znacznik odtwarzania w punkcie, w którym widać coś, co powinno być "właściwie" białe.
- Kliknij u góry w Media Pool na "Efekty", aby otworzyć sekcję efektów Video deluxe Plus.
- Kliknij kafelek "Kolor", aby otworzyć edycję kolorów.
- Aktywuj w oknie efektów opcję "Balans bieli".
- Kliknij przycisk z symbolem pipetki oraz oznaczeniem "Biały punkt".
- Na monitorze podglądu kliknij białe miejsce.
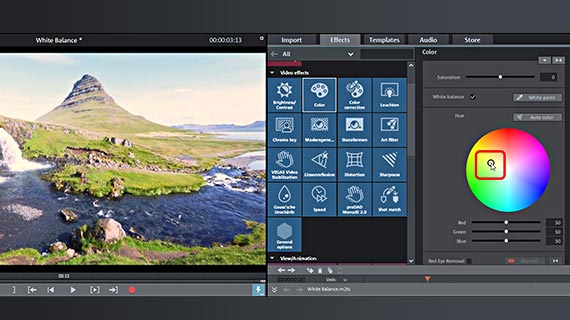
Ręczne korygowanie balansu bieli
Czysty biały kolor występuje w rzeczywistości bardzo rzadko. Dlatego może się zdarzyć, że Twój punkt bieli nie będzie zapewniał w rzeczywistości wymaganych warunków dla balansu bieli. Przebarwienie w obrazie zostanie wprawdzie poprawione, ale będzie nadal występować. W takich przypadkach można ręcznie poprawić kolory obrazu.
- Aby wyrównać przebarwienie, ustaw odpowiednią barwę dopełniającą na kole barw okna dialogowego.
Czyli: kliknij punkt środkowy koła barw i przeciągnij suwak do obszaru barw, umieszczonego na przeciwko przebarwienia w obrazie. W przypadku czerwonawego odcienia byłby to obszar jasnoniebieski, w przypadku niebieskawego obszar żółto-czerwony.
Najlepiej poeksperymentuj. Przeciągaj suwak na różne obszary i sprawdź, w jaki sposób zmieniają się kolory obrazu.
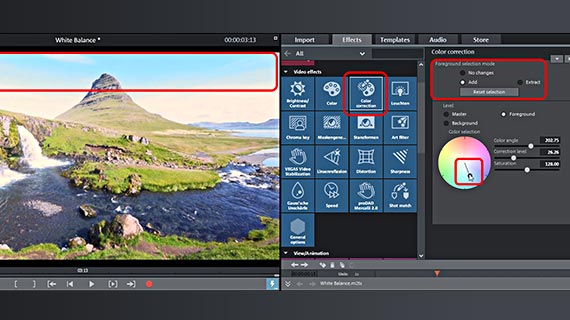
Oddzielne korygowanie pierwszego planu i tła
Możesz również oddzielnie edytować kolory pierwszego planu i tła
- Przejdź do efektu "Korekcja kolorów".
- W "trybie do wyboru pierwszego planu" wybierz opcję "Dodaj".
- Poprowadź myszkę na obraz podglądu na monitorze wideo. Kursor myszy staje się przy tym symbolem pipetki.
- Kliknij obszar, który ma być wybrany jako pierwszy plan.
Wybrane obszary zostaną zakreskowane. Jeżeli wybrałeś zbyt duży obszar, ustaw w oknie dialogowym korekcji kolorów tryb "Odciągnij" i kliknij na obszary, które mają być usunięte z wyboru.
- W oknie dialogowym korekcji kolorów aktywuj warstwę "Pierwszy plan" i ustaw kolory wybranych obszarów przy użyciu funkcji wyboru kolorów.
- I odwrotnie, aby dopasować pozostały obraz, wybierz warstwę "Tło".
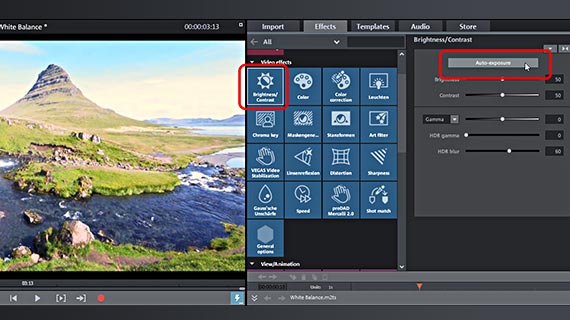
Korekcja wartości tonalnej
Zasadniczo po korekcji kolorów, oprócz balansu bieli wskazane jest zawsze również zastosowanie korekcji wartości tonalnej obrazu wideo. Ponieważ kolor, jasność i kontrast razem określają wygląd obrazu.
- Kliknij kafelki "Jasność & Kontrast", aby otworzyć okno efektów do korekcji wartości tonalnej.
- Kliknij "Autonaświetlanie", aby przeprowadzić automatyczną optymalizację jednym kliknięciem.
Aby poprawić jeszcze autonaświetlanie ręcznie, użyj różnych suwaków.
- Jako korektę "gamma" rozumie się jasność odbieraną subiektywnie - przez człowieka. W przypadku "jasności" jedynie wszystkie piksele obrazu zostają więc równomiernie ściemnione lub rozjaśnione, w przypadku "gamma" stosunek zostanie wyrównany.
- Akronim "HDR" oznacza "High Dynamic Range", przez co rozumie się szczególnie dużą różnicę wartości jasności i kontrastu. Przy użyciu tych regulatorów możesz edytować również różnice wartości jasności lub kontrastu.
- Ustawienie "HDR Blur" wpływa na przejścia pomiędzy jaśniejszymi i ciemniejszymi obszarami.
Zasadniczo obowiązuje zasada: doświadczenie jest najlepszym nauczycielem. Eksperymentuj z regułami, sprawdzaj wyniki i poszukuj optymalnego ustawienia.
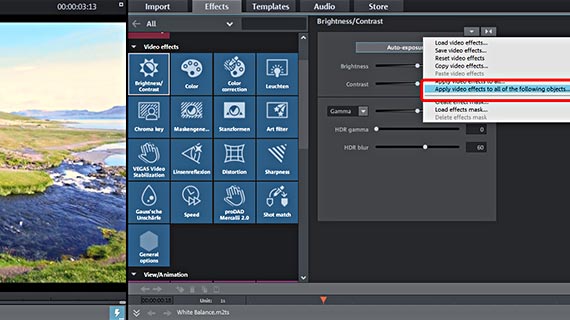
Przenoszenie balansu bieli na inne filmy wideo
Jeżeli zaimportowałeś kilka filmów wideo możesz przenieść balans bieli oraz wszystkie pozostałe ustawienia efektów na inne wideo.
- W dowolnym oknie efektów kliknij przycisk ze strzałką w dół (w prawej górnej części okna efektów).
- Wybierz opcję "Zastosuj efekty wideo dla wszystkich kolejnych obiektów".
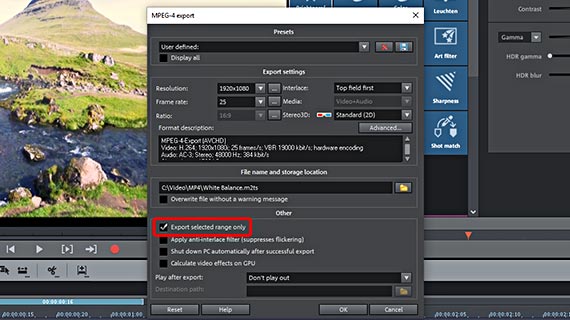
Eksportowanie wideo z balansem bieli
Na koniec wyeksportuj swoje filmy wideo z całym wykonanym dodatkowo balansem bieli:
- Aby utworzyć plik wideo, wybierz "Plik" > "Eksportuj film", a następnie w podmenu format eksportu, np. "Quicktime Movie" (MOV) lub "MPEG4" (MP4).
Możesz przy tym wygenerować jeden plik wideo, zawierający cały materiał z okna projektów lub wyeksportować oddzielnie zaimportowane wideo bądź dowolne fragmenty. W tym celu ustaw najpierw obszar klikając lewym i prawym przyciskiem myszy na listwie obszarów nad pierwszą ścieżką i aktywuj następnie w oknie eksportu opcję "Eksportuj tylko zaznaczony obszar".
- Aby przesłać projekt ze wszystkimi zawartymi filmami wideo bezpośrednio na smartfona, załadować go na platformę mediów społecznościowych lub nagrać na płycie, skorzystaj z opcji w prawej górnej części ekranu.
Tutaj dostępny jest interfejs umożliwiający nagranie płyty oraz okno dialogowe "Zakończ tworzenie filmu".
Ręczny balans bieli w MAGIX Video deluxe Plus
- Import & eksport wszystkich ważnych formatów
- Szybki & szczegółowy montaż
- Automatyczni asystenci
- Do 900 efektów & muzyki
- Intuicyjne szablony do wprowadzeń, outro, napisów, przejść, napisów początkowych itd.
- Twoje filmy na płytach DVD & Blu-ray (z tworzeniem menu)
Oprogramowanie do balansu bieli
Rozpocznij pobieranie



