Inserir efeito Tilt-shift: veja como!
Para transformar seu vídeo em um mundo em miniatura com efeito Tilt-shift, siga os seguintes passos:
- Abra o programa Movie Studio Platinum e importe o vídeo arrastando-o para o Media Pool.
- Clique no botão "Efeitos" na parte superior do Media Pool e abra a caixa de diálogo de efeitos "Nitidez".
- Mova o controle deslizante "Desfoque artístico" para a direita. No início, toda a imagem fica desfocada.
- Clique no botão com a seta no canto superior direito para abrir o menu de efeitos. Selecione a opção "Carregar máscara de efeito". Nas subpastas, você encontrará muitas máscaras de efeito que podem ser usadas para o efeito Tilt-shift. O princípio: nas áreas escuras da máscara, o efeito de desfoque desaparece. Então, nessas áreas, a imagem ainda é nítida. Para o efeito Tilt-shift, as máscaras escuras no centro são particularmente adequadas, para que o sujeito permaneça nítido no centro da imagem.
- Selecione uma máscara e clique em "OK". Para experimentar diferentes máscaras de efeito, você pode usar o atalho Ctrl + Z para desfazer a última ação. Em seguida, carregue outra máscara e compare o resultado. É assim que a máscara é selecionada.
- Outros efeitos podem ser usados para intensificar ainda mais a impressão de uma paisagem de brinquedo. Abra a caixa de diálogo de efeitos "Cor" e aumente a saturação da cor. Com "Gama HDR" na caixa de diálogo de efeito "Brilho/Contraste", você aprofunda os contrastes. O uso do efeito time lapse também é uma ótima opção. Abra o diálogo de efeitos "Velocidade" e mova o controle deslizante ligeiramente para a direita.
- Quando estiver satisfeito com o efeito Tilt-shift, selecione "Arquivo" > "Exportar filme" e no submenu, escolha um formato de exportação (por exemplo, MP4). Você também pode gravar seu vídeo em um DVD ou transferi-lo para seu smartphone. Para isso, use os botões localizados no canto superior direito da interface do programa.
Pós-sonorização de vídeos com o Movie Studio Platinum, o software para criar filmes incríveis:
- Importe todos os formatos comuns de áudio e vídeo
- Controle de volume personalizado através de controles deslizantes de objetos
- Mixer de áudio para várias faixas de áudio
- Aumente o volume usando efeitos de áudio (normalizar, compressor, modelos de efeito em 1 clique)
- Masterização com compressor multibanda para edição de volume profissional
- Curvas de faixa para controle dinâmico de volume
- Assistentes de programa úteis
- Conversão de arquivos em todos os formatos importantes, função de gravação e transferência direta para smartphone
Efeito Tilt-shift:
transforma seus vídeos em um mundo em miniatura
O efeito Tilt-shift é um efeito especial popular que transforma paisagens reais ou urbanas em um mundo em miniatura. Essa impressão é criada principalmente pelo desfoque artificial, que geralmente ocorre em close-ups. Se você apontar a lente da câmera para um objeto pequeno e próximo e focar, por exemplo, um motor de trem de brinquedo, o resultado será uma imagem com uma grande profundidade de campo. Isso significa que uma grande parte do fundo está desfocada. Em fotos de paisagens "reais", as proporções de distância entre o sujeito e a câmera são completamente diferentes, resultando em uma nitidez de imagem mais consistente.
A nitidez da imagem é a parte decisiva do efeito Tilt-shift. Mas há outras propriedades da imagem que também são características das paisagens de brinquedo criadas com o efeito Tilt-shift. Objetos em miniatura geralmente estão localizados em interiores claros, pelo que existe uma situação de iluminação diferente da do mundo exterior. Para simular a iluminação artificial, é recomendável também aumentar a saturação e o contraste da imagem do efeito Tilt-shift, para que a impressão de um mundo artificial seja reforçada.
Com os vídeos, há outra possibilidade. Em um mundo de brinquedos, os movimentos nem sempre são fiéis à realidade. Um trem modelo geralmente se move muito mais rápido do que um trem de verdade. Se você pós-processar um vídeo real com um efeito Tilt-shift para criar uma paisagem de brinquedos, um leve time lapse pode aprimorar ainda mais o efeito desejado.
Para resultados convincentes do efeito Tilt-shift , é importante ter efeitos diferentes e dosá-los separadamente. Para isso, você precisa de um programa de edição de vídeo sofisticado como o MAGIX Movie Studio Platinum. Com o Movie Studio Platinum, você tem todas as possibilidades de design necessárias para usar efeitos Tilt-shift em vídeos e, assim, transformar suas gravações de vídeo em impressionantes paisagens em miniatura. E a propósito, com o Movie Studio Platinum você também pode aplicar um efeito Tilt-shift a fotos e até mesmo criar fotos com Tilt-shift a partir de gravações de vídeo!
Apesar das muitas possibilidades, a usabilidade do Movie Studio Platinum é bem pensada, simples e clara. A seguir, explicamos passo a passo o que você precisa saber para criar efeitos Tilt-shift com o programa.
Crie efeitos Tilt-shift com
o programa MAGIX Movie Studio Platinum
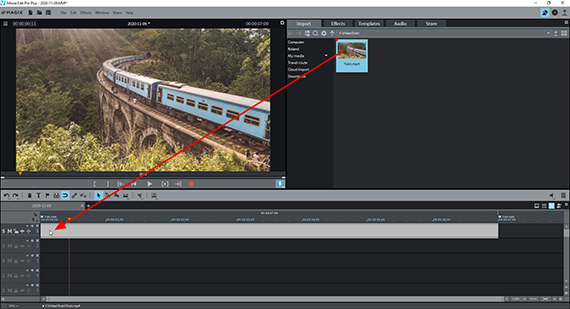
Inserir efeito Tilt-shift:
importar vídeo para o programa
- Carregue o vídeo que você deseja transformar em um mundo de brinquedo com o efeito Tilt-shift.
Para fazer isso, selecione o diretório no qual seu arquivo de vídeo está localizado no canto superior direito do Media Pool no MAGIX Movie Studio Platinum. Arraste e solte o arquivo para a faixa superior da janela do projeto enquanto mantém pressionado o botão do mouse.
As fotos panorâmicas com uma paisagem ou cena da cidade à distância funcionam melhor. Objetos clássicos de "brinquedo" na foto, como uma ferrovia ou um canteiro de obras, podem aumentar o apelo do efeito Tilt-shift.
Dica: Você também pode importar fotos para o Movie Studio Platinum e aplicar um efeito Tilt-shift a elas. Nesse caso, carregue um arquivo de foto conforme descrito, por exemplo, no formato JPEG ou PNG. A maneira de trabalhar com fotos é exatamente a mesma que com vídeos, com exceção do efeito de time lapse, que obviamente não faz sentido em imagens estáticas.
- Para iniciar a reprodução, pressione a barra de espaço.
O marcador de reprodução vermelho se move da esquerda para a direita na janela do projeto. Ele pode ser movido diretamente na linha do tempo sobre a área da faixa com um clique do mouse.
- Para parar a reprodução, pressione a barra de espaço novamente. Isto devolve o marcador de reprodução à posição em que se encontrava quando a peça começou.
Se você quiser usar o efeito Tilt-shift apenas para uma cena específica da gravação de vídeo, coloque o marcador de reprodução onde deseja que a passagem de inclinação comece e prima a tecla T no teclado do computador.
Isso fará com que ele corte nesse ponto. Corte novamente no final da passagem para que a cena se torne um objeto de vídeo independente.
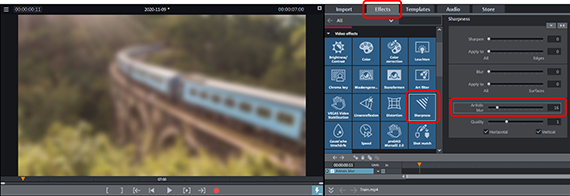
Efeito Tilt-shift: como criar um desfoque artístico
O efeito Tilt-shift é criado principalmente por um desfoque parcial da imagem. Para isso, toda a imagem deve primeiro ser desfocada e depois aplicada uma máscara de efeito:
- Clique no objeto de vídeo na faixa em que deseja aplicar o efeito Tilt-shift para selecioná-lo.
- Mova o indicador de reprodução e coloque-o na área acima do objeto de vídeo.
Dessa forma, você garante que, caso seja um vídeo recortado, a imagem que aparece no monitor de visualização corresponda à cena selecionada.
- Abra a aba Efeitos no Media Pool e clique no segmento "Nitidez".
- Arraste o controle deslizante "Desfoque artístico" para a direita. Não exagere, um valor de 10-16 deve ser suficiente.
Isto irá desfocar a imagem no monitor de pré-visualização.
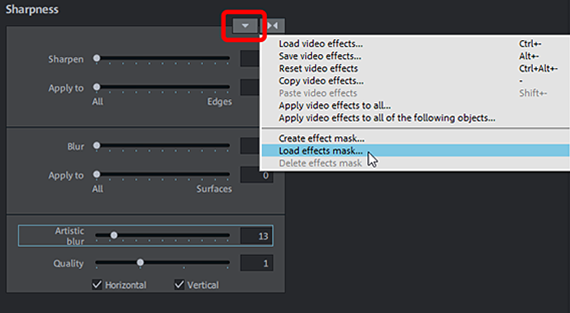
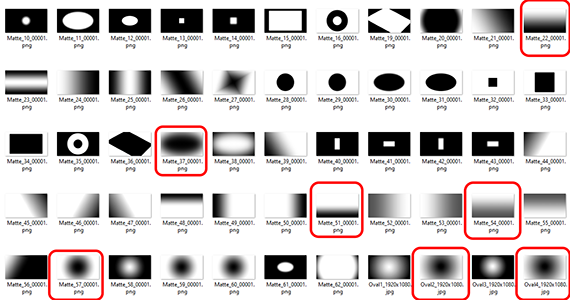

Efeito Tilt-shift: inserir máscara de efeito
- Na caixa de diálogo acima à direita, clique no botão com a seta apontando para baixo para abrir o menu de efeitos.
- Selecione a opção "Carregar máscara de efeito".
- Carregue uma máscara de efeito.
As máscaras de efeito são máscaras alfa que podem ser aplicadas a todos os efeitos de edição de imagem no Movie Studio Platinum. Elas trabalham com o princípio da luminosidade: quanto mais escura a área da máscara, menos o efeito é aplicado à imagem. Em áreas escuras, o efeito não pode ser visto, em áreas mais claras é aplicado ao máximo.
Para o efeito Tilt-shift, uma máscara com uma área preta no centro da imagem é geralmente melhor. Essas máscaras tiram o centro da imagem do desfoque. Se o objeto principal da imagem estiver mais na parte inferior da imagem, escolha uma máscara que seja preta na parte inferior.
Se você quiser experimentar máscaras diferentes, a maneira mais fácil é desfazer a etapa "Carregar máscara de efeito".
- Pressione Ctrl + Z para remover a máscara que você acabou de aplicar.
Isto restaurará o estado anterior e você pode carregar outra máscara até estar satisfeito com o resultado.
A propósito, as máscaras de efeito também podem ser invertidas. Depois as áreas brancas são trocadas com as áreas negras, o que aumenta ainda mais a quantidade de todas as máscaras elegíveis.
- Para inverter uma máscara, clique no pequeno botão de seta no objeto de máscara na faixa.
Dica: você também pode criar e aplicar suas próprias máscaras.Para isso, carregue qualquer imagem no formato JPG usando a opção "Carregar máscara de efeito" na caixa de diálogo de efeitos e use seus valores de brilho como máscara de efeito. Na maioria das vezes, gradientes de brilho simples e claros são os melhores. Por exemplo, desenhe uma barra preta espessa com bordas borradas em um programa gráfico, exporte o desenho como um arquivo JPG e carregue-o como uma máscara de efeito na caixa de diálogo de efeitos do Movie Studio Platinum.
Em seguida, certifique-se de que certas áreas da imagem onde o tema central está localizado sejam removidas do efeito de desfoque. Para fazer isso, use uma máscara de efeito.


Efeito Tilt-shift: efeitos adicionais
O desfoque parcial é a parte mais importante do efeito Tilt-shift. Outros efeitos servem para aumentar ainda mais a impressão de que são miniaturas.
Ao aumentar a saturação, você pode tornar as cores mais vivas, como costuma ser o caso dos brinquedos de plástico.
- Clique no segmento "Cor" e aumente a saturação da cor arrastando o controle deslizante para a direita.
Além disso, muitas vezes é aconselhável editar o brilho e os contrastes seletivos da imagem para simular a iluminação artificial do interior.
- Clique no segmento "Brilho/Contraste" e altere os valores de brilho, contraste, gama HDR e desfoque HDR. Em particular, é recomendado aumentar o valor da gama HDR.
Por fim, é recomendado um time lapse, mesmo que você não queira que um trem se torne um modelo de ferrovia em seu vídeo. Porque outros eventos no vídeo (carros passando, pedestres andando ou nuvens cruzando o céu) também aparecerão distorcidos artificialmente graças ao time lapse e, assim, reforçarão o efeito irreal do Tilt-shift.
- Clique no segmento "Velocidade" e mova o controle deslizante para a direita para aumentar a velocidade de reprodução.
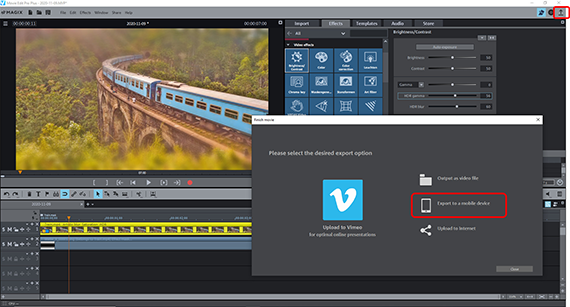
Exportar vídeo ou foto com efeito Tilt-shift
Por fim, quando estiver satisfeito com o efeito Tilt-shift, exporte seu trabalho como vídeo ou foto:
- Para uma foto com efeito Tilt-shift, mova o indicador de reprodução para a posição no vídeo que você deseja exportar como imagem estática. No menu "Arquivo", selecione a opção "Exportar filme" > "Exportar um único quadro como JPG" ou "Exportar um único quadro como BMP". Isso criará um arquivo de foto no formato JPEG ou BMP. O resultado corresponde à exibição no monitor de visualização.
- Para exportar um vídeo com efeito Tilt-shift, selecione "Arquivo" > "Exportar filme" e escolha um formato de exportação no submenu, por exemplo, "Filme do QuickTime" (MOV) ou "MPEG4" (MP4). Na caixa de diálogo de exportação você pode definir, entre outras coisas, que apenas a área marcada seja exportada. A área pode ser arrastada acima da linha do tempo com o mouse. Dessa forma, você também pode exportar sequências curtas de vídeo com efeito Tilt-shift.
- Além disso, você pode transferir seu vídeo diretamente para seu smartphone, carregá-lo em uma plataforma de mídia social ou gravá-lo em um disco. Você pode encontrar as opções para isso através dos botões no canto superior direito.




Efeito Tilt-shift com o Movie Studio Platinum, o editor de áudio de vídeo para filmes absolutamente incríveis:
- Importe e exporte em todos os formatos relevantes
- Corte rápido e detalhado
- Assistentes de programa automáticos
- Até 900 efeitos e música
- Modelos intuitivos para introduções, outros, legendas, transições, créditos de abertura e muito mais
- Grave vídeos em DVD e Blu-ray (e crie seus próprios menus)



