Table des matières
- Couper & monter des vidéos de caméra d'action – Voici comment procéder !
- Vidéos de caméra d'action
- Trucs & astuces pour filmer avec une caméra d'action
- Le montage des vidéos de caméra d'action - les diverses possibilités
- Améliorez les vidéos des caméras d'action avec des effets
- Chargez la vidéo de votre caméra d'action sur Internet ou transférez-la sur votre smartphone
Couper & monter des vidéos de caméra d'action
– Voici comment procéder !
Pour produire de bons films d'action cam aussi rapidement et facilement que possible, procédez comme suit :
- Lancez MAGIX Vidéo deluxe Plus et créez un nouveau projet dans la boîte de dialogue de démarrage.
- Cliquez sur le carreau "Modèles de montage de base" en haut à droite dans l'onglet Modèles du Media Pool.
- Déplacez la souris sur les différents modèles de montage et testez-les les uns après les autres à l'aide du bouton pop-up au centre.
- Si vous souhaitez utiliser un modèle de montage, chargez-le via le bouton pop-up de gauche.
- Ouvrez l'onglet "Importation" du Media Pool, naviguez jusqu'au répertoire où se trouvent les fichiers vidéo de votre action cam et faites glisser vos vidéos ou même vos photos sur les emplacements. Vous pouvez utiliser le même fichier sur plusieurs emplacements.
- Si nécessaire, déplacez la section de la vidéo à afficher en bas à droite. Adaptez également les textes des titres du modèle ici.
- Utilisez le bouton en haut à droite pour exporter votre projet vidéo sous forme de fichier vidéo, par exemple au format MP4, le transférer directement sur votre smartphone, le charger sur Internet ou le graver avec un menu de sélection inclus sur un disque DVD ou Blu-Ray.
Vous pouvez également définir vous-même toutes les coupes et les accompagner de musique, de titres, de fondus ou d'effets spéciaux. Pour ce faire, utilisez l'interface principale de Vidéo deluxe. Veuillez lire à cet effet l'article principal de cette page.
Réalisez des vidéos d'action cam avec MAGIX Vidéo deluxe Plus, le logiciel des meilleurs films :
- Importation de tous les formats vidéo courants
- Découpage intuitif au clavier
- Outils de montage spéciaux pour le son et l'image
- De nombreux modèles d'intro, d'outro, de sous-titres, de fondus, de génériques et bien plus encore.
- Assistants pratiques
- Retouche d'images avec exposition automatique, retouche des couleurs, ralentis/accélérés, stabilisation de l'image et bien plus encore.
- Exportation des fichiers, par exemple en MP4, gravure de disques sur Blu-ray ou DVD, transfert vers smartphone
Logiciel vidéo pour caméra d'action
Démarrer le téléchargementVidéos de caméra d'action
Les vidéos réalisées à l'aide d'une caméra d'action sont avant tout synonymes de divertissement : plaisir de tourner des scènes à couper le souffle et plaisir des spectateurs sur YouTube ou ailleurs. Pour que la post-production soit aussi un plaisir, il est préférable d'utiliser le logiciel de montage vidéo pratique et puissant MAGIX Vidéo deluxe. Grâce à lui, vous pouvez parfaitement assembler, monter et affiner vos scènes d'action à partir d'une caméra d'action comme une GoPro, et les télécharger directement sur Internet. Il est également possible de les graver sur un DVD, un disque AVCHD ou un disque Blu-ray et de les dupliquer sur votre smartphone.
Les vidéos des caméras d'action sont complétées d'effets de mouvement tels que les jump cuts, ralentisseurs ou timelapses et, pour les moments décisifs, de véritables ralentis magiques. Avant que vos applications vidéo gratuites ne viennent gâcher vos prises parce qu'elles ne permettent pas d'obtenir le bon ralentisseur ou d'optimiser la luminosité et les couleurs, vous devriez utiliser un réel logiciel de montage vidéo comme Vidéo deluxe. La production sera alors aussi un vrai divertissement.
Et si vous voulez qu'elle soit rapide : Vidéo deluxe contient des modèles de montage spéciaux avec une musique adaptée. De l'adrénaline aux ondes positives, les chansons réunissent tous les goûts ! Il suffit de choisir le modèle dont la musique vous plaît le plus et le programme monte vos séquences en rythme de manière entièrement automatique. Vous gagnez un temps précieux que vous pouvez consacrer directement à la production de votre prochaine vidéo.
Nous allons vous présenter maintenant comment produire de superbes vidéos de caméras d'action avec Vidéo deluxe. Nous vous donnons des conseils et des astuces pour vos prises et nous vous montrons en détail, pas à pas, comment utiliser Vidéo deluxe afin d'obtenir le meilleur des scènes brutes de votre caméra d'action. Voici comment procéder !
Trucs & astuces pour filmer avec une caméra d'action
Utilisez un support lorsque vous filmez avec l'action cam. Les petits flous dans les vidéos d'action font partie de leur charme. Cependant, un trop grand nombre et d'importants tremblements sont plutôt gênants. Par conséquent, veuillez utiliser une fixation avec votre caméra d'action. Vous éviterez ainsi l'apparition d'un flou trop important et faciliterez également l'enregistrement des prises. Il existe une grande variété de fixations en termes de forme et de taille.
Filmez avec votre caméra d'action à partir d'autant de points de vue différents que possible. Lorsque vous filmez avec votre GoPro, assurez-vous d'enregistrer vos prises à partir d'autant d'angles variés que possible. Vous assurerez ainsi une précieuse diversité. Examinez attentivement les lieux avant le tournage afin de repérer les angles de vue adaptés et ceux qui ne le sont pas.
N'oubliez pas de vous amuser en filmant avec votre caméra d'action ! Lorsque vous filmez, vous devriez rechercher le plaisir de créer plutôt que le résultat parfait. C'est aussi ce que veulent ressentir les spectateurs. Alors : vivez pleinement vos enregistrements !
Le montage des vidéos de caméra d'action
- les diverses possibilités
Après avoir filmé, passez en revue vos séquences et commencez le montage. Tentez de garder à l'esprit que les séquences de moins d'une seconde et demi fatiguent l'attention tandis que les séquences de plus de quatre secondes ralentissent le rythme de votre vidéo d'action. Si vous utilisez l'un des modèles fournis, il n'y a aucun risque de ce côté.
Transférez d'abord les vidéos de votre caméra d'action de la caméra au disque dur.
Ouvrez MAGIX Vidéo deluxe et créez un nouveau projet dans la boîte de dialogue de démarrage.
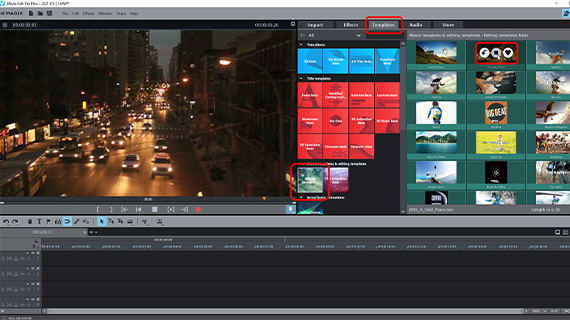
Assistant de modèles de montage pour vidéos de caméra d'action
Si votre montage doit être le plus simple & rapide possible, utilisez un modèle de vidéo deluxe. Ici, toutes les coupes sont déjà réglées pour correspondre à la musique. Tout ce qu'il vous reste à faire est de compléter les emplacement avec les extraits appropriés de vos vidéos.
Voici comment procéder :
- Ouvrez l'onglet du Media Pool "Modèles" en haut à droite et cliquez sur le carreau "Modèles de montage de base".
Tous les modèles de montage du répertoire sont listés dans la zone à droite. Vous pouvez acheter des modèles de montage supplémentaires dans l'onglet "Store" du Media Pool.
- Déplacez la souris sur un carreau et cliquez sur la flèche d'aperçu au centre de la fenêtre contextuelle. Portez une attention particulière à la musique.
- Si vous aimez une chanson et que vous souhaitez utiliser le modèle de montage pour la base de votre vidéo de caméra d'action, cliquez sur le symbole d'importation à gauche dans la fenêtre contextuelle.
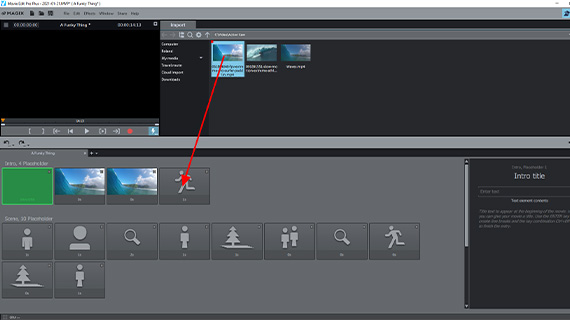
Le modèle est maintenant chargé et ouvert dans l'assistant de modèles de montage. En bas à gauche, une rangée d'emplacements en gris apparaît. Vous accédez à tous les dossiers de votre ordinateur en haut dans le Media Pool.
- Glissez directement les fichiers de vos vidéos de caméra d'action depuis le Media Pool sur les emplacements.
- Si nécessaire, redéfinissez l'extrait de la vidéo qui doit être utilisé dans l'affichage de la section en bas à droite.
L'affichage de la section vous donne également des informations sur les effets utilisés dans cette scène (par exemple le ralenti).
Vous pouvez utiliser la même vidéo pour plusieurs ou tous les emplacements. Déplacez simplement vos fichiers les uns à la suite des autres dans l'emplacement.
- La barre d'espace est la commande la plus rapide pour lancer et interrompre le processus de lecture. Vous pouvez ainsi vérifiez le résultat.
Si vous en êtes satisfait, la post-production est déjà terminée. Exportez la vidéo de caméra d'action montée ou chargez-la directement sur Internet (voir ci-dessous).
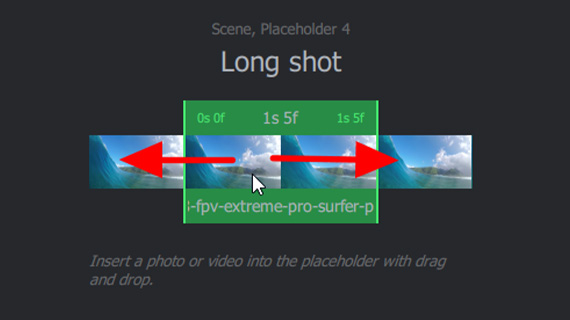
Vous pouvez également éditer manuellement la vidéo montée. Pour ce faire, fermez l'assistant de modèles de montage à l'aide de la coche d'affichage de la section.
L'affichage normal du programme Vidéo deluxe dans lequel toutes les fonctions sont à votre disposition s'ouvre alors. Nous y venons maintenant.
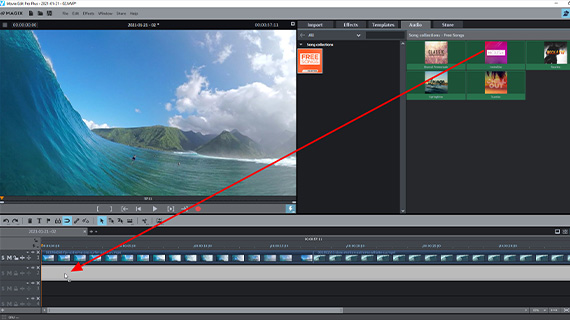
Complétez vos vidéos de caméra d'action avec vos propres musiques
Si vous souhaitez utiliser votre propre musique au lieu d'un modèle musical, procédez comme suit :
- créez un nouveau projet dans la boîte de dialogue de démarrage de MAGIX vidéo deluxe Plus ou passez de l'assistant de montage à l'affichage normal du programme Vidéo deluxe.
- Pour monter des enregistrements en haute résolution 4K, activez l'option "Création automatique des fichiers proxy" dans la boîte de dialogue "Paramètres du film" (accessible dans le menu "Fichier> Paramètres >Film"). Il est ainsi même possible de passer en lecture ou de monter des vidéos en 4 et 8K.
- Chargez vos fichiers vidéo par glisser-déposer à partir de l'onglet d'importation du Media Pool et disposez-les les uns après les autres dans une piste.
- Pour ajouter un accompagnement musical aux images, déplacez n'importe quel fichier de musique sur une piste située sous la piste vidéo.
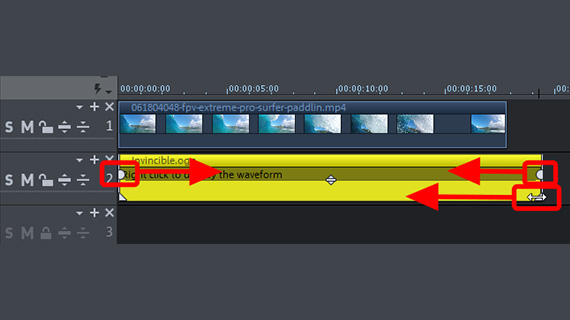
Pour adapter la musique à la durée des vidéos, il suffit d'ajuster l'objet audio correspondant à la bonne longueur :
- déplacez le curseur de la souris sur la bordure inférieure de l'objet jusqu'à ce qu'il se transforme en symbole de coupe.
- Cliquez et déplacez le bord de l'objet vers l'intérieur en maintenant le bouton de la souris enfoncé jusqu'à ce que la musique commence ou se termine au bon endroit.
- Pour définir un fondu au début ou à la fin, utilisez les poignées d'objet supérieures.
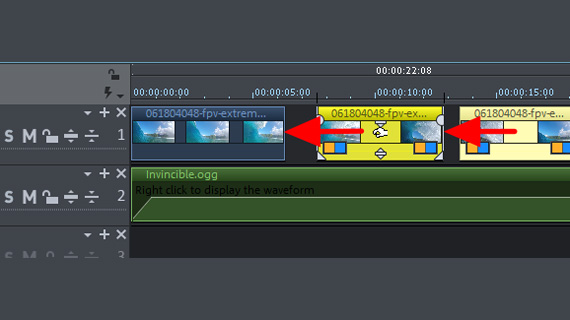
Monter des vidéos de caméra d'action
Commençons par le cas certainement le plus courant : vous souhaitez couper un passage inutilisable de votre vidéo d'action.
- Placez le marqueur de lecture au début et à la fin du passage à supprimer et cliquez à chaque fois sur le bouton "T".
- Cliquez sur les sections qui doivent être supprimées puis appuyez sur la touche "Suppr".
- Si un espace vide apparaît, sélectionnez le "mode souris pour toutes les pistes" dans la barre d'outils.
- Déplacez la partie arrière vers l'avant jusqu'à ce qu'elle s'emboîte avec la partie avant. Dans ce mode souris, tous les autres objets situés en arrière seront déplacés vers l'avant sans aucune confusion.
Si vous agrandissez à nouveau un objet que vous avez raccourci, les passages supprimés seront restaurés. Vous pouvez faire autant de tests que vous souhaitez sans que les fichiers originaux ne soient modifiés de quelque manière que ce soit.
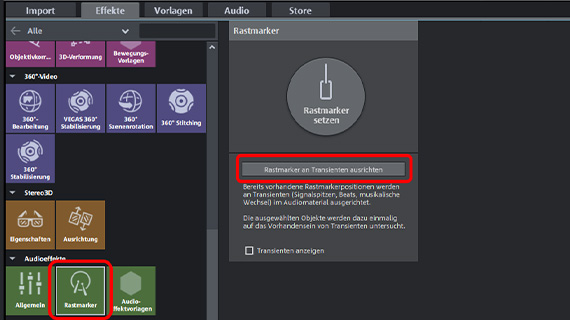
Pour vous aider à réaliser un montage adapté à la musique, placez des marqueurs sur le rythme. Les scènes vidéo se placent alors automatiquement selon le rythme lorsqu'elles sont déplacées.
- Veuillez cliquer sur l'objet audio contenant la musique pour le sélectionner.
- Dans le Media Pool, ouvrez les "Effets" et cliquez sur "Marqueur de repère" dans la rubrique "Effets audio".
- Cliquez sur le bouton « Définir un marqueur sur les transitoires ».
- Déplacez vos objets vidéo de manière à ce qu'ils débutent aux emplacements des marqueurs.
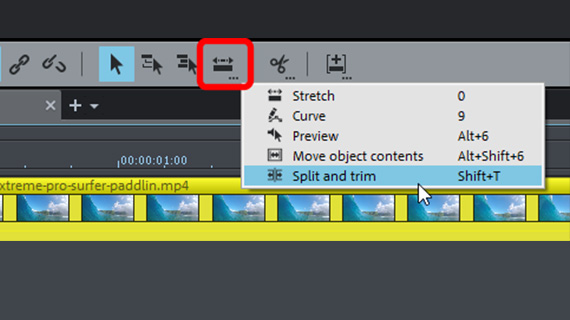
Effets de plan sur plan - Jump cuts
Les jump cuts sont des effets de mouvement créés par des coupes. Dans un effet Jump Cut, les coupes sont effectuées au milieu des mouvements de manière à créer des sauts d'image saisissants - d'où son nom. Les jump cuts sont des effets innovants, rapides, dynamiques et parfois un peu agités - parfaits pour les vidéos d'action.
A quelle fréquence et à quels endroits devez-vous effectuer les coupes ? Cela dépend des séquences et ne peut être résumé en une généralité. Il s'agit d'avoir le sens du rythme et du bon dosage. L'excès d'un bon effet crée une image agitée et chaotique que les téléspectateurs n'aiment pas regarder longtemps. Mais trop peu ressemble à une erreur. Vous devez toujours placer plusieurs jump cuts à la suite, de manière à ce que l'intention soit visible.
Le mode souris « Couper et ajuster » simplifie grandement le processus.
- Cliquez avec le bouton droit de la souris sur l'icône des autres modes de souris et sélectionnez "Couper et ajuster".
- Déplacez la souris sur l'objet vidéo dans la piste et suivez l'image de la vidéo dans l'écran d'aperçu. Cela vous permettra de repérer le meilleur instant pour la coupe.
- Lorsque vous souhaitez appliquer un jump cut, cliquez et maintenez le bouton de la souris enfoncé, et déplacez le curseur vers la gauche ou vers la droite.
Ainsi, après la coupe, vous déplacez les extrémités de la coupe et raccourcissez légèrement la vidéo pour créer un effet de saut d'image. Ensuite, basculez en mode souris « Toutes les pistes » et déplacez les objets de la piste vidéo vers l'avant afin de combler l'espace généré.
Améliorez les vidéos des caméras d'action avec des effets
Les effets peuvent être utilisés pour renforcer le style d'action de vos vidéos. Évitez cependant d'utiliser trop d'effets fantaisistes, comme les images volantes. Ces effets créent un genre plutôt amateur, détournent l'attention du contenu et ralentissent le rythme de vos vidéos. Il est préférable d'appliquer des effets de ralenti ou de timelapse. Le ralenti est parfait pour révéler les mouvements rapides impressionnants, et les effets de Timelapse rendent les longues séquences vidéo plus intéressantes.
Dans de nombreux cas, il est conseillé de recourir à une optimisation des images. En voici le processus.
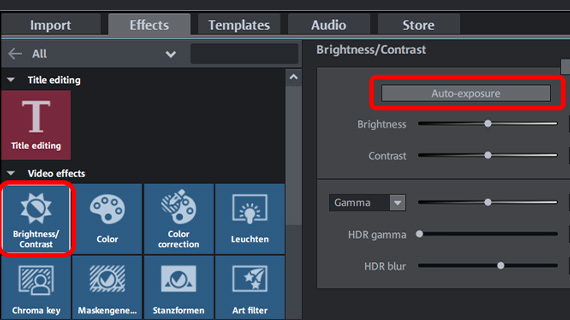
Optimisation d'image pour vidéos de caméra d'action
Ouvrez l'onglet "Effets" en haut à droite dans le Media Pool et cliquez sur le carreau "Luminosité & Contraste" dans la section "Effets vidéo". La boîte de dialogue des effets propose les options suivantes :
- Le bouton "Exposition automatique" règle les paramètres automatiquement après une analyse automatique de l'image.
- Les deux curseurs "Luminosité" et "Contraste" permettent de modifier les valeurs de base manuellement.
- La correction "Gamma" fait référence à la luminosité subjective perçue par l'œil humain. Elle diffère de la luminosité objective en ce sens que le rapport entre les zones claires et sombres de l'image est modifié. Ainsi, avec la luminosité, tous les pixels de l'image sont rendus plus clairs ou plus foncés de manière égale, avec la correction gamma, la relation est modifiée.
- "HDR" est l'abréviation de "High Dynamic Range" ; une différence particulièrement élevée entre les valeurs de luminosité et de contraste. "Le flou HDR" affecte les transitions entre les zones plus claires et les zones plus sombres.
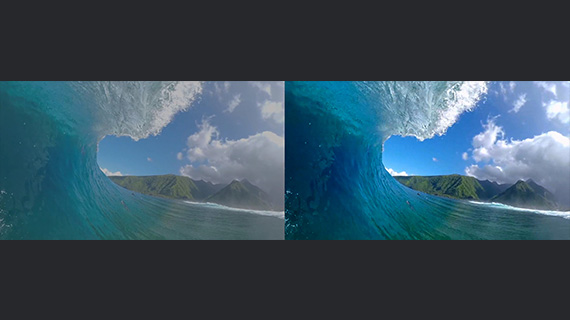
Il est souvent conseillé de corriger également les couleurs de l'image vidéo. En effet, les trois paramètres - couleur, luminosité et contraste - déterminent ensemble l'apparence de l'image. Cliquez sur le carreau "Couleur" pour ouvrir la boîte de dialogue correspondante. Celle-ci vous propose les options suivantes :
- Pour compenser une dominante de couleur, réglez la couleur complémentaire dans la roue chromatique. Le jaune corrige une nuance bleue, le violet une nuance verte. Cela n'est nécessaire que dans certains cas.
- Pour adoucir ou renforcer les couleurs de manière générale, utilisez le curseur "Saturation". Ici, nous vous conseillons de faire des tests.
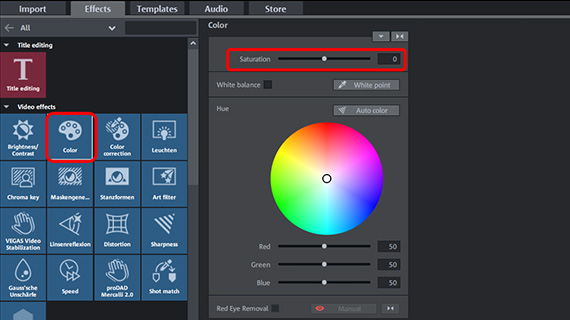
Le carreau "correction des couleurs" permet de colorer séparément le premier plan et l'arrière-plan et ainsi délimiter les contenus des images les uns par rapport aux autres. Veuillez cliquer sur "Ajouter" dans la boîte de dialogue des effets et sélectionnez les zones de couleur à utiliser pour le traitement du premier plan avec le pointeur de la souris qui s'est transformé en pipette. Définissez ensuite les couleurs du premier plan et de l'arrière-plan séparément.
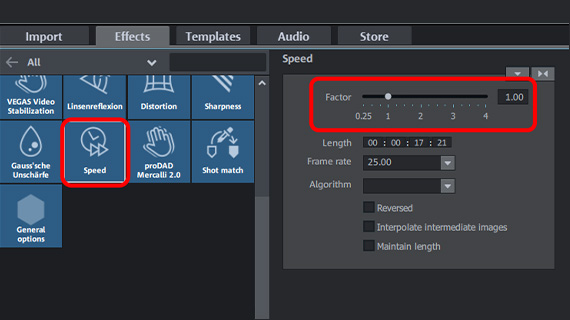
Effets de vitesse pour vidéos de caméra d'action :
Effets de timelapse, ralentis, ralentisseurs
Avec les effets de vitesse, vous augmentez la dynamique de l'action. Avec un ralenti, les instants importants sont mis en relief et les instants décisifs sont exposés de manière détaillée, tandis qu'un effet de timelapse accélère les images et optimise la progression dramatique.
Les ralentisseurs, qui modifient la vitesse de lecture de la vidéo de manière dynamique, sont particulièrement populaires. Les scènes d'action, en particulier, bénéficient d'un ralentissement du flot rapide d'images, en passant les instants cruciaux au ralenti, puis en accélérant à nouveau l'ensemble. Les situations importantes peuvent être ainsi soulignées (au cours d'événements sportifs par exemple, lorsque le ballon de football s'engouffre dans le filet ou que le skateboard quitte une rampe).
Voici comment procéder :
- Ouvrez l'onglet des "effets" dans le Media Pool und puis cliquez sur le carreau "Vitesse".
- Cliquez sur la vidéo dans la piste et déplacez le curseur dans la boîte de dialogue des effets vers la gauche pour obtenir un effet de ralenti. Vous pouvez également saisir le facteur de décélération sous forme numérique. Si la valeur atteint un niveau inférieur à 0,75, vous devez activer l'option "Interpoler les images intermédiaires" afin que la vidéo ne soit pas saccadée.
- À l'inverse, pour créer un effet de timelapse, faites glisser le curseur vers la droite. L'effet Timelapse passe la vidéo en accéléré. La durée de l'objet vidéo dans la Timeline est donc réduite. Tous les objets suivants de la piste sont automatiquement déplacés vers l'avant.
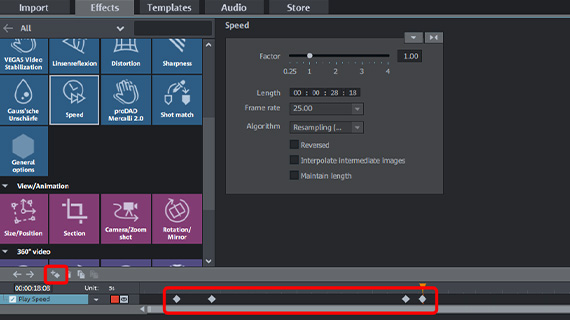
Pour les ralentisseurs, utilisez les animations par keyframes au bas de la boîte de dialogue.
- Placez le marqueur de lecture à l'endroit où le ralentisseur doit démarrer ;
- Faites glisser l'animation par keyframe en-dessous dans le Media Pool et définissez une première image clé à cet endroit.
- Déplacez le marqueur de lecture dans l'animation par keyframe vers la droite jusqu'à ce que le premier ralentisseur soit terminé.
- Déplacez le curseur de vitesse vers la gauche pour définir un effet de ralenti. Ce faisant, un second keyframe est placé automatiquement au niveau du curseur de lecture. Si vous passez l'extrait en lecture, vous pouvez constater la réduction continuelle de la vistesse entre les deux images clés.
- Déplacez le marqueur de lecture plus loin vers la droite jusqu'à la position à laquelle le ralenti se termine. Définissez manuellement une troisième image clé à cet endroit et conservez les valeurs de l'effet. Entre la deuxième et la troisième image clé, la vitesse de lecture reste constante au ralenti.
- Déplacez le marqueur de lecture encore plus à droite, jusqu'à la position à laquelle le film doit être lu à une vitesse normale, et double-cliquez sur le curseur d'effet. Cela ramène la valeur de la vitesse à son niveau initial (1,00), et définit automatiquement une quatrième image clé.
Passez la séquence en lecture et observez le résultat. Les valeurs de la vitesse sont automatiquement calculées entre les images clés. La lecture progresse en ralentissant jusqu'à ce que la fin du premier ralentisseur soit atteinte. Passe ensuite la séquence au ralenti. Entre l'avant-dernière et la dernière image clé, la vitesse augmente à nouveau de façon continue.
Une fois que vous avez compris le principe, vous pouvez réaliser n'importe quelle variation de vitesse imaginable en suivant ce processus.
Chargez la vidéo de votre caméra d'action sur Internet
ou transférez-la sur votre smartphone
Lorsque tout est prêt, chargez la vidéo de votre caméra d'action directement sur Internet ou transférez-la sur votre smartphone.
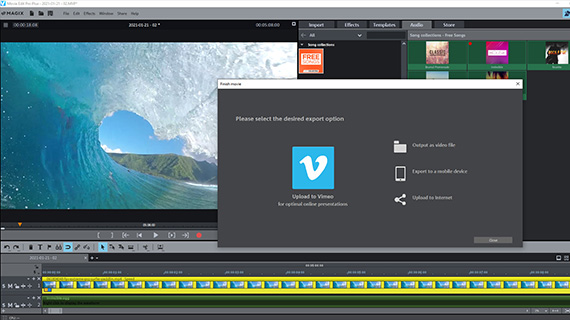
- Charger sur Internet : L'accès aux communautés Vimeo et YouTube est direct. Un clic de souris suffit à charger l'arrangement complet avec toutes les séquences vidéo de caméra d'action et la musique sous forme de fichier vidéo directement sur votre profil. Pour ce faire, veuillez cliquer sur la flèche en haut à droite afin d'ouvrir la boîte de dialogue « Finaliser le film ». Vous pouvez lancer le chargement ici.
- Transfert sur smartphone : Dans la boîte de dialogue "Terminer le film", vous trouverez également l'option "Exporter sur périphérique mobile". Vous n'avez qu'à sélectionner votre appareil, Vidéo deluxe règle automatiquement le reste. La vidéo de caméra d'action avec le montage, la musique et les effets complets est transférée directement sur votre appareil.
- Autres possibilités : Vous pouvez également graver votre vidéo de caméra d'action directement sur un disque. À vous de choisir entre les formats DVD, AVCHD ou Blu-ray Disc. Cliquez sur l'icône du disque en haut à droite pour ouvrir l'interface de gravure. Ici, vous pouvez sélectionner un modèle de menu ou agencer un menu de sélection individuel. Si vous avez produit plusieurs films avec une caméra d'action, vous pouvez les graver tous ensemble sur le disque avec un menu de sélection. Vous pouvez aussi exporter la vidéo de caméra d'action arrangée en tant que fichier vidéo. Dans le menu "Fichier" > "Exporter Film" se trouvent tous les formats courants comme le MP4.
Produisez des vidéos de caméra d'action avec MAGIX Vidéo deluxe Plus, le logiciel des meilleurs films :
- Importation & exportation de tous les formats adaptés
- Montage rapide & détaillé
- Assistants automatiques
- Jusqu'à 900 effets & musiques
- Des modèles intuitifs pour intro, outro, sous-titres, fondus, génériques et bien plus encore.
- Vos films sur DVD & Blu-ray (conception de menu incl.)
Logiciel vidéo pour caméra d'action
Démarrer le téléchargement









