Votre bande-annonce avec MAGIX Vidéo deluxe Plus
– Voici comment procéder !
Vous souhaitez produire une bande-annonce ? Nous vous expliquons ici comment cela fonctionne.
- Démarrez MAGIX Vidéo deluxe Plus et dans le Media Pool, ouvrez l'onglet des Modèles" > "Modèles de film & de montage".
- Choisissez un modèle approprié pour votre bande-annonce. Chargez le modèle dans la fenêtre du projet à l'aide de l'icône d'importation ou en le déplaçant simplement dans la fenêtre du projet.
- Déplacez vos propres vidéos ou images fixes du Media Pool sur les emplacements réservés et ajustez les titres.
- Exportez la bande-annonce au format MP4 par exemple, ou chargez-la directement sur votre profil Vimeo ou YouTube.
Les bandes-annonces avec Vidéo deluxe Plus, le logiciel de montage vidéo pour les cinéastes ambitieux :
- Immense collection de modèles de bande-annonce
- Votre bande-annonce avec le nombre de scènes ou de photos de votre choix.
- Assistant de bande-annonce à commande intuitive
- Des processus simples, des résultats professionnels
Créateur de bandes-annonces vidéo
Démarrer le téléchargementBandes-annonces : teaser de film impressionnant ou clips vidéo autonomes
Les bandes-annonces sont des clips courts incitant à visionner un film plus long. Ils sont proposés sur les réseaux sociaux, par un site web ou par e-mail, et doivent donner envie aux spectateurs de regarder le film qu'ils présentent. Les longs métrages, les séries mais aussi les événements et toutes sortes de manifestations peuvent être annoncés à l'aide des bandes-annonces. Les bandes-annonces peuvent également être produites pour par exemple commenter l'actualité ou simplement comme une fin en soi.
Les bandes-annonces sont courtes - généralement d'une durée de 2 à 3 minutes. Elles contiennent une intro efficace, des coupes rapides, une musique de fond, quelques inserts de titres et parfois une voix off. Les bandes-annonces de films sont moins axées sur l'information et non exhaustives ; elles ont pour seul but de susciter l'intérêt et l'envie de voir le film présenté.
La production de chaque bande-annonce débute par la sélection des séquences qu'elle doit contenir. Lorsque vous produisez une bande-annonce, commencez donc par rechercher les scènes clés intéressantes du film. Vous pensez peut-être déjà utiliser vos passages préférés dans la bande-annonce de votre film. S'il s'agit d'un entretien, recherchez les déclarations importantes ou les propos marquants. Mais pensez à ne pas tout dévoiler dans la bande-annonce - qui est censée être une bande-annonce, et non un spoiler. Même si votre bande-annonce ne sert pas à présenter un film, vous aurez dans tous les cas besoin de séquences vidéo ou de photos pour la créer.
Réunissez donc à l'avance un "stock" de vidéos courtes, d'images fixes ou même d'extraits audio. La production proprement dite de la bande-annonce est ensuite très simple, surtout si vous utilisez le programme de montage MAGIX Vidéo deluxe. Vidéo deluxe est livré avec de nombreux modèles que vous pouvez utiliser directement pour créer des bandes-annonces professionnelles à partir de vos enregistrements. Avec l'assistant de bande-annonce, vous pouvez remplacer les emplacements disponibles par vos séquences. Vous obtiendrez ainsi rapidement une excellente bande-annonce aux design, rythme et tempo adaptés.
Si vous souhaitez travailler un peu plus, vous pouvez encore optimiser votre bande-annonce. Par exemple en remplaçant la musique fournie avec le modèle par une autre ou en enregistrant un commentaire individuel. L'interface de montage de Vidéo deluxe vous propose toutes les fonctions de ce logiciel de montage vidéo complet.
Vous préférez peut-être ne pas utiliser de modèle et développer entièrement votre bande-annonce. Vous pouvez combiner toutes les vidéos et les photos, les couper pour les ajuster et appliquer des transitions. Profitez d'une liberté créative totale également avec les effets et animations d'image : faites voler les scènes dans l'image, appliquez des zooms avant et arrière, créez des panoramiques ou tous les collages vidéo imaginables en guise de bande-annonce.
Dans ce qui suit, un guide pratique vous présente de manière détaillée et étape par étape la production d'une bande-annonce avec Vidéo deluxe.
Créer une bande-annonce dans MAGIX Vidéo deluxe
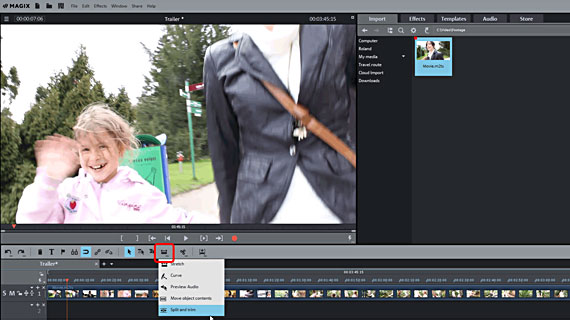
Étape 1 : rassemblez les scènes de votre bande-annonce
La première étape consiste à réunir les scènes, les images fixes ou les photos que vous souhaitez utiliser dans votre bande-annonce. Pour couper les scènes d'un film plus long, procédez comme suit :
- Chargez le fichier vidéo contenant le film dans un projet de Vidéo deluxe. Déplacez simplement par glisser-déposer les fichiers du Media Pool dans la fenêtre du projet.
- Cliquez avec le bouton droit de la souris sur le bouton des modes de souris dans la barre d'outils puis sélectionnez "Couper et ajuster".
- Déplacez lentement le pointeur de la souris sur l'objet vidéo. Suivez la progression correspondante de la vidéo dans l'écran d'aperçu.
- Lorsque vous avez trouvé une scène que vous souhaitez utiliser dans votre bande-annonce, cliquez une fois avant et une fois après celle-ci dans l'objet vidéo de la piste. Une coupe est alors effectuée à ces positions. Il n'est pas nécessaire d'effectuer une coupe exacte, car les points de coupe peuvent être facilement ajustés par la suite dans l'assistant de bande-annonce. Il s'agit simplement de réaliser une coupe brute des scènes contenant des extraits de films importants. Et ne vous inquiétez pas pour votre fichier - celui-ci n'est pas modifié car les coupes sont "virtuelles". Rien n'est modifié au niveau des données de votre vidéo sur le disque dur.
- Ensuite, votre projet Vidéo deluxe contient un certain nombre d'objets vidéo coupés. Exportez séparément ces objets en tant que fichier vidéo. Définissez un extrait au-dessus de chaque objet. Pour ce faire, cliquez avec le bouton gauche de la souris au-dessus de la première piste pour définir le début de l'extrait, et plus loin avec le bouton droit de la souris pour en définir la fin. La section entre les deux est représentée par une barre bleue. Là encore, une approche approximative suffit - la section utilisée dans la bande-annonce peut être ajustée plus précisément par la suite.
Conseil : Si vous souhaitez définir un extrait précis au-dessus de l'objet coupé, utilisez la combinaison Alt + Q pour placer le curseur de lecture au début de l'objet, appuyez sur la touche I (In-Point) à la position du début de l'extrait, puis déplacez le curseur de lecture à la fin de l'objet avec Alt + W et utilisez alors la touche O (Out-Point).
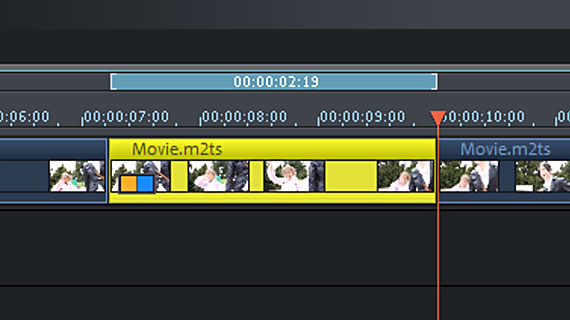
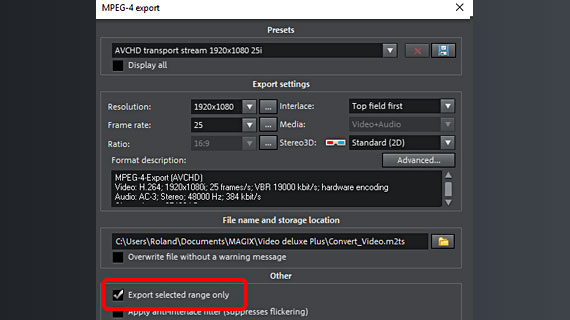
- Sélectionnez "Fichier" > "Exporter le film" > "Vidéo en tant que MAGIX Video" et activez l'option "Exporter uniquement la sélection" dans la boîte de dialogue d'exportation. Le format MXV est recommandé pour le transfert interne au programme du fichier. Exportez à cet effet toutes les sections en tant que fichiers MXV.
- Si vous souhaitez également utiliser des images fixes en plus des scènes dans votre bande-annonce, placez le curseur de lecture aux positions correspondantes, puis sélectionnez "Fichier" > "Exporter le film" > "Image en tant que BMP".
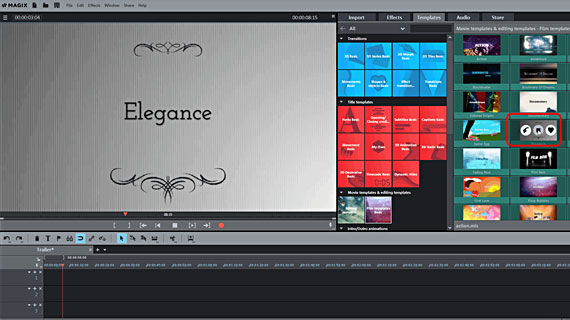
Étape 2 : sélectionnez et complétez le modèle de bande-annonce
La prochaine étape consiste à concevoir votre bande-annonce à partir des extraits vidéos et des images fixes réunis. Veuillez procéder de la manière suivante :
- Dans l'onglet des "Modèles", ouvrez les "Modèles de film & de montage". Les modèles de film contiennent des modèles de bande-annonce complets avec des effets de transition, une intro, une outro et une musique de fond. Les modèles de montage sont composés uniquement de coupes et d'une musique de fond. En principe, vous pouvez modifier, supprimer, échanger ou compléter tous les éléments comme vous le souhaitez. Par conséquent, les modèles de montage peuvent également être utilisés pour la base de vos propres bandes-annonces.
- Déplacez la souris sur un modèle dans le Media Pool. Cliquez sur la flèche au centre du pop-up. Un aperçu passe alors en lecture. Sélectionnez le modèle qui vous convient en utilisant les aperçus.
- Pour utiliser le modèle, cliquez sur l'icône de la flèche à gauche dans le pop-up. Vous pouvez aussi simplement faire glisser le modèle dans la fenêtre du projet. Il est alors chargé comme un film supplémentaire dans le projet actuel et l'assistant des modèles s'ouvre.
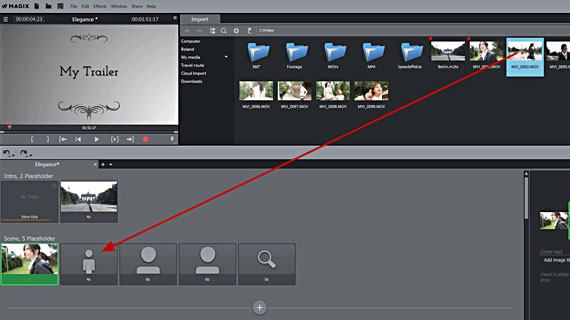
- Déplacez les scènes & les photos de votre espace de stockage par glisser-déposer dans les emplacements d'objet. Vous pouvez utiliser presque tous les formats vidéo (par exemple MXV, MP4, M2S) comme les formats d'image (JPG, BMP).
- Si vous souhaitez simplifier davantage le processus, vous pouvez également sélectionner plusieurs scènes à la fois en maintenant la touche Ctrl enfoncée et en les déplaçant vers le bas dans la zone d'édition - les emplacements d'objet sont alors automatiquement attribués.
- Les emplacements superflus ne peuvent être supprimés, car cela perturberait la piste audio. Il est recommandé de compléter tous les emplacements du modèle avec vos enregistrements. Si vous souhaitez tout de même supprimer des emplacements, passez dans l'affichage de montage normal dans lequel toutes les fonctions sont disponibles (voir "étape 3" ci-dessous).
- Une fois l'insertion effectuée, vous pouvez encore modifier les extraits des scènes. Pour ce faire, utilisez la fenêtre d'information en bas à droite. Déplacez la bande du film dans la fenêtre d'information jusqu'à ce que l'extrait "se positionne". Vous pouvez ainsi utiliser plusieurs emplacements pour les scènes longues en affectant une section différente de la scène à chaque emplacement.
- Vous pouvez reconnaître les emplacements de titre grâce à la désignation "Texte". Il suffit d'entrer le texte correspondant en bas à droite également.
- Si vous êtes satisfait de votre bande-annonce, vous pouvez passer à l'étape suivante et l'exporter directement sous forme de vidéo (voir ci-dessous, "étape 4").
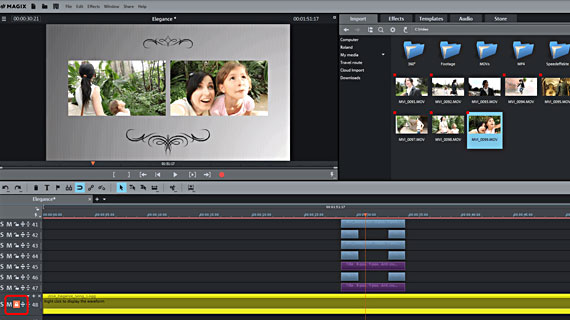
Étape 3 (optionnel) : éditer la bande-annonce en détail
Si la bande-annonce ne correspond pas encore à vos souhaits, passez en mode de montage détaillé.
- Cliquez sur la coche à droite au-dessus de la fenêtre d'information pour fermer l'assistant et passer dans le mode de montage normal de Vidéo deluxe.
- Faites défiler l'affichage vers le bas en utilisant la barre à droite pour voir également les éléments des pistes inférieures. Parfois, jusqu'à 50 pistes contiennent des objets. Vous pouvez agrandir les pistes en plaçant la souris sur leur bord supérieur et en déplaçant la section vers le haut.
- Pour supprimer les emplacements superflus ou la musique, sélectionnez les objets correspondants et supprimez-les. L'objet audio contenant la musique est facilement identifiable. Il s'agit de l'objet le plus long et celui-ci s'étend du début à la fin de la bande-annonce. Si nécessaire, désactivez au préalable le symbole de verrouillage qui sécurise tous les objets de la piste contre toute modification accidentelle dans l'en-tête de la piste à gauche.
- Pour charger une autre musique, recherchez un dossier contenant des fichiers audio dans le Media Pool et déplacez celui de votre choix dans une piste vide. Pour le raccourcir correctement, déplacez la fin ou le début de l'objet audio dans la piste à l'aide de la souris.
- Pour ajuster les coupes entre les scènes, déplacez la souris sur un point de coupe entre des objets jusqu'à ce que le pointeur de la souris devienne une double flèche. Vous pouvez alors ajuster les limites des objets.
- Si vous souhaitez insérer un commentaire, veuillez cliquer sur le bouton rouge d'enregistrement sous l'écran d'aperçu pour activer l'enregistrement audio. Bien entendu, un microphone doit être disponible et opérationnel.
- Déplacez simplement d'autres fichiers de l'onglet d'importation du Media Pool vers n'importe quel endroit dans la bande-annonce. Dans l'onglet "Effets", vous trouverez une grande variété d'effets pour optimiser l'image ou le son, mais aussi, par exemple, pour créer des collages d'images ou pour animer des photos.
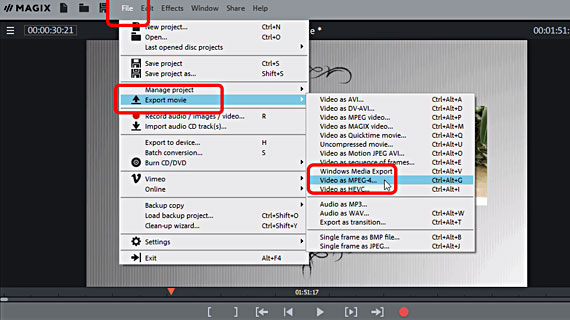
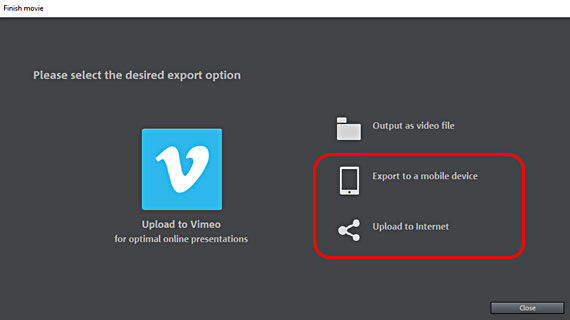
Étape 4 : créez et présentez votre bande-annonce
Enfin, lorsque votre bande-annonce passe correctement en lecture dans Vidéo deluxe et que vous en êtes satisfait, exportez-la sous forme de fichier vidéo ou chargez-la directement du projet vers votre compte YouTube.
- Vous trouverez l'ensemble des formats d'exportation proposés par Vidéo deluxe dans le menu "Fichier" > "Exporter le film" Si vous ne savez pas quel format utiliser, sélectionnez "Vidéo en tant que MPEG-4", un bon choix dans la plupart des cas.
- En haut à droite, vous pouvez accéder à la boîte de dialogue "Terminer le film". Celle-ci vous permet de transférer la bande-annonce sur un smartphone connecté, par exemple, ou de la charger directement sur votre propre compte YouTube.
MAGIX Vidéo deluxe Plus : aussi unique que vos films.
- Montage proxy fluide jusqu'en 4K
- Jusqu'à 1500 effets & musiques
- Assistants automatiques
- Vos films sur DVD, AVCHD & Blu-ray Disc




