Apprenez à corriger les couleurs avec MAGIX Vidéo deluxe !
Vous voulez optimiser vos vidéos avec une correction colorimétrique ? Découvrez ici comment cela fonctionne.
- Ouvrez MAGIX Vidéo deluxe Plus et importez vos fichiers vidéo.
- Ouvrez l'onglet « Effets » et choisissez « Correction des couleurs ». Utilisez la roue chromatique pour supprimer une erreur de couleur. Vous pouvez coloriser séparément le premier plan et l'arrière-plan dans l'image.
- Pour une correction des niveaux, choisissez l'éditeur « Luminosité et contraste ».
- Pour égaliser la couleur vidéo provenant de différentes sources, utilisez l'effet « Égalisation du style ».
- Pour finir, exportez la vidéo corrigée par exemple au format MP4 ou HEVC, gravez-la sur un disque ou chargez-la directement sur votre profil Vimeo, Facebook ou YouTube.
Correction des couleurs et des niveaux avec Vidéo deluxe Plus, le logiciel de colorisation vidéo pour les cinéastes ambitieux :
- Suppression d'une erreur de couleur
- Édition créative des couleurs
- Colorisation séparée du premier plan et de l'arrière-plan
- Optimisation du contraste et de la luminosité d'une vidéo
- Égalisation des couleurs de différentes vidéos
Correction des couleurs ou des niveaux ?
La correction colorimétrique consiste principalement à supprimer une erreur de couleur, mais également toutes les autres formes d'édition des couleurs dans la vidéo. La correction des niveaux concerne la luminosité et le contraste.
Les trois paramètres de couleur, luminosité et contraste sont liés les uns aux autres. Il est donc recommandé de corriger les couleurs et les niveaux en même temps.
Dans ce qui suit, nous vous expliquons étape par étape comment monter, optimiser et éditer de manière créative vos séquences dans MAGIX Vidéo deluxe Plus avec la correction des couleurs et des niveaux. Nous expliquons ensuite comment égaliser d'autres vidéos avec la vidéo optimisée.
Correction des couleurs et des niveaux de la vidéo
avec MAGIX Vidéo deluxe Plus
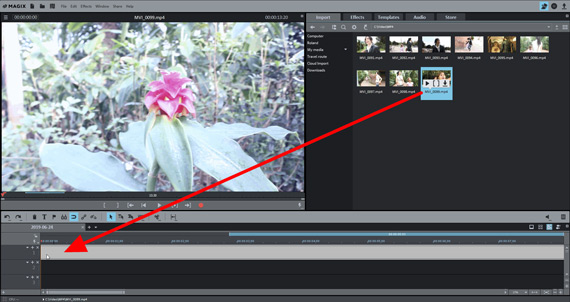
Étape 1 : importation de la vidéo
Ouvrez MAGIX Vidéo deluxe Plus et importez votre vidéo dans le programme.
Pour cela, ouvrez le dossier contenant votre fichier vidéo à droite dans le Media Pool et déplacez le fichier par glisser-déposer dans le programme en maintenant le bouton de la souris enfoncé.
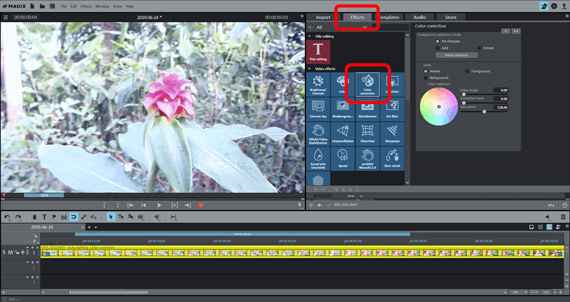
Étape 2 : ouverture de la correction colorimétrique
Ouvrez l'onglet Effets en haut à droite dans le Media Pool et cliquez sur la vignette « Correction des couleurs ».
L'éditeur « Correction des couleurs » est maintenant ouvert dans la zone droite du Media Pool. Cet éditeur fournit tout le nécessaire pour corriger la couleur vidéo.
La correction des niveaux est effectuée avec un autre éditeur. Nous en reparlerons plus tard (étape 4).
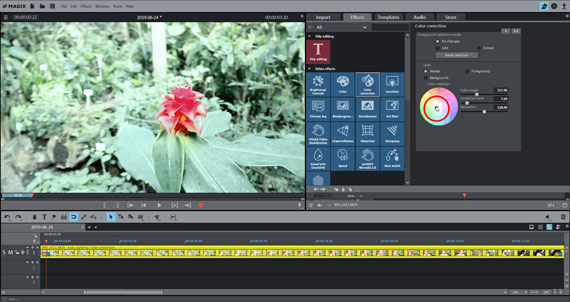
Étape 3 : correction de l'erreur de couleur...
Pour compenser une erreur de couleur, réglez la couleur complémentaire dans la roue chromatique de la boîte de dialogue.
Cela signifie que vous devez cliquer au milieu de la roue chromatique et faire glisser le curseur vers la gamme de couleurs opposée à celle de l'erreur de couleur dans l'image. Le jaune corrige une nuance bleue, le violet une nuance verte.
Testez vous-même les différentes possibilités. Faites glisser le curseur sur les différentes zones et voyez comment les couleurs de l'image changent. L'objectif est généralement de produire une image neutre et équilibrée avec des couleurs naturelles.
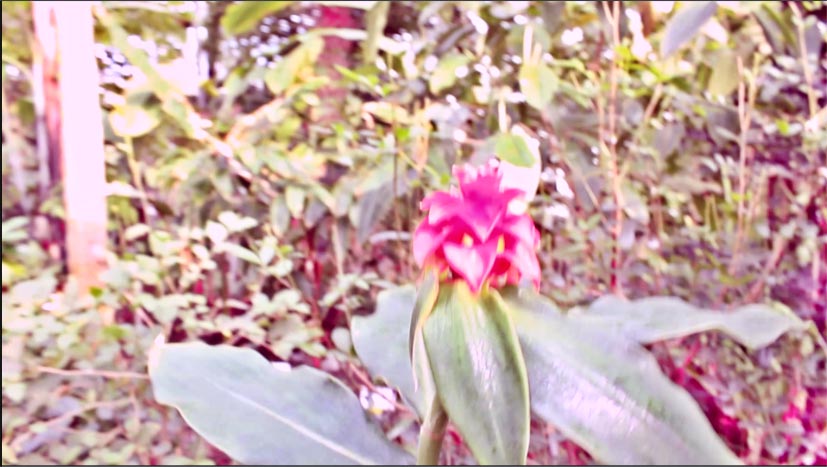
... ou une colorisation de l'image...
Parfois, une erreur de couleur peut être idéale par exemple pour créer un certain style. Vous pouvez ensuite utiliser la roue chromatique pour coloriser l'image de la vidéo. Dans ce cas, vous utilisez la correction colorimétrique non pas pour optimiser l'image, mais comme un effet créatif.
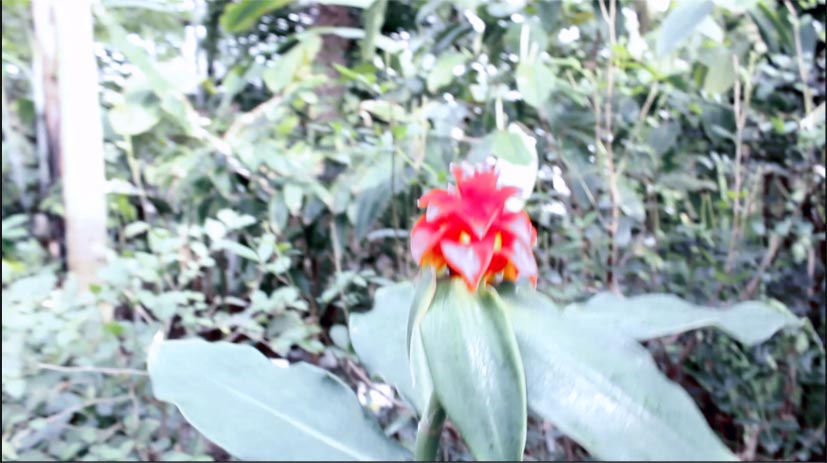
... ou une colorisation séparée du premier plan et de l'arrière-plan
Cependant, la fonction de correction colorimétrique de MAGIX Vidéo deluxe Plus vous permet d'aller encore plus loin. Vous pouvez coloriser séparément le premier plan et l'arrière-plan afin de mieux distinguer les éléments de l'image.
Voici comment procéder :
- Sous « Mode pour sélection du premier plan », sélectionnez l'option « Ajouter ».
- Placez la souris sur la miniature dans l'écran vidéo. Le curseur de la souris se transforme alors en pipette.
- Cliquez sur les zones de l'image que vous souhaitez sélectionner comme premier plan. Les zones sélectionnées sont affichées de façon hachurée. Pour réduire la zone sélectionnée, activez le mode « Enlever » dans la boîte de dialogue de correction colorimétrique et cliquez sur les zones à supprimer de la sélection.
- Pour finir, dans la boîte de dialogue de correction colorimétrique, activez le calque « Premier plan » et modifiez les zones sélectionnées avec la roue chromatique. À l'inverse, sélectionnez le calque « Arrière-plan » pour ajuster le reste de l'image.
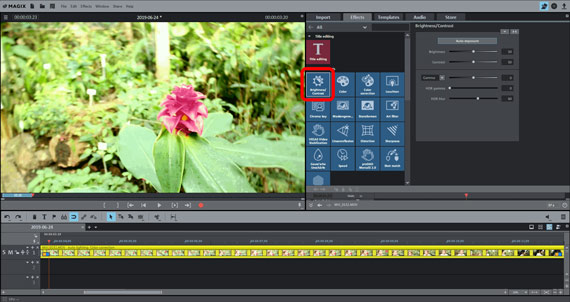
Étape 4 : correction des niveaux
En règle générale, il est recommandé de toujours corriger les niveaux d'une vidéo en plus des couleurs. En effet, les trois paramètres – couleur, luminosité et contraste – déterminent ensemble l'apparence de l'image.
Cliquez sur la vignette « Luminosité et contraste » pour ouvrir la boîte de dialogue de correction des niveaux. Vous disposez ici de deux curseurs pour modifier ces paramètres d'image de base. Vous pouvez également définir les valeurs gamma, gamma HDR et flou HDR.
- La correction gamma fait référence à la luminosité subjective, c'est-à-dire celle perçue par l'œil humain. Elle se distingue de la luminosité objective par le fait qu'elle modifie le rapport entre les zones claires et les zones sombres de l'image. Ainsi, avec la luminosité, tous les pixels de l'image sont rendus plus clairs ou plus foncés de manière uniforme. Avec la correction gamma, le rapport est égalisé.
- « HDR » est l'abréviation de « High Dynamic Range », qui signifie une différence élevée entre les valeurs de luminosité et de contraste. Ces curseurs vous permettent ainsi d'éditer les différences des valeurs de luminosité et de contraste.
- Le flou HDR influence les transitions entre les zones claires et sombres.
En règle générale, il est recommandé d'essayer soi-même les différents paramètres. Testez les curseurs, observez les résultats et recherchez le réglage optimal.
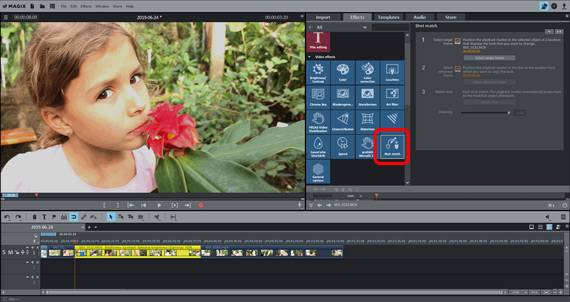
Étape 5 : égalisation des couleurs de différentes vidéos
Une fois que vous avez corrigé les couleurs et les niveaux de votre vidéo, vous pouvez l'enregistrer comme modèle pour coloriser d'autres vidéos de la même manière :
- Chargez les vidéos les unes après les autres dans la barre temporelle.
- Choisissez la frame cible. Cliquez pour cela sur un endroit de la vidéo à égaliser.
- Choisissez la frame de référence. Cliquez pour cela sur un endroit de la vidéo qui est déjà optimisée.
- Cliquez sur « Égaliser le style ».
- Vérifiez le résultat. S'il ne vous convient toujours pas, choisissez d'autres frames cible et de référence et répétez la procédure.
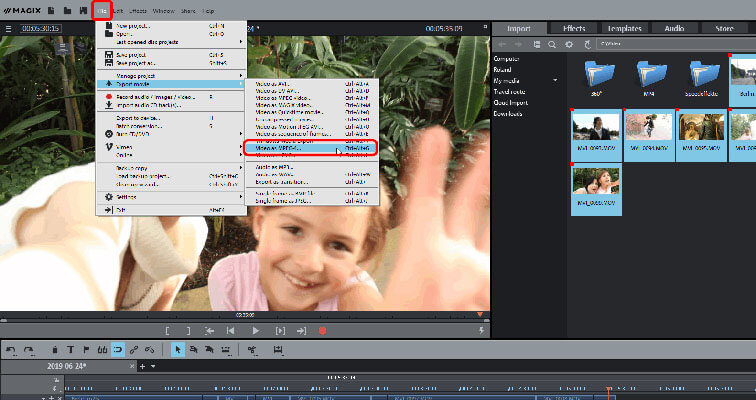
Étape 6 : présentation du résultat
Une fois que vous êtes satisfait de la correction colorimétrique, votre vidéo optimisée peut être utilisée de différentes manières :
- Exportation du fichier vidéo : si vous avez besoin d'un fichier vidéo, vous pouvez passer par le menu « Fichier » pour exporter votre vidéo en différents formats tels que MP4 ou HEVC.
- Gravure directe sur disque : vous pouvez graver votre vidéo directement sur un disque. Vous pouvez choisir entre les formats DVD, AVCHD ou disque Blu-ray. Insérez le disque vierge gravé dans un lecteur pour admirer vos films et leurs couleurs corrigées sur le téléviseur.
- Chargement direct sur Internet : l'accès aux communautés de Vimeo, Facebook et YouTube est direct. Un clic suffit pour charger la vidéo corrigée directement du programme sur votre profil.
- Enregistrement du projet : dans tous les cas, vous devez sauvegarder votre projet Vidéo deluxe dès que vous avez fini. Tous les paramètres des boîtes de dialogue « Correction des couleurs », « Correction des niveaux » (« Luminosité et contraste ») et « Égalisation du style » sont ainsi conservés et vous pourrez les ouvrir et les modifier ultérieurement à tout moment.




