Découvrez comment effectuer une balance des blancs manuelle dans vos vidéos !
Vous souhaitez optimiser les couleurs de votre vidéo en effectuant une balance des blancs a posteriori ? Découvrez ici comment cela fonctionne.
- Ouvrez MAGIX Vidéo deluxe Plus et importez vos fichiers vidéo.
- Ouvrez l'onglet « Effets » et cliquez sur « Couleur ».
- Activez l'option « Balance des blancs » dans la boîte de dialogue d'effet et cliquez sur la pipette.
- Cliquez avec la pipette sur une zone blanche de l'image. Cette fonction uniformise les valeurs de couleur de l'image avec le point blanc sélectionné.
- Exportez la vidéo par exemple au format MP4, gravez-la sur un disque ou chargez-la directement sur votre profil Vimeo, Facebook ou YouTube.
Balance des blancs manuelle avec MAGIX Vidéo deluxe Plus, le programme pour produire facilement des films exceptionnels :
- Importation de tous les formats photo, vidéo et graphiques courants
- Balance des blancs en 1 clic
- Correction de la tonalité en 1 clic (exposition automatique)
- Roue chromatique pour supprimer les erreurs de couleur
- Optimiser séparément le premier plan et l'arrière plan
- Nombreux assistants pratiques
- Conversion des fichiers dans tous les formats principaux, chargement sur le Web, fonction de gravure et transfert sur un smartphone
Logiciel pour balance des blancs
Démarrer le téléchargementBalance des blancs : logiciel pour une balance des blancs manuelle
La lumière naturelle change constamment de luminosité et de température de couleur. La lumière du soir fait tout paraître chaud et rouge ; sous un ciel nuageux à midi, le monde a l'air différent. Les différences réelles sont encore plus importantes car nos habitudes visuelles compensent les différentes conditions d'éclairage. Les surfaces blanches nous paraissent blanches dans une grande variété d'éclairages. Lorsqu'elles sont présentées dans des photos ou des vidéos, non seulement elles, mais également toutes les couleurs reçoivent une teinte distincte.
Cela est dû à la température de couleur de la lumière qui est mesurée en kelvins. La lumière blanche pure a une température de couleur de 5 500 kelvins, une valeur obtenue avec un ciel sans nuage au soleil de midi. Le soir, la valeur diminue jusque dans le spectre rouge. Les surfaces blanches apparaissent alors rouges, avec une température de couleur d'environ 2 000 kelvins. À l'ombre et sous un ciel nuageux, cette valeur augmente pour atteindre jusqu'à 8 000 kelvins. Cela produit une teinte bleue.
L'appareil photo ne peut pas lui-même reconnaître et compenser la température de couleur respective. Il est donc préférable d'effectuer une balance des blancs avant de prendre la photo. Pour cela, dirigez l'appareil photo vers une surface blanche, par exemple une feuille de papier, et effectuez la balance des blancs à l'aide des fonctions de l'appareil photo. Cette définition du blanc détermine également toutes les autres couleurs et permet d'éviter une teinte de couleur dans les images.
Néanmoins, cette balance des blancs peut également être effectuée a posteriori. Pour cela, vous devez charger les enregistrements photo ou vidéo dans l'ordinateur et effectuer la balance des blancs manuelle avec un logiciel approprié. Cependant, la balance des blancs ne permet pas d'optimiser automatiquement toutes les propriétés de l'image. Dans la plupart des cas, il est recommandé d'effectuer d'autres corrections d'image, par exemple des valeurs de gamma et de la tonalité.
Par conséquent, utilisez un logiciel qui offre toutes les fonctions d'optimisation pour vos photos en plus de la balance des blancs. Nous recommandons le logiciel de montage vidéo MAGIX Vidéo deluxe Plus. Il permet d'effectuer facilement une balance des blancs manuelle a posteriori pour vos photos et vidéos. Par ailleurs, il contient toutes les autres fonctions d'optimisation, telles que la correction de la tonalité, la correction gamma HDR, la correction des yeux rouges et plus encore.
Dans les instructions qui suivent, nous vous expliquons étape par étape comment réaliser une balance des blancs manuelle a posteriori pour votre vidéo avec MAGIX Vidéo deluxe Plus.
Balance des blancs automatique avec MAGIX Vidéo deluxe Plus
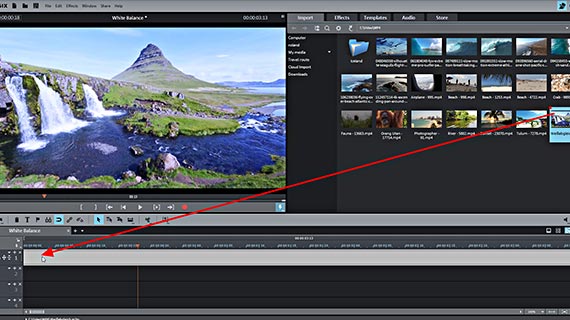
Importer une vidéo pour une balance des blancs
- Ouvrez un nouveau projet dans la boîte de dialogue de démarrage de MAGIX Vidéo deluxe Plus.
- Chargez votre vidéo par glisser-déposer sur la première piste en haut. Vous pouvez également charger plusieurs vidéos l'une après l'autre pour leur appliquer une balance des blancs a posteriori.
- Appuyez sur la barre d'espace pour lire la vidéo.
Lors de la lecture, un curseur de lecture rouge se déplace dans la fenêtre du projet pour indiquer la position actuelle. Vous pouvez déplacer le curseur de lecture à un autre endroit en cliquant dans la barre temporelle.
- Cliquez sur l'objet vidéo dans la piste. Si vous avez plusieurs vidéos, il suffit de cliquer sur la première vidéo.
Maintenant que la vidéo est sélectionnée, elle peut être éditée avec une balance des blancs.
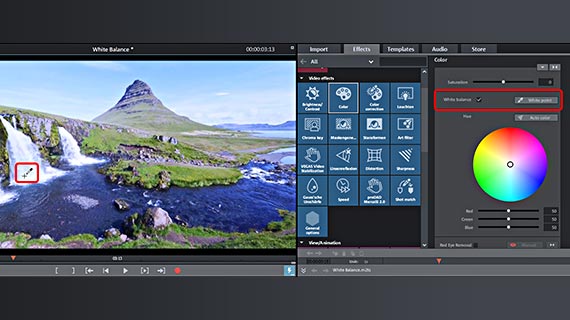
Effectuer une balance des blancs
La balance des blancs se trouve dans la boîte de dialogue d'effet « Couleur ».
Parfois, ce n'est pas facile. Dans un enregistrement de paysage, il n'y a souvent rien de blanc. Vous pouvez éventuellement utiliser un nuage ou une bande blanche sur des vêtements. Si l'image ne comporte rien de blanc, vous ne pouvez pas effectuer une balance des blancs. Dans ce cas, l'erreur de couleur ne peut être corrigée que manuellement (voir ci-dessous).
Une boîte de dialogue d'information apparaît alors pour vous expliquer comment définir le point blanc dans l'image. Cliquez sur OK pour fermer la boîte de dialogue. Le curseur de la souris s'est maintenant transformé en pipette.
La balance des blancs est alors effectuée et toutes les couleurs sont recalculées. L'information supplémentaire « Balance des blancs » apparaît sur l'objet vidéo avec le nom du fichier vidéo.
- Placez le marqueur de lecture à un endroit où l'on peut voir quelque chose qui devrait être blanc en principe.
- Cliquez sur « Effets » en haut dans le Media Pool pour ouvrir la section des effets de Vidéo deluxe Plus.
- Cliquez sur la vignette Couleur pour ouvrir l'édition des couleurs.
- Dans la boîte de dialogue des effets, activez l'option « Balance des blancs ».
- Cliquez sur le bouton avec la pipette et la désignation « Point blanc ».
- Cliquez sur l'espace blanc dans l'écran d'aperçu.
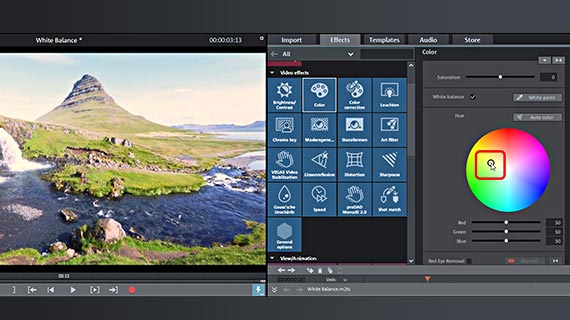
Corriger manuellement la balance des blancs
Le blanc pur existe rarement dans la réalité. Par conséquent, il est possible que votre point blanc ne fournisse pas les conditions nécessaires pour une balance des blancs. L'erreur de couleur dans l'image sera certes améliorée, mais toujours présente. Dans de tels cas, vous pouvez ajuster manuellement les couleurs de l'image.
- Pour compenser l'erreur de couleur, réglez la couleur complémentaire dans la roue chromatique de la boîte de dialogue.
Cela signifie que vous devez cliquer sur le centre de la roue chromatique et faire glisser le curseur vers la gamme de couleurs opposée à celle de l'erreur de couleur dans l'image. Choisissez la zone bleu clair pour compenser une teinte rouge ou la zone jaune-rouge pour compenser une teinte bleue.
Testez vous-même les différentes possibilités. Faites glisser le curseur sur les différentes zones et voyez comment les couleurs de l'image changent.
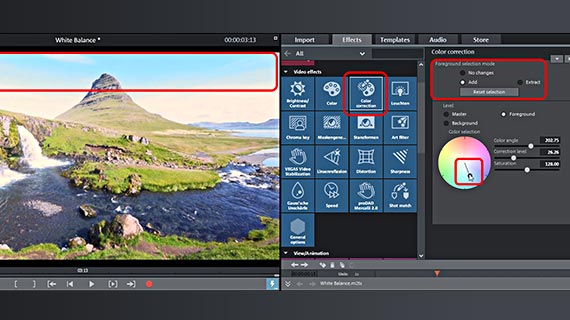
Corriger séparément le premier plan et l'arrière-plan
Vous pouvez également modifier séparément les couleurs du premier plan et de l'arrière-plan :
- Activez l'effet « Correction des couleurs ».
- Sous « Mode pour sélection du premier plan », sélectionnez l'option « Ajouter ».
- Placez la souris sur la miniature dans l'écran vidéo. Le curseur de la souris se transforme alors en pipette.
- Cliquez sur la zone que vous souhaitez sélectionner comme premier plan.
Les zones sélectionnées sont affichées de façon hachurée. Pour réduire la zone sélectionnée, activez le mode « Enlever » dans la boîte de dialogue de correction des couleurs et cliquez sur les zones à supprimer de la sélection.
- Dans la boîte de dialogue de correction des couleurs, activez le calque « Premier plan » et réglez les couleurs des zones sélectionnées à l'aide de l'outil de sélection des couleurs.
- À l'inverse, sélectionnez le calque « Arrière-plan » pour ajuster le reste de l'image.
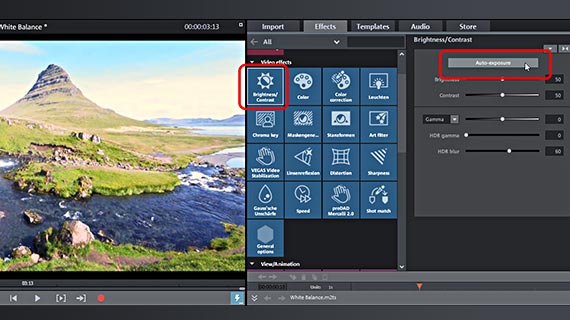
Corriger la tonalité
En règle générale, il est conseillé d'effectuer une correction de la tonalité en plus de la balance des blancs et du traitement des couleurs. En effet, l'aspect de l'image est déterminé par la couleur, la luminosité et le contraste.
- Cliquez sur la vignette « Luminosité et contraste » pour ouvrir la boîte de dialogue d'effet et corriger la tonalité.
- Cliquez sur « Exposition auto » pour effectuer une optimisation automatique en 1 clic.
Utilisez les différents curseurs pour ajuster manuellement l'exposition automatique.
- Le terme « correction gamma » fait référence à la luminosité subjective, c'est-à-dire celle perçue par l'œil humain. Avec « Luminosité », tous les pixels de l'image sont simplement éclaircis ou assombris de manière égale, « Gamma » garantit un rapport équilibré.
- « HDR » est l'abréviation de « High Dynamic Range », qui implique une différence particulièrement élevée entre les valeurs de luminosité et de contraste. Ces curseurs vous permettent ainsi d'influer sur les différences des valeurs de luminosité et de contraste.
- « Flou HDR » influe sur les transitions entre les zones plus claires et les zones plus sombres.
En règle générale, il est recommandé d'essayer soi-même les différents paramètres. Testez les curseurs, observez les résultats et recherchez le réglage optimal.
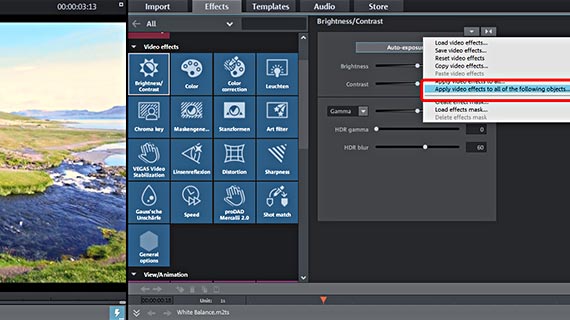
Transférer la balance des blancs sur d'autres vidéos
Si vous avez importé plusieurs vidéos, vous pouvez transférer la balance des blancs ainsi que tous les autres paramètres d'effets sur les autres vidéos.
- Cliquez sur le bouton avec la flèche vers le bas tout en haut à droite dans n'importe quelle boîte de dialogue d'effet.
- Choisissez l'option « Appliquer les effets vidéo aux objets suivants ».
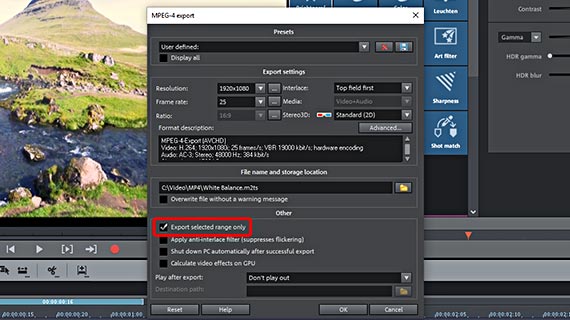
Exporter des vidéos avec une balance des blancs
Pour finir, exportez les vidéos avec la balance des blancs :
- Pour créer un fichier vidéo, sélectionnez « Fichier » puis « Exporter le film », et sélectionnez un format d'exportation dans le sous-menu, par exemple « Quicktime Movie » (MOV) ou « MPEG4 » (MP4).
Vous pouvez créer un fichier vidéo qui comporte tout le contenu de la fenêtre de projet, ou bien exporter séparément les vidéos importées ou les passages de votre choix. Pour cela, définissez d'abord une zone dans la barre de sélection au-dessus de la première piste avec un clic gauche et droit de la souris, puis activez l'option « Exporter la zone sélectionnée uniquement » dans la boîte de dialogue d'exportation.
- Utilisez les options en haut à droite pour transférer le projet avec toutes les vidéos qu'il contient directement sur votre smartphone, le charger sur une plateforme de médias sociaux ou le graver sur un disque.
Vous accédez ici à l'interface de gravure des disques ainsi qu'à la boîte de dialogue « Terminer le film ».
Balance des blancs automatique avec MAGIX Vidéo deluxe Plus :
- Importation et exportation de tous les formats adaptés
- Montage rapide et détaillé
- Assistants automatiques
- Jusqu'à 900 effets et musiques
- Modèles intuitifs d'intro, outro, sous-titre, fondu, générique de début et plus encore
- Vos films sur DVD et Blu-ray (avec conception de menu)
Logiciel pour balance des blancs
Démarrer le téléchargement



