Faire pivoter ou refléter une vidéo
- Voici comment procéder !
Vous souhaitez faire pivoter votre vidéo au format portrait ou la refléter selon l'axe horizontal ? Découvrez ici comment procéder.
- Ouvrez MAGIX Vidéo deluxe et importez votre vidéo.
- Choisissez l'effet « Rotation/Reflet » dans l'onglet Effets du Media Pool.
- Cliquez sur le bouton de "Rotation", pour faire pivoter une image au format paysage de 90 degrés ou sur "Reflet", pour rétablir l'affichage de 180 degrés d'une image à l'envers.
- Pour finir, exportez la vidéo pivotée, gravez-la directement sur un disque ou chargez-la sur votre profil Vimeo ou YouTube.
Faire pivoter les vidéos avec MAGIX Vidéo deluxe, le logiciel de montage simple pour films impressionnants :
- Importation de tous les formats vidéo courants
- Rotation des vidéos en un clic
- Nombreuses fonctions de montage et d'édition professionnelles
- Assistants pratiques
- Conversion dans d'autres formats
Comment faire pivoter une vidéo ?
Les images vidéo d'une caméra sont rectangulaires ; leur largeur est supérieure à leur hauteur. Lors des enregistrements, il est parfois nécessaire d'incliner la caméra. Pour par exemple filmer une tour ou une personne face à vous, la rotation permettant de capturer une plus grande partie du sujet dans le cadre. C'est ainsi que l'on crée une vidéo au format portrait.
Avec les caméras des téléphones portables en particulier, il peut arriver de tenir accidentellement le téléphone dans le mauvais sens, et de filmer ainsi l'image à l'envers.
Dans ce cas, il est nécessaire de faire pivoter l'image vidéo ensuite pour offrir un affichage correct au spectateur. Une rotation de 90 degrés doit être appliquée aux sujets au format portrait s'affichant horizontalement, et une rotation ou un reflet de 180 degrés pour les films à l'envers.
Ci-après, un guide pratique vous présente de manière détaillée et étape par étape comment appliquer simplement une rotation ou faite pivoter vos vidéos de 90 ou 180 degrés avec Vidéo deluxe. Ensuite, une astuce d'expert vous révèle comment obtenir des effets de rotation dynamiques.
Faire pivoter des vidéos avec Vidéo deluxe
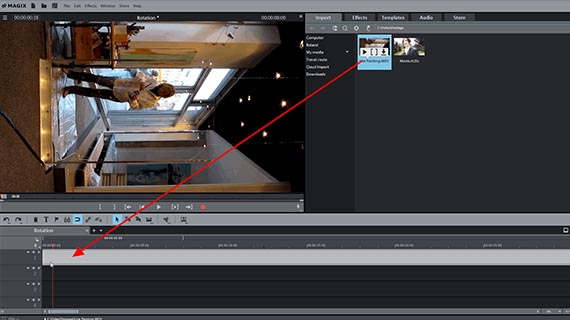
Étape 1 : importer la vidéo
- Ouvrez MAGIX Vidéo deluxe et cliquez sur « Nouveau projet » dans la boîte de dialogue de démarrage.
- En haut à droite dans le Media Pool, sélectionnez le dossier dans lequel votre fichier vidéo est sauvegardé.
- Déplacez le fichier vidéo par glisser-déposer sur la piste supérieure en maintenant le bouton de la souris enfoncé.
Votre vidéo apparaît alors dans la piste supérieure et peut être directement lue et éditée.
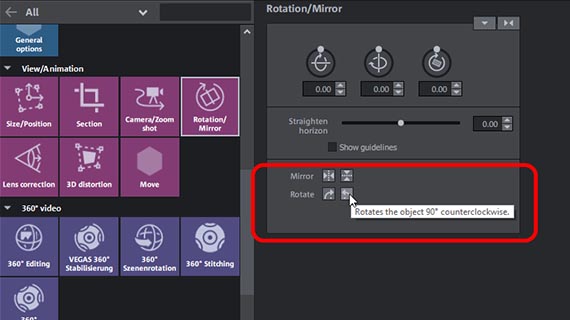
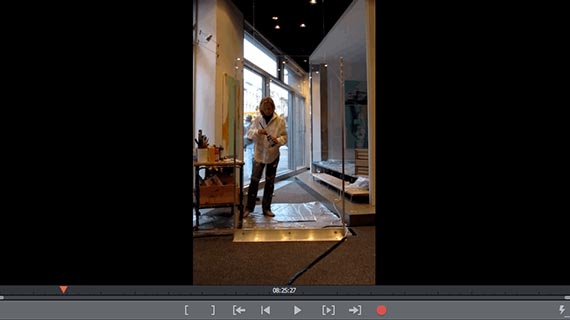
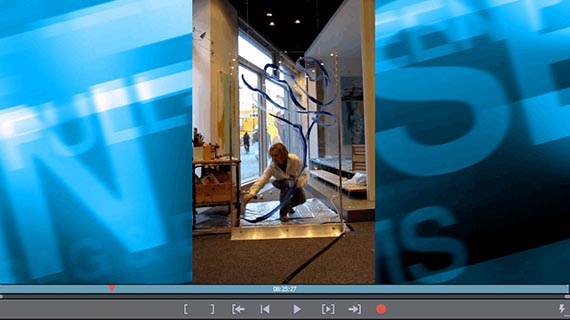
Étape 2 : faire pivoter la vidéo de 90 ou 180 degrés
- Ouvrez l'onglet "Effets" du Media Pool puis, dans la rubrique "Affichage/Animation", l'effet "Rotation/Reflet".
- Cliquez sur l'un des deux boutons de "Rotation" inférieurs pour faire pivoter la vidéo de 90 degrés. Utilisez le bouton gauche pour faire tourner la vidéo vers la gauche, le bouton droit vers la droite. Vous pouvez ainsi créer des vidéos au format portrait.
Conseil : Avec les vidéos au format portrait, des bandes noires apparaissent à gauche et à droite de l'image. Vous pouvez remplir ces bandes, par exemple avec un arrière-plan de la rubrique "Modèles" > "Objets image" > "Photos d'arrière-plan" du Media Pool.
- Pour appliquer une rotation de 180 degrés, cliquez sur le bouton "Reflet" à droite. La vidéo est alors pivotée selon l'axe horizontal. Vous pouvez utiliser le bouton "Reflet" à gauche si vous souhaitez appliquer un reflet selon l'axe vertical, par exemple pour faire pivoter une vidéo latéralement inversée.
Le raccourci Ctrl + Z annule toute action afin que vous puissiez tester librement les rotations des vidéos.
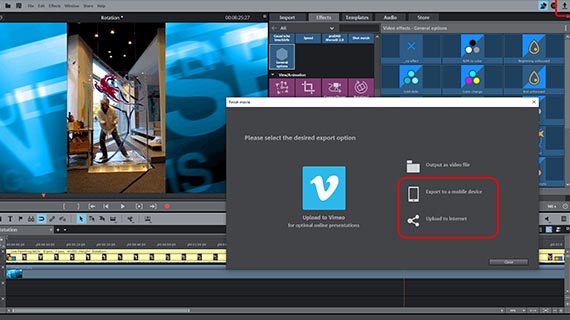
Étape 3 : exporter, charger ou graver la vidéo modifiée
Exporter la vidéo en tant que fichier vidéo
Pour exporter votre vidéo en rotation, procédez ainsi :
- Dans le menu "Fichier", sélectionnez l'option "Exporter le film".
- Dans la boîte de dialogue d'exportation correspondante, ouvrez la liste des préréglages et consultez les paramètres disponibles.
- Sélectionnez un préréglage approprié et lancez l'exportation du fichier.
Transfert sur smartphone, chargement sur Internet ou gravure sur disque
Vous pouvez également transférer votre vidéo en rotation directement sur un smartphone connecté, la charger sur une plateforme Web telle que YouTube ou la graver sur un disque. Ensuite, Video deluxe sélectionne automatiquement les paramètres de format nécessaires et vous n'avez rien d'autre à faire.
- Veuillez cliquer sur la flèche en haut à droite afin d'ouvrir la boîte de dialogue « Terminer le film ».
- Choisissez l'option « Exporter vers un périphérique portable ». Pour charger la vidéo sur un compte YouTube, choisissez l'option « Mettre en ligne ».
- Pour graver un DVD ou un disque Blu-ray, cliquez sur le bouton représentant un disque en haut à droite de l'interface principale. Vous basculez alors dans l'interface de "gravure". Sélectionnez une mise en page appropriée pour le menu de sélection et lancez le processus de gravure.
Conseil d'expert : créer un effet de zoom avant et de rotation simultanée sur une vidéo
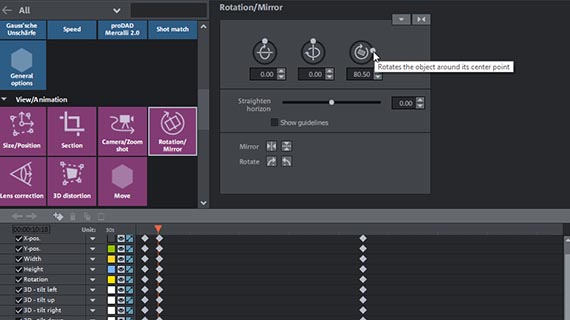

Pour finir, voici un conseil pour créer des effets créatifs dans les vidéos classiques au format paysage. L'effet de rotation vidéo que nous venons de présenter peut également être utilisé pour faire pivoter la vidéo autour de son axe ou du centre de l'image de manière dynamique. Vous connaissez sans doute ces effets utilisés en transitions dans les diaporamas ou dans les anciens films, lorsqu'un zoom et une rotation sont appliqués simultanément sur l'"édition spéciale" d'un journal.
Avec MAGIX Vidéo deluxe, il n'y a rien de plus simple :
- Chargez la vidéo ou la photo dans le projet pour appliquer la rotation.
- Si la rotation de l'image doit être combinée avec un effet de zoom, réglez d'abord l'effet de zoom, et ensuite l'effet de rotation. Cet ordre est dicté par des raisons techniques. Dans la boîte de dialogue "Position & Taille", par exemple, vous pouvez entièrement comprimer l'image vidéo au début et l'étirer à la fin. Deux keyframes suffisent. Ensuite, un zoom partant du centre de l'image jusqu'au second keyframe est appliqué.
- Pour appliquer l'effet de rotation, ouvrez ensuite la boîte de dialogue des effets "rotation/reflet" et ouvrez l'animation par keyframe en bas de la boîte de dialogue.
- Placez le curseur de lecture juste après le début et ajustez l'un des trois curseurs de rotation dans la boîte de dialogue des effets, par exemple pour faire pivoter l'image de 90 degrés. Le keyframe correspondant est défini automatiquement.
- Placez le curseur de lecture plus en arrière et continuez à la rotation pour que l'image continue à pivoter dans la même direction (par exemple, de 90 degrés supplémentaires).
- Répétez ces étapes jusqu'à réaliser une première rotation complète.
- Passez la mini-séquence en lecture. L'image doit alors effectuer une rotation tout en étant légèrement agrandie. Vous pouvez ajuster la vitesse de la rotation en rapprochant ou en éloignant les keyframes correspondants.
- Pour ajouter d'autres rotations, définissez des keyframes supplémentaires selon le même procédé.




