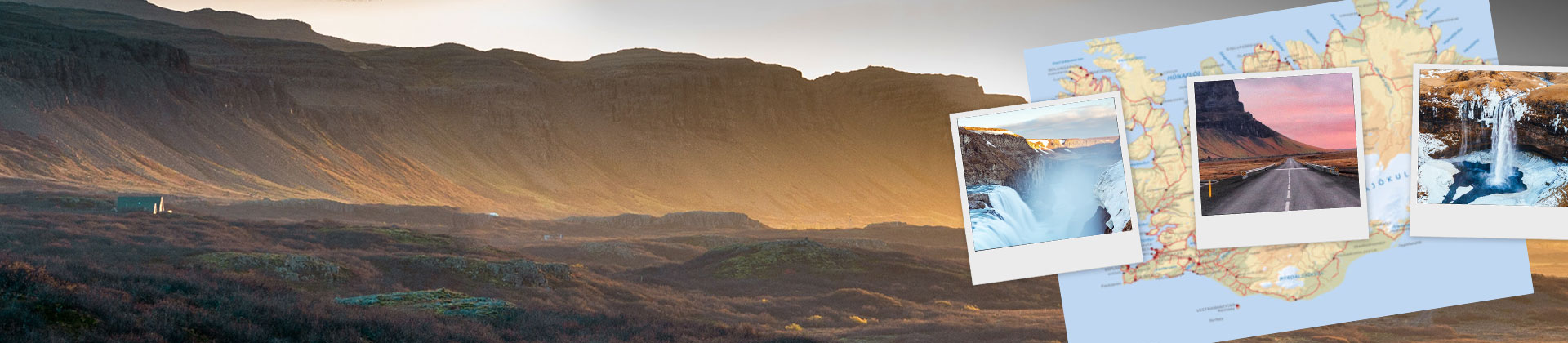Découvrez comment insérer des superpositions vidéo !
Pour insérer des superpositions dans votre vidéo, procédez de la manière suivante :
- Démarrez MAGIX Vidéo deluxe Plus et importez la vidéo d'arrière-plan par glisser-déposer du Media Pool dans la piste 1.
- Faites glisser une ou plusieurs superpositions vidéo – vidéos, éléments graphiques ou photos – sur les pistes inférieures. Le principe est de couvrir les objets des pistes supérieures avec les objets des pistes inférieures.
- Cliquez dans la piste sur une superposition vidéo pour la sélectionner.
- Ouvrez les modèles dans le Media Pool et cliquez sur « Image dans l'image basique » dans la rubrique « Éléments de design ».
- Déplacez la souris sur un modèle de superposition dans le Media Pool. Une fenêtre pop-up s'ouvre alors. Dans celle-ci, cliquez sur le bouton gauche avec la flèche pointée vers le bas. Cela rétrécit la superposition vidéo dans la piste et la positionne dans l'image d'arrière-plan.
- De cette manière, essayez différents modèles pour vos superpositions vidéo jusqu'à ce que vous soyez satisfait du résultat.
- Sélectionnez « Fichier » > « Exporter le film » et choisissez une format d'exportation (tel que MP4) dans le sous-menu. Vous pouvez également graver votre vidéo sur un DVD ou la transférer sur votre smartphone. Pour cela, utilisez les boutons situés dans le coin supérieur droit de l'interface du programme.
Création de superpositions vidéo avec MAGIX Vidéo deluxe Plus, le programme pour produire des films exceptionnels :
- Importation de tous les formats photo, vidéo et graphiques courants
- Modèles de superposition en 1 clic
- Création de superpositions personnalisées et positionnement dans l'image
- Superpositions animées avec des effets d'apparition et de mouvement dans l'image
- Nombreux assistants pratiques
- Conversion des fichiers dans tous les formats principaux, chargement sur le Web, fonction de gravure et transfert sur un smartphone
Logiciel d'effets de superposition vidéo
Démarrer le téléchargementDécouvrez comment créer des superpositions en image dans l'image dans vos vidéos !
Les superpositions vidéo sont actuellement omniprésentes dans le paysage médiatique. Vidéos YouTube, reportages, feuilletons documentaires, journaux télévisés et autres formats : tous sont agrémentés d'éléments graphiques, de photos ou de vidéos. Cela permet de réunir des informations provenant de plusieurs sources ou de suivre plusieurs événements simultanément.
Vous pouvez facilement produire vous-même ce type de superpositions vidéo. Pour cela, vous avez besoin d'une vidéo d'arrière-plan comme base pour vos superpositions, ainsi que d'un ou de plusieurs médias apparaissant à certains moments dans l'image.
Un programme de montage vidéo adapté est également nécessaire pour intégrer les médias supplémentaires dans la vidéo principale sous forme de superpositions vidéo. Ici, il est conseillé de rester flexible et à ne pas se contenter des configurations pré-conçues. Ces effets d'image dans l'image préréglés sont en effet pratiques pour économiser du temps et des efforts. Mais pour des projets plus exigeants, les limites sont rapidement atteintes.
Vous souhaitez alors créer une configuration spécifique sans disposer du préréglage correspondant, ou faire en sorte que vos superpositions vidéo se déplacent depuis le bord de l'image ou à travers l'image. Pensez par exemple à un élément graphique qui se trouve d'abord au centre, puis se déplace un peu vers la gauche pour faire place à un deuxième élément graphique...
Il existe de nombreuses possibilités pour les superpositions vidéo. Pour toutes les découvrir, nous recommandons le logiciel de montage vidéo MAGIX Vidéo deluxe Plus. Il offre une large sélection de préréglages professionnels en 1 clic, ainsi que toutes les options avancées pour créer vous-même des superpositions vidéo avec ou sans animations.
Le procédé est très simple. Dans ce qui suit, nous vous expliquons les différentes étapes pour créer diverses variantes de superpositions vidéo avec MAGIX Vidéo deluxe Plus.
Création de superpositions vidéo avec MAGIX Vidéo deluxe Plus
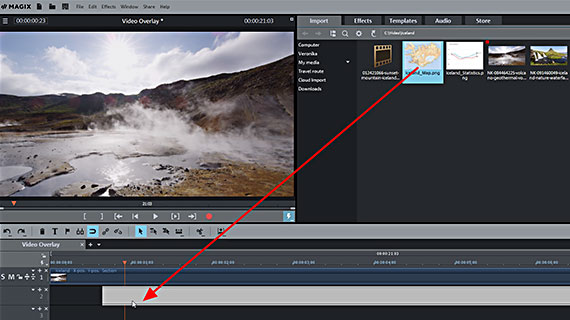
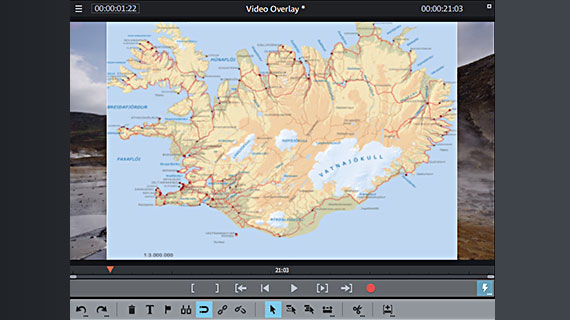
Importation d'une vidéo d'arrière-plan et de superpositions vidéo
- Ouvrez MAGIX Vidéo deluxe Plus en double-cliquant sur l'icône du programme.
- Dans la boîte de dialogue de démarrage, créez un nouveau projet.
- Chargez la vidéo d'arrière-plan par glisser-déposer sur la première piste en haut.
Vous commencez donc par la vidéo principale dans laquelle vous souhaitez insérer vos superpositions. Cette vidéo fournit l'arrière-plan pour les superpositions. Dans le coin supérieur droit du Media Pool, sélectionnez le dossier contenant le fichier vidéo et faites glisser le fichier sur la piste 1 en maintenant le bouton de la souris enfoncé.
Pour lancer ou arrêter la lecture, appuyez sur la barre d'espace. Pendant la lecture, le curseur rouge se déplace de gauche à droite dans la fenêtre du projet. Vous pouvez déplacer le curseur de lecture à un autre endroit en cliquant dans la Timeline au-dessus de la zone des pistes. Cela vous permet de naviguer dans votre projet.
Les médias superposés – vidéos, photos ou éléments graphiques – peuvent être importés de la même manière :
- Sélectionnez un fichier multimédia dans le Media Pool et déplacez-le par glisser-déposer dans la fenêtre du projet sur une piste située en dessous.
Choisissez par exemple la piste 2. Une fois le fichier multimédia inséré, la superposition vidéo s'affiche en plein écran. La superposition vidéo de la piste 2 couvre alors la vidéo d'arrière-plan de la piste 1.
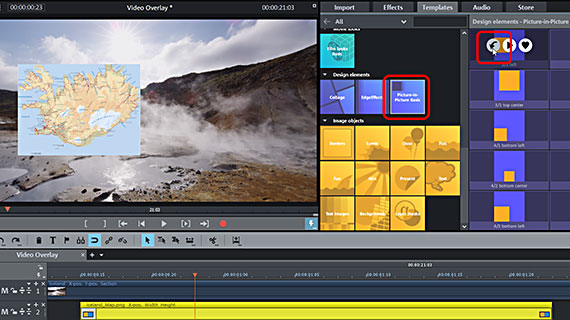
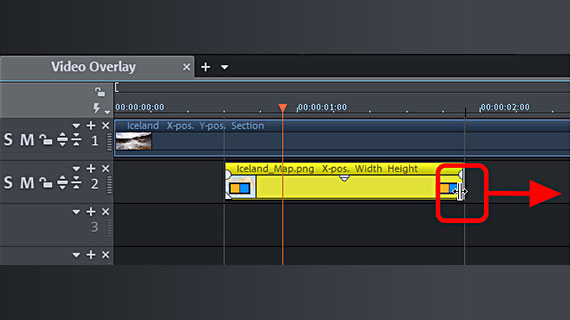
Superpositions vidéo avec des modèles d'image dans l'image
Dans l'étape suivante, l'objet superposé est réduit en taille et positionné dans l'image. Pour cela, nous utilisons d'abord les modèles d'image dans l'image fournis. Ils contiennent des paramètres pré-configurés pour la position et la taille de l'image.
- Cliquez dans la piste sur un objet superposé pour le sélectionner.
- Déplacez le marqueur de lecture dans la Timeline vers la zone de la superposition afin qu'elle s'affiche dans l'écran d'aperçu.
- Ouvrez les modèles dans le Media Pool et déplacez la souris sur un modèle pour faire apparaître une petite fenêtre pop-up.
- Dans celle-ci, cliquez sur le bouton gauche avec la flèche pointée vers le bas.
La superposition vidéo est ensuite rétrécie et positionnée dans l'image en fonction des paramètres du modèle.
Pour essayer un autre modèle, appuyez sur la combinaison de touches Ctrl + Z pour supprimer complètement les paramètres du modèle. Déplacez ensuite la souris vers le modèle suivant et cliquez à nouveau sur le bouton de la flèche pointée vers le bas dans la fenêtre pop-up. De cette manière, vous pouvez rapidement cliquer sur l'ensemble des modèles du dossier et sélectionner le modèle approprié.
- Pour régler la position temporelle de la superposition, déplacez l'objet superposé horizontalement dans la piste.
- Pour raccourcir ou rallonger la superposition vidéo, déplacez le pointeur de la souris vers les bords de l'objet jusqu'à ce qu'une double flèche apparaisse. Cliquez sur la superposition vidéo et modifiez sa taille comme vous le souhaitez.
Cela est particulièrement important pour les photos ou les éléments graphiques afin de définir la durée de la superposition.
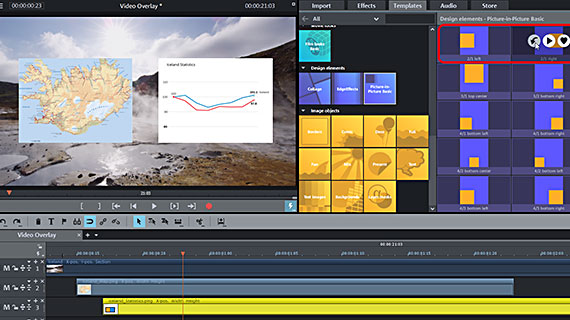
Superpositions vidéo multiples
Les modèles sont configurés de manière à pouvoir être combinés les uns avec les autres. Vous pouvez ainsi superposer des images multiples en même temps.
Les combinaisons sont indiquées par les désignations. Ainsi, le modèle « 2/1 gauche » correspond au modèle « 2/1 droite ». Ces deux modèles sont donc adaptés pour deux superpositions vidéo qui sont insérées ensemble.
- Placez les deux superpositions vidéo sur deux pistes différentes.
Par exemple, utilisez la piste 2 pour le premier et la piste 3 pour le second, tandis que la vidéo de fond se situe sur la piste 1.
- Déplacez les superpositions vidéo sur les pistes de manière à ce qu'elles soient complètement ou partiellement superposées.
Toutes les parties qui se chevauchent sont affichées simultanément sur l'écran d'aperçu. Si la deuxième superposition vidéo commence un peu plus tard dans la piste, la première puis la deuxième superposition vidéo sont affichées.
- Sélectionnez la première superposition vidéo et insérez le modèle « 2/1 gauche ».
- Sélectionnez la seconde superposition vidéo et insérez le modèle « 2/1 droite ».
Les deux superpositions vidéo sont maintenant affichées à des positions complémentaires.
Le principe est simple : les objets des pistes inférieures recouvrent les objets des pistes supérieures.
Si vous souhaitez que les superpositions vidéo soient insérées à différents endroits de l'image, les pistes sur lesquelles elles se trouvent n'ont pas d'importance. Mais si vous souhaitez qu'une superposition vidéo recouvre une autre, l'ordre dans la pile est important. Les superpositions vidéo de premier plan doivent être sur les pistes inférieures, les superpositions vidéo d'arrière-plan sur les pistes supérieures.
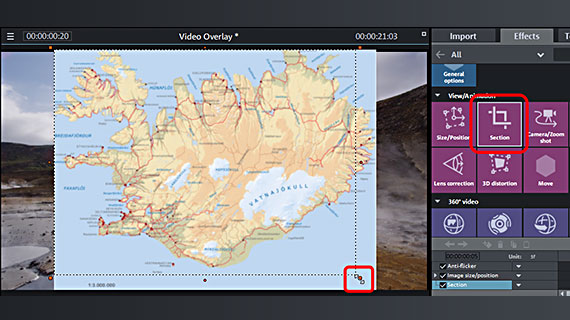
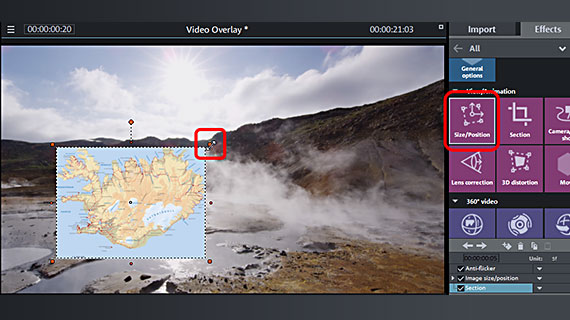

Création de superpositions vidéo personnalisées
Jusqu'à présent, nous avons créé nos superpositions vidéo avec les modèles fournis. Le grand avantage de Vidéo deluxe Plus est que vous n'êtes pas limité à cette seule possibilité. Le logiciel vous permet de créer la configuration de superposition de votre choix. La procédure est toujours la même :
- Faites glisser les superpositions vidéo sur les pistes situées en dessous de la vidéo d'arrière-plan et, si nécessaire, disposez la pile de manière à ce que les superpositions vidéo de premier plan se trouvent sous les superpositions d'arrière-plan.
Utilisez les effets du Media Pool pour configurer vos superpositions vidéo :
- Si vous souhaitez afficher uniquement un extrait spécifique de la vidéo, de la photo ou de l'élément graphique, utilisez l'effet Extrait dans la rubrique « Affichage/animation ».
Avec cet effet, un cadre est affiché sur l'écran d'aperçu. Faites glisser le cadre de manière à ce qu'il englobe l'extrait souhaité. Dans la boîte de dialogue des effets, vous pouvez également définir des proportions précises pour l'extrait, par exemple « 3:2 (horizontal) » ou encore « Proportions libres » pour créer n'importe quel extrait d'image.
- Pour rétrécir l'image et la positionner dans la vidéo d'arrière-plan, utilisez l'effet « Position/taille ».
Ici aussi, un cadre devient visible. Mais contrairement à l'effet « Extrait », il n'est pas utilisé ici pour recadrer l'image, mais pour représenter la taille et la position de l'image. Ainsi, si vous souhaitez par exemple afficher votre superposition vidéo dans le coin inférieur gauche, utilisez les poignées du cadre pour réduire la taille, puis déplacez l'image rétrécie à la position souhaitée.
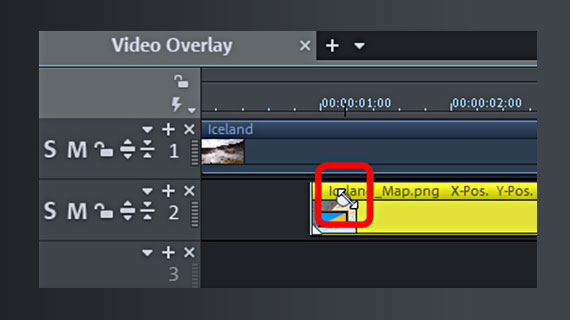
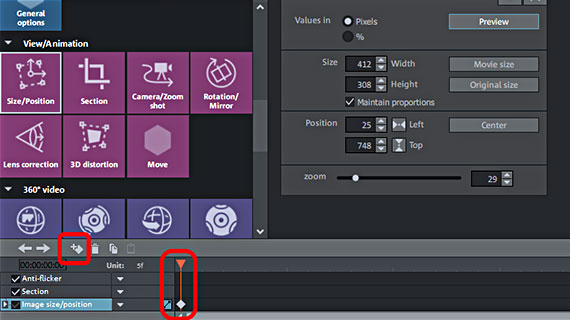
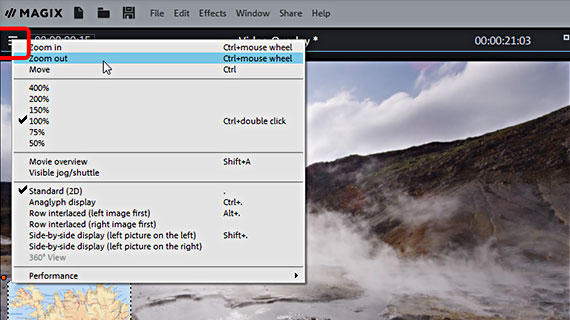
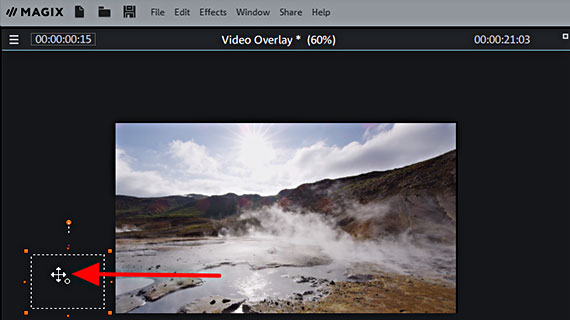
Fondus et animations pour la superposition vidéo
En général, une superposition vidéo professionnelle n'apparaît non pas directement dans l'image, mais avec au moins des fondus d'entrée et de sortie. Il arrive parfois qu'elle apparaisse par le côté ou du bas de l'image. Ces effets d'animation sont particulièrement intéressants lorsque plusieurs superpositions vidéo sont affichées les unes après les autres.
Enfin, nous allons vous montrer comment faire apparaître et disparaître en fondu vos superpositions vidéo, les faire déplacer à travers l'image ou les faire « voler » dans l'image depuis l'extérieur. Vous pouvez utiliser pour cela des superpositions vidéo avec des modèles préconçus ou personnalisés.
- Pour créer un fondu d'entrée ou de sortie, déplacez la souris sur le bord gauche ou droit de l'objet de la superposition vidéo.
- Cliquez sur la poignée de fondu (un demi-cercle rond) et faites-la glisser vers l'intérieur de l'objet.
Votre superposition vidéo est alors visible ou masquée. Plus vous faites glisser la poignée du fondu vers l'intérieur, plus le fondu sera long.
Pour animer la superposition vidéo, utilisez l'animation par keyframes au bas de la boîte de dialogue des effets « Position/taille ». Il se peut que vous deviez d'abord rendre cette zone visible en faisant glisser le bord inférieur du Media Pool vers le bas.
Dans l'animation par keyframes, vous pouvez définir les mouvements de votre choix dans l'image.
- Placez le marqueur de lecture au début de l'animation et faites glisser la superposition vidéo sur l'écran d'aperçu jusqu'à sa position de départ.
- Définissez une première keyframe dans l'animation par keyframes.
- Positionnez le marqueur de lecture plus en arrière et déplacez la superposition vidéo à l'endroit où vous souhaitez qu'elle apparaisse à cette position temporelle. La keyframe correspondante et le mouvement d'image sont générés automatiquement.
Lorsque vous lisez la séquence, vous voyez l'image se déplacer de la position de départ à la position d'arrivée.
Plus vous rapprochez les deux keyframes, plus le mouvement sera rapide. Les keyframes et leurs positions correspondantes peuvent être déplacées ou complétées à tout moment dans l'animation par keyframes.
Si vous souhaitez que votre superposition vidéo entre dans l'image depuis l'extérieur, vous devez déplacer la position de départ de l'animation en dehors de l'image. Pour cela, il est nécessaire de réduire la taille de l'écran d'aperçu afin que la bordure extérieure soit visible.
- Réduisez l'écran d'aperçu avec la molette de la souris et la touche Ctrl enfoncée. Si vous ne disposez pas d'une souris, utilisez la commande de zoom arrière dans le menu de l'écran d'aperçu.
- Positionnez le marqueur de lecture au début de la superposition vidéo et déplacez l'image de l'écran d'aperçu vers l'extérieur jusqu'à la bordure noire.
- Définissez une keyframe.
- Positionnez le marqueur de lecture un peu plus en arrière et déplacez l'image de la superposition vidéo à l'endroit souhaité dans l'image. La keyframe correspondante est définie automatiquement.
Lorsque vous lisez la séquence, vous verrez votre superposition vidéo entrer depuis l'extérieur du cadre pour se déplacer jusqu'à sa position.
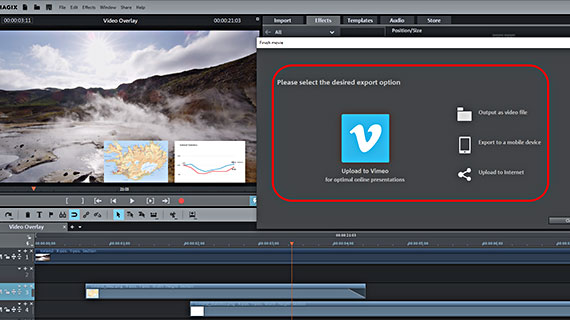
À la fin, lorsque vous êtes satisfait de vos superpositions vidéo, exportez le projet avec la vidéo d'arrière-plan et toutes les superpositions vidéo :
- Pour créer un fichier vidéo, sélectionnez « Fichier » puis « Exporter le film », et sélectionnez un format d'exportation dans le sous-menu, par exemple « Quicktime Movie » (MOV) ou « MPEG4 » (MP4).
- Utilisez les options en haut à droite pour transférer le projet directement sur votre smartphone, le charger sur une plateforme de médias sociaux ou le graver sur un disque. Vous accédez ici à l'interface de gravure des disques ainsi qu'à la boîte de dialogue « Terminer le film ».
- Importation et exportation de tous les formats adaptés
- Montage rapide et détaillé
- Assistants automatiques
- Jusqu'à 900 effets et musiques
- Modèles intuitifs d'intro, outro, sous-titre, fondu, générique et plus encore
- Vos films sur DVD et Blu-ray (avec conception de menu)
Logiciel d'effets de superposition vidéo
Démarrer le téléchargement