Découvrez comment faire un partage d'écran !
Pour présenter plusieurs vidéos dans un partage d'écran, procédez de la manière suivante :
- Démarrez MAGIX Vidéo deluxe Plus et importez la première vidéo du Media Pool en la déplaçant par glisser-déposer dans la piste supérieure. Faites glisser toutes les autres vidéos en dessous sur des pistes séparées. Les vidéos inférieures recouvriront ainsi les vidéos supérieures.
- Cliquez sur la vidéo inférieure. Ouvrez la section Modèles et cliquez sur la sélection « Image dans l'image basique ». Vous pouvez voir aux icônes du modèle comment la vidéo sera disposée dans l'image. Déplacez la souris sur un modèle et cliquez sur le bouton gauche dans la fenêtre pop-up. La vidéo sélectionnée est alors réduite et positionnée dans l'image.
- Répétez cette étape pour les autres vidéos. Choisissez un modèle différent pour chaque vidéo. Procédez de bas en haut afin que la vidéo sélectionnée ne soit pas recouverte par d'autres vidéos. De cette manière, toutes les vidéos seront réduites et disposées dans un partage d'écran selon le modèle respectif.
- Si vous souhaitez post-éditer le partage d'écran, ouvrez l'effet « Position/taille » dans le Media Pool. Cliquez directement sur la miniature dans l'écran d'aperçu pour déplacer une vidéo. Faites glisser les angles du cadre pour redimensionner l'image. De cette manière, vous pouvez réaliser n'importe quel type de partage d'écran.
- Une fois que vous êtes satisfait de votre vidéo à écran partagé, sélectionnez « Fichier » > « Exporter le film » ainsi qu'un format d'exportation dans le sous-menu (par exemple MP4). Vous pouvez également graver votre vidéo sur un DVD ou la transférer sur votre smartphone. Pour cela, utilisez les boutons situés en haut à droite de l'interface du programme.
Création de vidéos à écran partagé avec MAGIX Vidéo deluxe Plus, le programme pour produire des films exceptionnels :
- Importation de tous les formats photo, vidéo et graphiques courants
- Modèles individuels de partage d'écran
- Création de partages d'écran personnalisés et disposition libre des vidéos dans l'image
- Recadrage du contenu écran large et choix des extraits d'image
- Ajout de sous-titres ou d'éléments graphiques dans les partages d'écran
- Nombreux assistants pratiques
- Conversion des fichiers dans tous les formats principaux, chargement Web, fonction de gravure et transfert sur smartphone
Vidéo à écran partagé : apprenez à diviser l'écran pour afficher plusieurs vidéos en même temps !
Dans une vidéo à écran partagé, l'écran est divisé en plusieurs zones dans lesquelles différentes vidéos sont lues simultanément. De cette manière, il est possible par exemple de comparer des produits entre eux ou de suivre des événements simultanément. Les spectateurs peuvent également recevoir des informations supplémentaires.
Vous pouvez facilement produire vous-même des vidéos à écran partagé. Pour cela, vous avez besoin de plusieurs fichiers vidéo à présenter dans le partage d'écran et d'un éditeur de vidéos à écran partagé pour combiner les vidéos dans l'image.
Ici, il est conseillé de ne pas se contenter des préréglages qui contiennent des positions prédéterminées. Ces partages d'écran préréglés sont en effet pratiques pour économiser du temps et des efforts. Mais dans de nombreux cas, les limites sont rapidement atteintes. Alors que vous souhaitez créer une configuration de partage d'écran spécifique, vous ne trouvez pas de modèle approprié. Avec les vidéos de format 16:9, il est souvent judicieux de transférer non pas l'image complète mais un extrait dans le partage d'écran. C'est pourquoi vous devez être capable de recadrer l'image. Peut-être vous souhaitez ajouter des sous-titres à votre partage d'écran afin qu'on puisse lire ce qui est montré dans chaque zone de l'écran. Que diriez-vous de superpositions supplémentaires, par exemple une flèche animée ou un cadre de sélection ?
Il existe de nombreuses possibilités, notamment pour les partages d'écran plus sophistiqués. Pour toutes les découvrir, nous recommandons le logiciel de montage vidéo MAGIX Vidéo deluxe Plus. Il offre une large sélection de modèles de partages d'écran professionnels en 1 clic à utiliser directement ainsi que toutes les options avancées pour créer soi-même des partages d'écran. MAGIX Vidéo deluxe Plus offre également tout le nécessaire pour un montage ambitieux : fonctions étendues, amélioration du son et de l'image, effets vidéo, édition de la piste audio, sous-titres, animations, superpositions et plus encore. Le tout est réuni dans un environnement simple et uniforme.
Dans ce qui suit, nous vous expliquons les différentes étapes pour créer diverses variantes de partage d'écran avec MAGIX Vidéo deluxe Plus.
Création de vidéos à écran partagé avec MAGIX Vidéo deluxe Plus
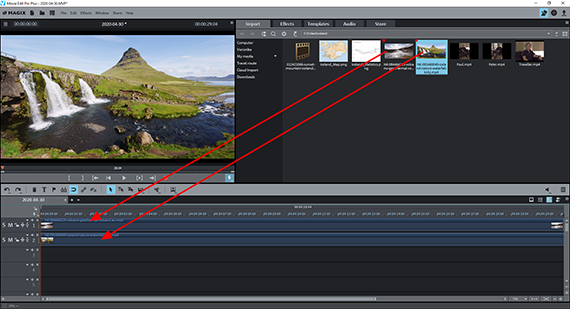
Vidéo à écran partagé : importation de vidéos
- Lancez Vidéo deluxe Plus et créez un nouveau projet dans la boîte de dialogue de démarrage.
- Ouvrez le dossier contenant vos fichiers vidéo dans l'onglet « Importation » du Media Pool.
- Faites glisser chaque vidéo l'une après l'autre dans la fenêtre du projet sur une piste individuelle de manière à superposer les vidéos dans la fenêtre du projet.
Conseil : Au lieu de vidéos, vous pouvez utiliser des photos ou des éléments graphiques et les combiner dans un partage d'écran. Tous les médias peuvent être combinés librement sur toutes les pistes. La procédure est toujours la même.
Si vous souhaitez afficher toutes les vidéos en même temps, positionnez les vidéos dans les pistes de manière à ce qu'elles commencent toutes en même temps. Si vous souhaitez afficher les vidéos l'une après l'autre dans le partage d'écran, placez les débuts l'un après l'autre.
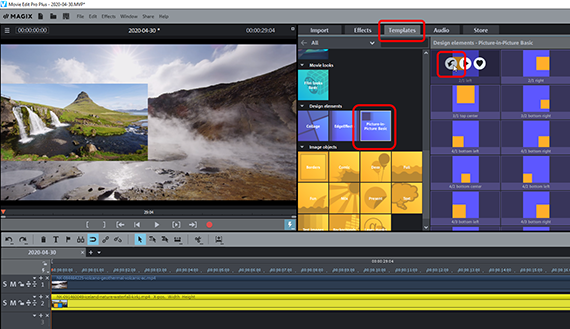
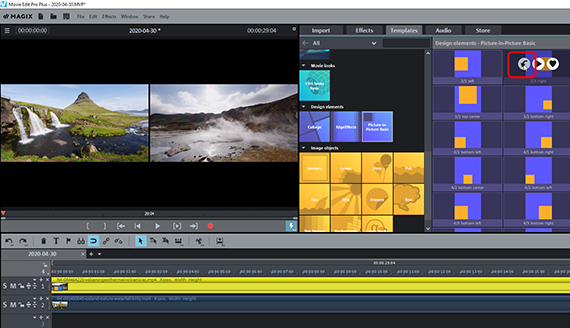
Utilisation de modèles de partage d'écran.
- Cliquez dans la piste inférieure sur la vidéo pour la sélectionner.
- Dans le Media Pool, ouvrez les modèles et cliquez sur la vignette « Image dans l'image basique ».
Les modèles d'image dans l'image contiennent des paramètres pré-configurés pour la position et la taille de l'image. Cela permet de combiner les vidéos dans un partage d'écran.
- Déplacez la souris sur un modèle pour faire apparaître une petite fenêtre pop-up.
- Dans celle-ci, cliquez sur le bouton gauche avec la flèche pointée vers le bas.
La vidéo est alors réduite et positionnée dans l'image. Dans les bordures, la vidéo apparaît sur la piste supérieure.
Pour essayer un autre modèle, appuyez d'abord sur la combinaison de touches Ctrl + Z pour annuler les paramètres actuels. Déplacez ensuite la souris vers le modèle suivant et cliquez à nouveau sur le bouton de la flèche pointée vers le bas dans la fenêtre pop-up. De cette manière, vous pouvez rapidement cliquer sur l'ensemble des modèles du dossier et sélectionner un modèle.
Les modèles sont configurés de telle sorte qu'ils forment ensemble un partage d'écran. Les combinaisons sont indiquées par les désignations. Ainsi, le modèle « 2/1 gauche » correspond au modèle « 2/1 droite ». Ces deux modèles sont adaptés pour deux vidéos que l'on souhaite présenter ensemble dans un partage d'écran. Ainsi, si vous avez deux vidéos, choisissez le modèle « 2/1 gauche » pour une vidéo et « 2/1 droite » pour l'autre.
Le premier chiffre du nom du modèle indique le nombre d'images qui peuvent être combinées dans un partage d'écran. Le deuxième numéro permet de distinguer les différentes variantes les unes des autres. Par exemple, il existe trois partages d'écran différents pour quatre images. La première variante est constituée des modèles « 4/1 en haut à gauche », « 4/1 en haut à droite », « 4/1 en bas à gauche » et « 4/1 en bas à droite ». Dans ce partage d'écran, les quatre images sont disposées dans la même taille. La deuxième variante contient les modèles « 4/2 en bas à gauche », « 4/2 en haut au centre », « 4/2 en bas au centre » et « 4/2 en bas à droite ». Dans cette variante de partage d'écran, l'image avec le modèle « 4/2 au milieu en haut » apparaît plus grande que les trois autres images dans la zone supérieure. Les trois petites vidéos sont disposées les unes à côté des autres en bande sous la grande image.
La taille et la position respectives sont indiquées par les icônes orange. En cas de doute, essayez simplement les modèles pour voir comment l'image est positionnée.
Si vous avez monté toutes les vidéos avec des modèles d'image dans l'image, vous pourrez toujours post-éditer le partage d'écran de différentes manières.
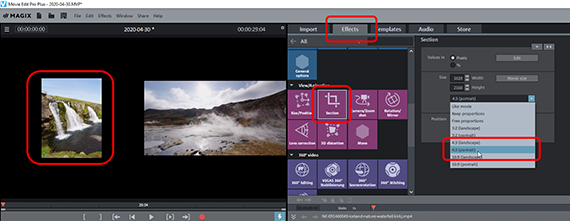
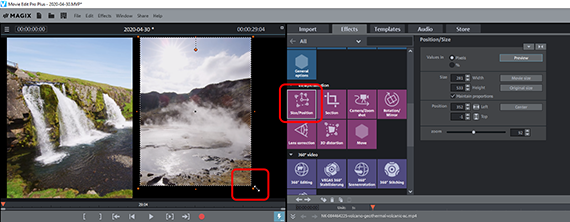
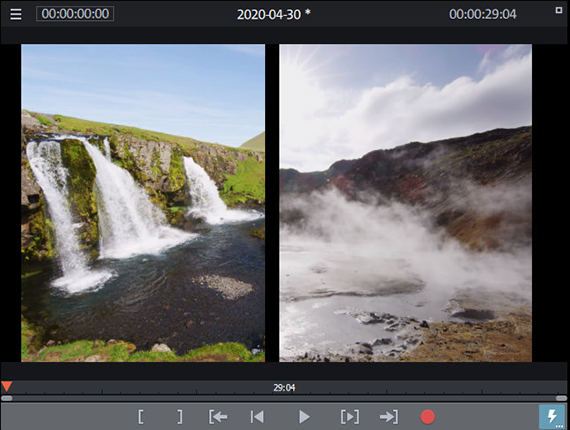
Ajustement du partage d'écran
Les vidéos au format écran large comportent de larges bordures noires en haut et en bas. Pour mieux utiliser l'image disponible, il peut être utile de recadrer les vidéos. Procédez de la manière suivante :
- Ouvrez l'onglet « Effets » du Media Pool et cliquez sur la vignette « Extrait » dans la section « Affichage/animation ».
- Sélectionnez des proportions dans le menu déroulement de la boîte de dialogue de l'effet (par exemple 4:3 vertical). Avec l'option « Proportions libres », vous pouvez déterminer librement l'extrait de l'image.
- Activez l'option « Plein écran » si nécessaire.
- Dessinez le cadre d'extraction sur l'écran d'aperçu avec le bouton de la souris enfoncé.
- Cliquez sur Aperçu dans la boîte de dialogue de l'effet pour vérifier le résultat. Pour corriger l'extrait, cliquez sur Éditer et modifiez le cadre.
L'image recadrée est affichée en petit format dans le partage d'écran. En effet, les modèles utilisent l'image complète. Vous pouvez néanmoins ajuster légèrement la taille de l'image :
- Dans la section des effets « Affichage/animation », cliquez sur la vignette « Position/taille ».
En appliquant cet effet, vous verrez à nouveau un cadre autour de votre image d'aperçu. Contrairement à l'effet Extrait, ce cadre sert à réduire ou à agrandir l'image.
- Ajustez la taille du cadre à l'écran d'aperçu.
En plus de la taille, il est souvent souhaité d'ajuster la position dans l'image.
- Cliquez sur l'image d'aperçu et déplacez-la à la position souhaitée.
De cette manière, vous pourrez ajuster ultérieurement tous les extraits, tailles et positions d'image dans vos partages d'écran.
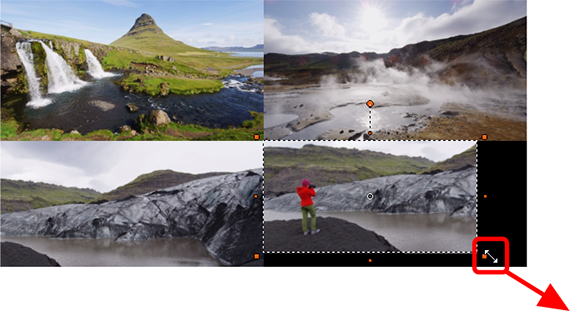
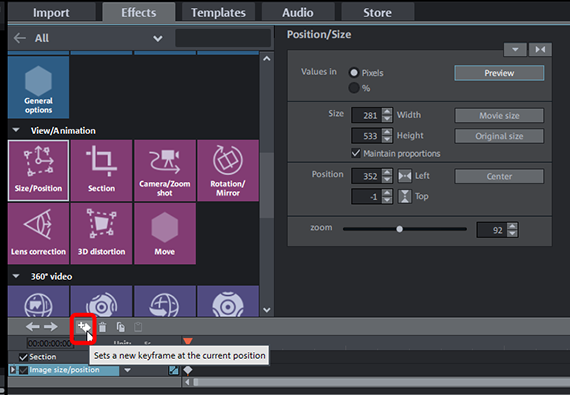
Personnalisation du partage d'écran
Vous pouvez également vous passer des modèles et assembler votre propre partage d'écran. Combinez ensuite les images vidéo directement sur l'écran d'aperçu jusqu'à obtenir le partage d'écran souhaité. L'avantage : vous ne perdez pas de temps à chercher un modèle adapté.
- Si nécessaire, supprimez tous les préréglages des étapes précédentes (clic droit > « Effets vidéo » > « Réinitialiser les effets vidéo »).
- Sélectionnez la vidéo sur la piste inférieure.
- Dans la section des effets « Affichage/animation », cliquez sur la vignette « Position/taille ».
- Ajustez la taille du cadre à l'écran d'aperçu.
- Cliquez sur l'image réduite et déplacez-la à la position souhaitée sur l'écran d'aperçu.
La première image est maintenant terminée. Répétez la même procédure pour toutes les autres images. Arrangez les images sur l'écran d'aperçu jusqu'à obtenir le partage d'écran souhaité. Procédez de bas en haut afin que l'image de la vidéo sélectionnée ne soit pas recouverte par d'autres images. Pour aligner les images avec précision, utilisez également la saisie numérique dans la boîte de dialogue.
Une variante intéressante consiste à créer d'abord un partage d'écran normal, puis à agrandir l'une des vidéos en plein écran. Cela est facile à réaliser avec l'animation par keyframes de Vidéo deluxe Plus.
- Commencez par concevoir votre partage d'écran de début.
- Sélectionnez la vidéo que vous souhaitez redimensionner. Faites-la glisser vers la piste inférieure de manière à ce que l'image se trouve tout en haut.
- Ouvrez l'effet « Position/taille » et, si nécessaire, faites glisser l'animation par keyframes en bas dans la boîte de dialogue.
- Placez le curseur de lecture là où vous souhaitez agrandir la vidéo.
- Définissez une première keyframe.
- Placez le curseur de lecture là où vous souhaitez que la vidéo apparaisse en taille plein écran.
- Dans la boîte de dialogue d'effet, cliquez sur le bouton « Taille du film ». La keyframe correspondante est alors définie automatiquement.
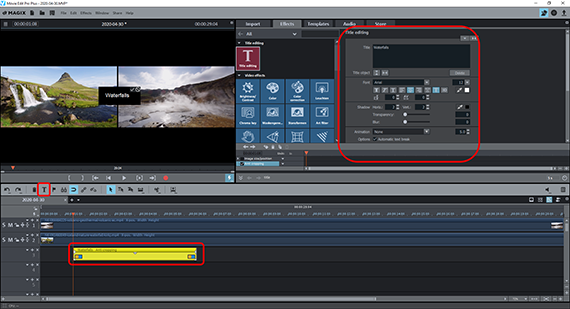
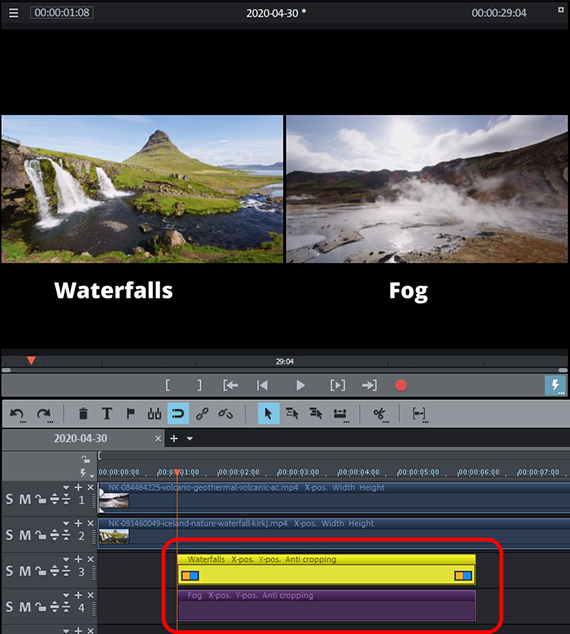
Insertion de titres dans des partages d'écran
Souvent, on ajoute des titres dans les partages d'écran pour expliquer aux spectateurs ce qu'ils vont voir dans les différentes vidéos. Pour cela, il est recommandé d'utiliser les bordures noires et d'y afficher les titres.
- Placez le curseur de lecture là où vous souhaitez insérer un sous-titre.
- Cliquez sur le bouton T dans la barre d'outils.
Un objet titre est créé à la position du marqueur de lecture et la boîte de dialogue d'édition du titre s'ouvre.
- Saisissez le texte et configurez les propriétés du format (police, style, effets) dans la boîte de dialogue.
- Dans l'écran d'aperçu, cliquez sur le bouton avec la coche pour terminer la saisie du texte.
- Cliquez sur le titre dans l'écran d'aperçu et déplacez-le à l'endroit souhaité dans le partage d'écran.
Pour ajouter un titre similaire à une autre vidéo, il suffit de dupliquer l'objet titre dans la piste.
- Maintenez la touche Ctrl enfoncée, cliquez sur l'objet titre dans la piste et faites-en glisser une copie.
- Faites glisser la copie sous l'original sur une piste séparée.
Maintenant, les deux titres se situent l'un en dessous de l'autre dans les pistes et sur l'écran d'aperçu.
- Cliquez sur le titre dans l'écran d'aperçu et faites-le glisser sous la deuxième image.
- Double-cliquez sur le titre et modifiez le texte.
De cette manière, vous pouvez créer rapidement un sous-titre pour chaque vidéo.
Vous pouvez également utiliser les modèles de titre du dossier de modèles. Néanmoins, vous devez généralement les éditer étant donné que ces modèles sont conçus pour des vidéos en plein écran. Pour cela, il est utile de retirer les effets préréglés pour la position et la taille. Effectuez un clic droit sur l'objet titre dans la piste et sélectionnez « Effets vidéo » > « Réinitialiser les effets vidéo ». Ensuite, vous pouvez réduire librement le modèle de titre et le faire glisser à n'importe quel endroit du partage d'écran.
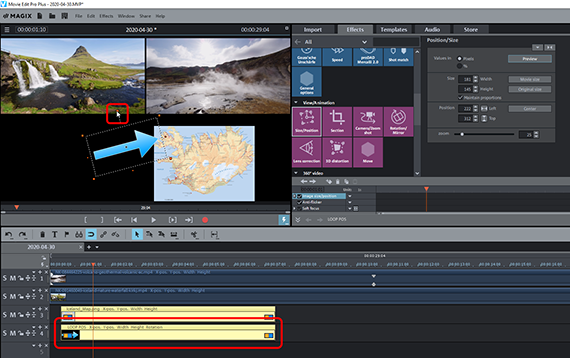
Insertion de superpositions dans des partages d'écran
Par exemple, dans les vidéos publicitaires, les partages d'écran comportent souvent des superpositions supplémentaires. Par exemple, des cadres, des flèches, des croix, des coches ou d'autres éléments graphiques peuvent être utilisés pour attirer l'attention du spectateur sur certains éléments.
Vidéo deluxe Plus livre de nombreux objets image pour ce type de superpositions. Vous pouvez également utiliser d'autres éléments graphiques.
- Les objets image fournis se trouvent dans le Media Pool sous « Modèles » > « Objets image », en particulier dans le sous-dossier Présenter. Il comprend des symboles d'information, des coches, des croix, des flèches et plus encore. Pour charger ces objets image, faites-les glisser sur un objet existant dans la piste.
- Si vous souhaitez utiliser vos propres éléments graphiques, sélectionnez-les dans l'onglet d'importation du Media Pool. Faites glisser l'élément graphique sur une piste libre sous la dernière piste occupée du projet.
- Sélectionnez l'élément graphique dans la piste et ouvrez la boîte de dialogue de l'effet « Position/taille ».
- Cliquez sur l'élément graphique dans l'écran d'aperçu et, comme pour les vidéos, ajustez la position et la taille de l'image. Par ailleurs, les éléments graphiques peuvent faire l'objet d'une rotation, ce qui est notamment important pour les flèches. Pour cela, utilisez le point de rotation à l'intérieur du cadre.
- Définissez la durée d'affichage de l'élément graphique avec la poignée d'objet en bas à droite. Pour cela, déplacez la souris au coin inférieur droit de l'élément graphique dans la piste jusqu'à ce que le curseur devienne une double flèche. Maintenant, cliquez sur la poignée et faites-la glisser vers la droite pour augmenter la durée d'affichage ou faites-la glisser vers l'intérieur pour la réduire.
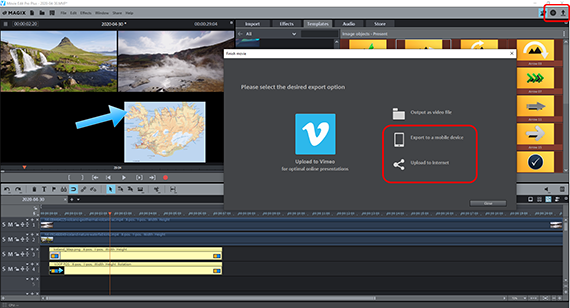
Exportation d'une vidéo à écran partagé
À la fin, lorsque vous êtes satisfait de votre partage d'écran, exportez le projet avec tous les titres, vidéos et superpositions contenus :
- Pour créer un fichier vidéo, sélectionnez « Fichier » > « Exporter le film », et choisissez un format d'exportation adapté dans le sous-menu, par exemple « Quicktime Movie » (MOV) ou « MPEG4 » (MP4).
- Utilisez les options en haut à droite pour transférer le projet directement sur votre smartphone, le charger sur une plateforme de médias sociaux ou le graver sur un disque. Vous accédez ici à l'interface de gravure des disques ainsi qu'à la boîte de dialogue « Terminer le film ».




Vidéos à écran partagé avec MAGIX Vidéo deluxe Plus, le logiciel pour produire facilement des films exceptionnels :
- Importation et exportation de tous les formats principaux
- Montage rapide et détaillé
- Assistants automatiques
- Jusqu'à 900 effets et musiques
- Modèles intuitifs d'intro, outro, sous-titres, fondus, génériques et plus encore
- Vos films sur DVD et Blu-ray (avec menu intégré)



