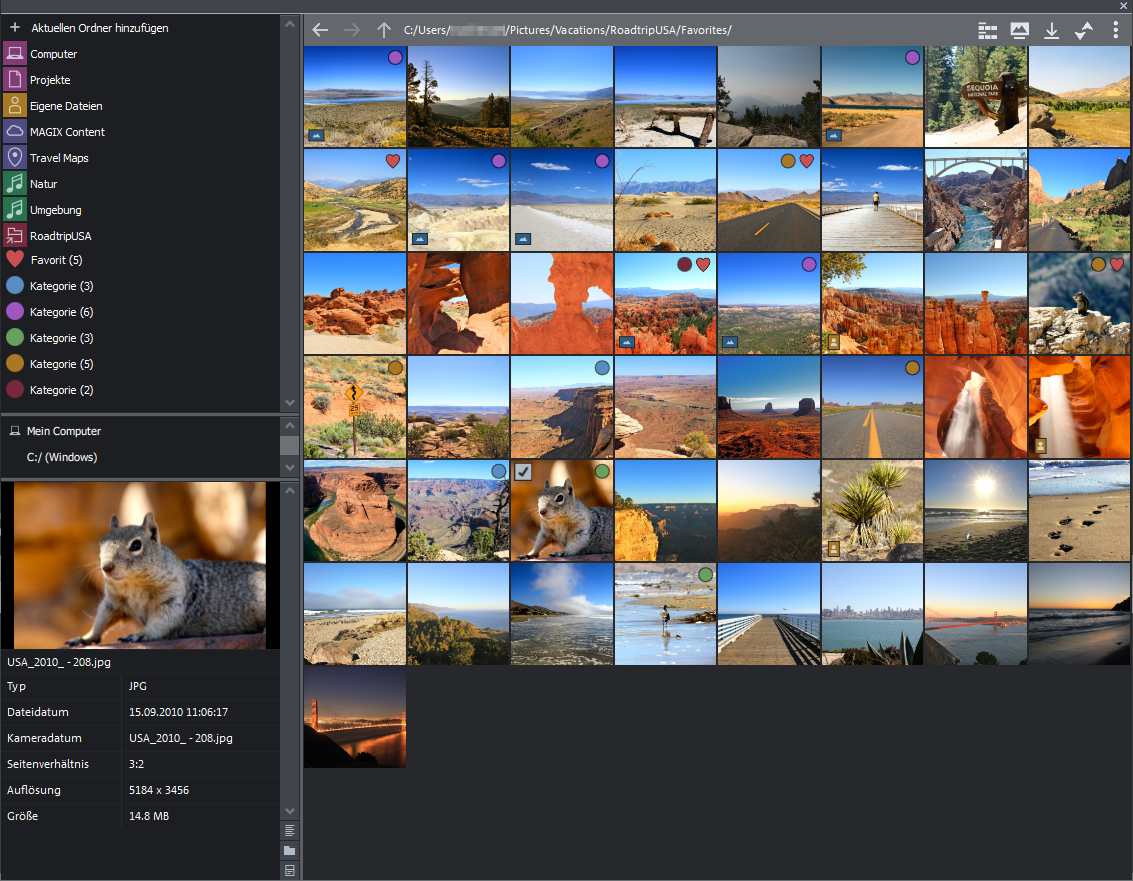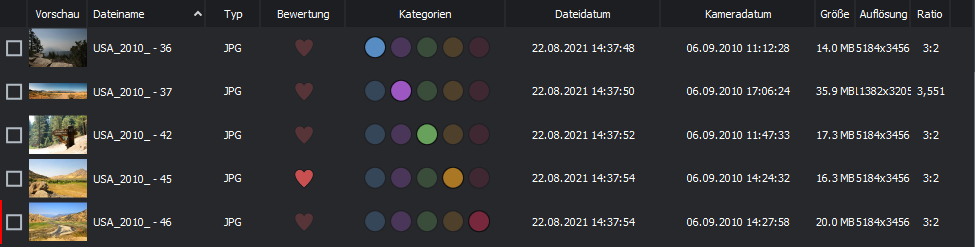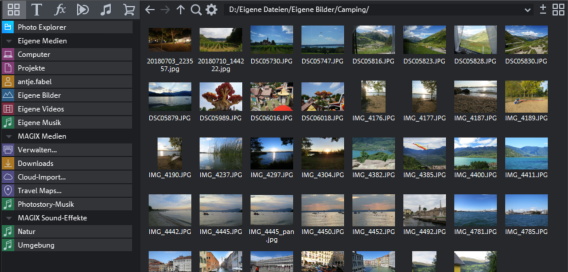Photostory deluxe
Benutzerhandbuch
Photo Explorer 

Große, aber dennoch scharfe Vorschaubilder Ihrer Fotos und Videos finden Sie im Photo Explorer. Nutzen Sie diesen, um Ihr Projekt zu befüllen.
Computer | Sämtliche Laufwerke werden mit ihren Laufwerksbuchstaben aufgeführt und lassen sich per Doppelklick öffnen. HINWEIS Dateien, die hier gelöscht werden, werden von Ihrem PC/Datenträger entfernt! | |
Projekte | Hier wechseln Sie in den Ordner, in dem standardmäßig Ihre Projekte und Fotoshows abgelegt werden. | |
Eigene Dateien | Hier wird der Ordner des derzeit am PC angemeldeten Benutzers angezeigt. | |
MAGIX Content | Hier finden Sie alle heruntergeladenen Inhalte. | |
Travel Maps | Das Zusatzprogramm MAGIX Travel Maps wird geöffnet, mit dem Sie animierte Reiserouten erstellen können. | |
Musik | Der Ordner enthält verschiedene frei verfügbare Sound-Effekte, die für Ihre Photostorys als Hintergrundmusik verwendet werden können. | |
Verknüpfung | Sie können eine Verknüpfung Ihrer eigenen Ordner zur Übersicht hinzufügen und haben so schnellen Zugriff auf Ihre Fotoalben. Verknüpfung hinzufügen: Klicken Sie auf die Schaltfläche + Aktuellen Ordner hinzufügen. Verknüpfung entfernen: Gehen Sie mit der Maus auf die Verknüpfung und klicken Sie auf die Schaltfläche. | |
Favorit | Alle, als Favorit gekennzeichneten Dateien, werden in diesem Ordner angezeigt. | |
Kategorien | Es können Dateien aus verschiedenen Verzeichnissen in unterschiedliche Kategorien einsortiert werden. | |
 | Vorwärts/ Rückwärts | Mit diesen Schaltflächen gelangen Sie in den Ordner zurück, in dem Sie vorher waren. |
 | Aufwärts | Diese Schaltfläche dient zum Ansteuern der nächsthöheren Ordnerebene. |
 | Pfadangabe und zuletzt besucht | Oben in der Mitte befindet sich die Pfadangabe des aktuellen Ordners. Mit der Pfeil-Schaltfläche öffnen Sie ein Menü, aus dem Sie die zuletzt besuchten Ordner wieder aufsuchen können. |
Datum/Typ | Blendet Datum und Dateityp ein/aus. | |
Dateiname | Blendet Dateinamen ein/aus. | |
Importieren | Die ausgewählte Datei wird in die Photostory importiert. | |
Sortieren | Hier können Sie die Dateien nach Name oder Datum sortieren oder nach Dateityp gruppiert anzeigen. | |
Einstellungen | Öffnet ein Menü mit verschiedenen Darstellungsoptionen. Sie können u.a. die Größe der Vorschaubilder ändern oder die Dateien als Liste anzeigen. Über dieses Menü können Sie auch zur alten Ansicht wechseln. |
Darstellung anpassen
Über verschiedene Einstellmöglichkeiten können Sie die Darstellung des Photo Explorers anpassen.
Photo Explorer entkoppeln / koppeln
Klicken Sie im Photo Explorer auf Einstellungen → Fenster entkoppeln, um den Photo Explorer zu lösen und ihn individuell auf dem Bildschirm anzuordnen. Sie können sowohl die Größe des Photo Explorers anpassen, als auch ihn auf einen separaten Bildschirm verschieben.
Vollbildmodus aktivieren
Klicken Sie im Photo Explorer auf Einstellungen → Vollbildmodus, um den Photo Explorer im Vollbildmodus darzustellen. Klicken Sie auf das Kreuz, um den Vollbildmodus zu beenden.
Klicken Sie im Photo Explorer auf Einstellungen → Listenansicht. In dieser Ansicht sehen Sie detaillierte Informationen und können nach Name oder Datum sortieren oder Ihre Medien kategorisieren oder favorisieren.
Klicken Sie im Photo Explorer auf Einstellungen → Alte Ansicht. In dieser Ansicht haben Sie die folgenden Möglichkeiten:
 | Optionen | Alle Funktionen des Kontextmenüs (Dateien umbenennen oder löschen etc.) lassen sich auch über die Optionen-Schaltfläche erreichen. |
 | Suchen | Mit der Suchfunktion können Sie schnell nach bestimmten Dateien suchen. Sie können den Dateityp, das Datum und bestimmte Ordner, die durchsucht werden sollen, angeben. HINWEIS „Indizierte Orte“ sind Ordner, die durch den Indexdienst in Windows durchsucht und katalogisiert werden. Wenn der Indexdienst aktiviert ist, werden die Dateien in den eingestellten Ordnern indiziert, während sich der Computer im Leerlauf befindet, so dass der vom Nutzer ausgelöste Suchvorgang schneller durchgeführt wird. |
 | Anzeigeoptionen | Hier lässt sich einstellen, wie die Einträge aufgelistet werden sollen. |
Klicken Sie auf Photo Explorer, um die alte Ansicht zu beenden.
Weitere Ansichten ein-/ausblenden
Klicken Sie auf eines der Symbole in der vertikalen Scrollleiste:
Vorschaubild mit Detailinformationen
Kategorien und Schnellzugriff
Verzeichnisstruktur
Kategorien verwalten 




In Photostory deluxe können Sie ihre Medien in bis zu 5 verschiedene Kategorien einteilen. Dabei kann jedes Medium in nur einer Kategorie und nicht in mehreren Kategorien gleichzeitig vorkommen.
Medien kategorisieren
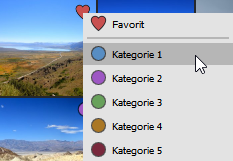
Gehen Sie mit der Maus über die rechte obere Ecke einer Datei.
Klicken Sie auf das Herz oder den farbigen Punkt, um das Menü zu öffnen.
Wählen Sie die gewünschte Kategorie aus.
Klicken Sie erneut auf die Kategorie, um die Datei daraus zu entfernen.
TIPP Tipp: Wechseln Sie in die Listenansicht, um Ihre Dateien zu kategorisieren (siehe Listenansicht aktivieren).
Nach Kategorien filtern
Klicken Sie auf eine Kategorie, um nur Medien dieser Kategorie anzuzeigen.
Klicken Sie erneut auf die Kategorie, um den Filter zu entfernen und alle Medien anzuzeigen.
Kategorien umbenennen

Gehen Sie mit der Maus über die Kategorie und klicken Sie auf das Einstellungsmenü.
Klicken Sie auf Kategorie umbenennen und ändern Sie den Namen.
Klicken Sie auf das Häkchen, um die Änderung zu übernehmen.
Kategorien sortieren
Gehen Sie mit der Maus über die Kategorie und klicken Sie auf das Einstellungsmenü.
Klicken Sie auf nach oben verschieben / nach unten verschieben.
Medien im Programmmonitor anschauen
Alle verfügbaren Medien lassen sich über eine Vorschaufunktion betrachten. Video- und Bilddateien werden auf dem Programmmonitor angezeigt, Audiodateien über die Soundkarte abgespielt. Auch für die mitgelieferten Vorlagen und Effekte gibt es Vorschauen, aus denen ersichtlich wird, wie sie funktionieren.
Klicken Sie auf das Medium in der Vorschau. Das Medium wird im Programmmonitor wiedergegeben.
HINWEIS Im quadratischen Vorschaumodus werden Hochkantformate und Panoramen jeweils durch ein kleines Symbol oben links gekennzeichnet.
Medien in das Projekt importieren
Es gibt verschiedene Möglichkeiten, Medien in das Projekt zu importieren:
Klicken Sie auf das Import-Symbol
. Sie finden das Symbol in der Leiste des Photo Explorers, wenn Sie mit der Maus über eine Datei gehen oder in der Listenansicht.
Ziehen Sie per Drag & Drop mit gehaltener linker Maustaste ein oder mehrere markierte Dateien nach unten in die Photostory.
So können Sie mehrere Dateien gleichzeitig markieren:
- Klicken Sie der Reihe nach mit gedrückter „Strg“-Taste auf die gewünschten Einträge, um sie nacheinander auszuwählen.
- Wenn Sie eine fortlaufende Folge von Dateien laden wollen, halten Sie die „Umschalt“-Taste gedrückt und klicken erst auf den ersten und dann auf den letzten Eintrag. Alle dazwischen liegenden Einträge werden markiert.
- Mit der gehaltenen linken Maustaste können Sie auch über mehrere Bilder hinwegfahren und sie so auswählen. Mit „Strg + A“ markieren Sie alle Einträge eines Ordners im Media Pool.
Alle Dateien, die in das Projekt importiert wurden, erkennen Sie anhand eines roten Rechtecks im Photo Explorer oder einer roter Linie in der Listenansicht.