Photostory deluxe
Benutzerhandbuch
Werkzeugleisten
Wichtige Befehle des Bearbeiten- und Effektmenüs sind als Schaltflächen verfügbar. Je nach Modus sind verschiedene Schaltflächen sichtbar.
Obere Werkzeugleiste
Diese Werkzeugleiste liegt direkt über dem Programmmonitor von Photostory deluxe und ist in allen Modi sichtbar.
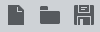
 | Neues Projekt erstellen | Öffnet den Startdialog vom Programmstart. |
 | Projekt laden | Mit diesem Menüpunkt wird ein vorher gespeichertes Photostory deluxe Projekt geladen. Beachten Sie, dass dazu auch die zugehörigen Dateien verfügbar sein müssen, damit das Projekt vollständig geladen werden kann. Photostory deluxe sucht die verwendeten Sounds, Bilder und Videos unter dem Pfad, unter dem sie sich beim letzten Speichern des Projekts befanden. |
 | Projekt speichern | Das aktuelle Projekt wird unter dem vorhandenen Namen gespeichert. Sollte noch kein Name gewählt sein, öffnet sich ein Dialog, in dem Pfad und Name bestimmt werden können. |
Untere Werkzeugleiste
Die folgenden Schaltflächen sind in allen Modi der „Bearbeiten“-Oberfläche direkt unter dem Programmmonitor sichtbar.

 | Schnittschaltfläche und Schnittmenü Mit der Schnittschaltfläche können Sie ein ausgewähltes Objekt an der Position des Startmarkers auseinander schneiden. Mit Klick auf den kleinen Pfeil neben der Schnittschaltfläche erreichen Sie das Schnittmenü, das in diesem Zusammenhang weitere Befehle bietet.
Objekt zerschneiden: Dieser Befehl schneidet ein ausgewähltes Objekt an der Position des Startmarkers auseinander. Es entstehen dadurch zwei unabhängige Objekte. So können Sie einen Teil eines Objekts isolieren, um es zu löschen:
Sie können diese Funktion auch dazu benutzen, um Effekte nur auf einen bestimmten Teil eines Objekts anzuwenden. Objektanfang entfernen: Dieser Befehl schneidet ein ausgewähltes Objekt an der Position des Abspielmarkers auseinander und entfernt gleichzeitig alles Material vor dem Abspielmarker. Objektende entfernen: Dieser Befehl schneidet ein ausgewähltes Objekt an der Position des Abspielmarkers auseinander und entfernt gleichzeitig alles Material hinter dem Abspielmarker. Objekt entfernen: Das markierte Objekt wird aus dem aktuellen Projekt gelöscht. Nachfolgende Objekte werden vorgezogen, so dass keine Lücke entsteht. Photostory trennen: Dieser Befehl trennt die Photostory an der Position des Startmarkers in zwei eigenständige Photostorys auf. HINWEIS Sie können diese Funktion benutzen, wenn Sie Fotomenüs wünschen und Ihre Photostory bereits mehr als 99 Fotos enthält! Sonst taucht nur jedes zweite oder dritte Foto (abhängig von der Anzahl der Fotos) im Fotomenü auf, da die Anzahl der Menüeinträge technisch auf 99 Einträge begrenzt ist. | |
 | Rückgängig | Die letzten Bearbeitungen können zurückgenommen werden. So ist es kein Problem, kritische Operationen auszuprobieren. Entspricht das Ergebnis nicht den Erwartungen, gelangen Sie mit „Rückgängig“ wieder in den Ausgangszustand zurück. Ein Klick auf den Pfeil neben der Schaltfläche öffnet eine Liste der bisher gemachten Änderungen, so dass sich auch mehrere hintereinander gemachte Änderungen zurücknehmen lassen. |
 | Wiederherstellen | Dieser Befehl nimmt einen unmittelbar zuvor ausgeführten Rückgängig-Befehl wieder zurück. |
 | Löschen | Dieser Befehl löscht das ausgewählte Foto (bzw. das ausgewählte Objekt im Timeline-Modus). |
 | Ausschneiden | Dieser Befehl löscht das ausgewählte Foto (bzw. das gewählte Objekt im Timeline-Modus) und kopiert es in die Zwischenablage. Von dort aus kann es in jeder anderen Photostory mit dem Tool „Einfügen“ weiterverwertet werden. |
 | Kopieren | Dieser Befehl kopiert das ausgewählte Foto (bzw. das ausgewählte Objekt im Timeline-Modus) in die Zwischenablage. Von dort aus kann es in jeder anderen Photostory mit dem Tool „Einfügen“ weiterverwertet werden. |
 | Einfügen | Dieser Befehl fügt das in die Zwischenablage kopierte Material (Foto oder Objekt) in die Photostory ein. |
 | Titeleditor | Ruft den Titeleditor für das markierte Foto- oder Video-Objekt auf. |
 | Drehung um 90 Grad nach rechts | Dreht das Foto um 90° im Uhrzeigersinn. Drehung rechts herum: Strg + Alt + F |
 | Objekt austauschen | Tauscht das markierte Objekt mit dem im Media Pool ausgewählten Objekt aus. Bei einer Längenanpassung werden nachfolgende Objekte mit verschoben. Werden Foto-Objekte ausgetauscht, so wird die Anzeigedauer beibehalten. |
 | Hintergrund einfügen | Wählen Sie hier eine Farbe aus, die als Hintergrund für das markierte Foto dienen soll. Dies ist vor allem nützlich, wenn Fotos schwarze Ränder haben oder kleiner dargestellt werden. |
 | Automatische Bildeffekte | Auf alle Bilder der aktuellen Photostory werden dezente Kamerafahrten, Zoom- und Rotationseffekte gelegt. Haben Sie bereits Effekte oder Überblendungen manuell erstellt, bleiben diese unverändert. Sie können diese Funktion auf die gesamte Photostory anwenden oder nur auf den Bereich zwischen Start- und Endmarker, den Sie vorher angeben müssen. |
Nur im Timeline-Modus
Die folgenden Schaltflächen finden Sie ausschließlich im Timeline-Modus.
 | Mausmodus für einzelne Objekte | Der Mausmodus für einzelne Objekte ermöglicht das freie Verschieben einzelner Objekte. |
 | Verbinde Objekte auf allen Spuren | In diesem Mausmodus werden alle Objekte mit verschoben, die hinter dem ausgewählten Objekt liegen. |
Rastmarker setzen | Um einen Rastmarker zu setzen, wählen Sie ein Objekt aus und setzen Sie den Abspielmarker an die Stelle, an die Sie den Rastmarker setzen möchten. Sie können beliebig viele Rastmarker pro Objekt setzen. Mit dem Mauszeiger können Sie den Rastmarker anfassen und per Drag & Drop verschieben. | |
 | Gruppe bilden | Alle markierten Objekte werden einer Gruppe zugeordnet, die mit einem Mausklick gemeinsam ausgewählt und bearbeitet werden kann. |
 | Gruppe auflösen | Dieser Befehl zerlegt eine Objektgruppe wieder in unabhängige Objekte. |
Ansicht optimieren | Die Start- und Endmarker werden an den Anfang bzw. das Ende gesetzt, so dass alle Szenen zu sehen sind und der Film vollständig abgespielt werden kann. Außerdem wird im Timeline-Modus die Zoomstufe auf 100 % gesetzt, so dass alle Objekte zu sehen sind. |







