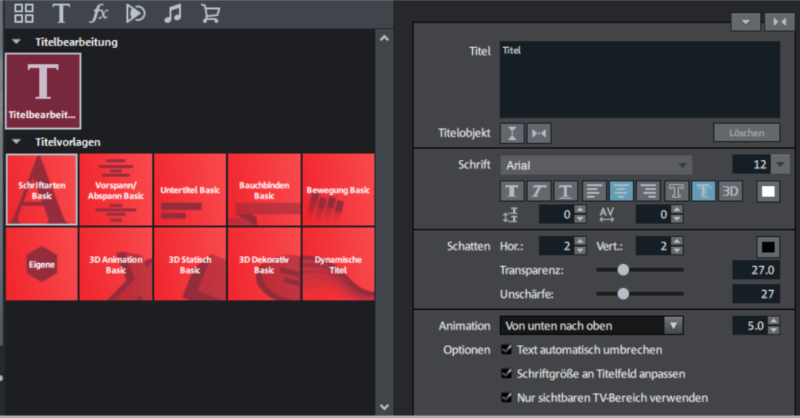Photostory deluxe
Benutzerhandbuch
Titel erstellen und bearbeiten
Titel lassen sich für viele Anwendungsfälle nutzen: Als Laufschrift (Ticker), als Untertitel, in Sprech- und Denkblasen, zur Anzeige von Datum und Zeit sowie für vieles mehr.
Titel aus Vorlage erstellen
Im Media Pool finden Sie unter Titel > Titelvorlagen viele verschiedene Titelvorlagen für Schriftarten, Vor- und Abspann, Bauchbinden u.v.m.
- Öffnen Sie einen dieser Ordner und wählen Sie eine beliebige Titelvorlage aus. Über die Schnellzugriffsfunktionen starten Sie eine Vorschau bzw. fügen den Titel an der Stelle des Abspielmarkers ein.
HINWEIS Die Vorlagen lassen sich auch auf ein bereits existierendes Titelobjekt anwenden. Dabei bleibt nur der Text erhalten, sämtliche Formatierungseinstellungen werden mit den Einstellungen der Vorlage ersetzt.
Unter den Titelvorlagen finden Sie auch dynamische Titel. Diese Kategorie beinhaltet die typischen Textanimationen, in denen sich z.B. Text aus umherfliegenden Buchstaben zusammensetzt oder Wellenbewegungen durch die Buchstaben der Wörter gehen.
Titel ohne Vorlage erstellen
- Markieren Sie das Objekt, das mit einem Titel versehen werden soll.
- Setzen Sie den Startmarker im Projektfenster an die Stelle, an der der Titel eingeblendet werden soll.
- HINWEIS Diese Position können Sie im Nachhinein jederzeit anpassen, indem Sie das Titelobjekt per Drag & Drop verschieben.
- Öffnen Sie den Titeleditor:
- Wenn Sie im Storyboard-Modus arbeiten: Klicken Sie auf das T (für Titeleditor) des Objektes, welches einen Titel erhalten soll.
- Wenn Sie im Timeline-Modus arbeiten: Klicken Sie in der unteren Werkzeugleiste auf das T.
- Ein Titelobjekt wird erstellt und im Media Pool öffnet sich der Bereich „Titel“. Geben Sie gleich den gewünschten Text ein oder ändern Sie den Text später unter „Titel“.
Die Texte können in allen möglichen Schriftarten und Farben dargestellt werden.
Wenn Sie einzelne Worte oder Buchstaben separat formatieren wollen, markieren Sie diese mit der Maus und wählen Sie ein anderes Format oder eine andere Farbe.
Ohne Markierung wird immer der gesamte Text des markierten Textobjektes formatiert.
Titel positionieren
- Klicken Sie im Programmmonitor auf den Titel, um den Positionierungsrahmen zu erreichen.
- Verschieben Sie den Positionierungsrahmen mit der Maus.

Unter Titelobjekt  können Sie den Titel vertikal bzw. horizontal zentrieren.
können Sie den Titel vertikal bzw. horizontal zentrieren.
Größe ändern:
Klicken Sie auf die Ecken des Positionierungsrahmens und ziehen Sie ihn auf die gewünschte Größe.
Wenn die Funktion Schriftgröße an Titelfeld anpassen aktiviert ist, wird die Größe des Textes an die Größe des Positionierungsrahmens angepasst.
Wechseln Sie im Media Pool zu Effekte → Ansicht & Animation → Größe/Position/Rotation.
Hier können Sie weitere Positions- und Größeneinstellungen vornehmen oder den Titel rotieren lassen.
Titel nachträglich bearbeiten
- Klicken Sie doppelt auf den Titel im Programmmonitor oder das Titelobjekt im Projektfenster. Der Text lässt sich nach Belieben ändern und anpassen.
- Oder geben Sie im Media Pool im Bereich „Titel“ neben Titel im Eingabefeld den gewünschten Text ein.
 Schriftart: Wählen Sie hier die Schriftart aus, in welcher der Text dargestellt werden soll.
Schriftart: Wählen Sie hier die Schriftart aus, in welcher der Text dargestellt werden soll.
 Schriftstil: Hier lässt sich festlegen, ob der ganze oder markierte Text fett, kursiv oder unterstrichen dargestellt werden soll.
Schriftstil: Hier lässt sich festlegen, ob der ganze oder markierte Text fett, kursiv oder unterstrichen dargestellt werden soll.
 Schriftgröße: Die Größe des Textes lässt sich hier einstellen.
Schriftgröße: Die Größe des Textes lässt sich hier einstellen.
 Ausrichtung: Legen Sie hier fest, ob der Text linksbündig, zentriert oder rechtsbündig innerhalb des Positionierungsrahmens ausgerichtet werden soll.
Ausrichtung: Legen Sie hier fest, ob der Text linksbündig, zentriert oder rechtsbündig innerhalb des Positionierungsrahmens ausgerichtet werden soll.
Farbe: Mit dieser Schaltfläche können Sie die Schrift einfärben.
Löschen: Das gesamte Titelobjekt wird gelöscht.
Weitere Texteinstellungen
Durch verschiedene Texteffekte können Sie Titel detailliert bearbeiten: Schriftart /-größe, Ausrichtung, Zeilen- und Zeichenabstand u.v.m.
Zeilenabstand: Wirkt sich nicht auf eine einzelne Zeile aus. Bei mehrfachen Linien verändert dies den Abstand zwischen den Zeilen. Der Zeilenabstand wirkt sich immer auf die gesamte Linie aus.
Laufweite: Beeinflusst den Abstand zwischen den Schriftzeichen. Negative Werte schieben die Zeichen enger zusammen, positive Werte ziehen sie auseinander.
Transparenz: Regelt, wie stark der Hintergrund durchscheint.
Unschärfe: Der Rand des Schattens wird weichgezeichnet.
Breite: Hier lässt sich die Dicke des Rahmens in Punkten angeben.
Ausgefüllt: Der Text wird mit der Farbe ausgefüllt, die im Titeleditor angegeben wurde. Ist die Option deaktiviert, ist nur der Rahmen zu sehen, statt der Farbfüllung scheint der Hintergrund durch.
Umrandung: Ein Rahmen umgibt die Buchstaben des Textes.
Schatten: Es kann die Position des Schattens auf der horizontalen und vertikalen Achse in Punkten eingestellt werden.
3D: Die Schrift erscheint mit einer 3D-artigen Umrandung in der angegebenen Farbe. Die Breite dieser Umrandung und die Stärke der 3D-Kontur (Höhe) lässt sich in Punkten einstellen.
Farbe: Ein Klick auf diese Schaltfläche öffnet einen Farbauswahldialog, mit dem die Farbe des Rahmens bestimmt wird.
Animation: Damit beispielsweise ein Abspann von unten nach oben durch das Bild läuft, können Sie aus dem Menü verschiedene Bewegungen auswählen. Außerdem können Sie hier die Anzeigedauer des Titels einstellen.
Text automatisch umbrechen: Bei aktivierter Option erfolgt nach jeder Zeile ein automatischer Umbruch.
WICHTIG Das Ergebnis ist erst sichtbar, nachdem Sie den eingegebenen Text über das Häkchen neben der Auswahlbox oder der Enter-Taste bestätigt haben.
Schriftgröße an Titelfeld anpassen: Die Größe des Textes wird an die Größe des Positionierungsrahmens angepasst.
Nur sichtbaren TV-Bereich verwenden: Der Text wird so gezoomt, dass er sich in jedem Fall innerhalb des TV-Bereichs befindet, der in den Effekteinstellungen des gesamten Films festgelegt wurde.