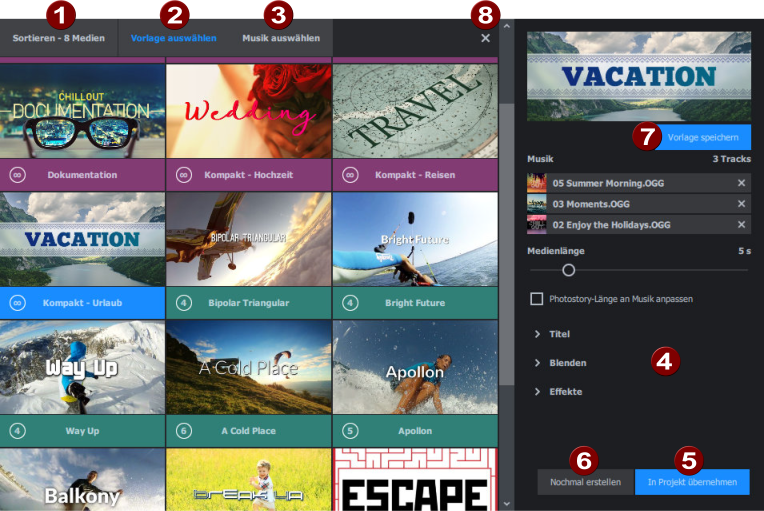Photostory deluxe
Benutzerhandbuch
Photostory Wizard
Der Photostory Wizard ist ideal, um Fotos automatisch in bewegte Bilder zu verwandeln und sie mit Effekten und Hintergrundmusik zu versehen.
Es gibt 2 Vorgehensweisen, um den Photostory Wizard zu starten:
Der einfachste Weg:
Sobald Sie im Photo Explorer mindestens 6 Objekte markieren, erscheint ein Halbkreis rechts unten.

Fahren Sie mit der Maus darüber, erscheinen 2 Funktionen: „Photostory generieren“ und „Erweiterte Einstellungen öffnen“.
Photostory generieren:
Photostory deluxe erstellt aus den markierten Fotos eine Photostory mit musikalischer Untermalung, Überblendungen, Intro und Outro. Dafür wird die Photostory-Wizard-Vorlage „Chillout dezent“ genutzt. Der eingeblendete Titel zu Beginn der Photostory entspricht dem Namen des Ordners, in dem die importierten Fotos auf Ihrer Festplatte liegen.
Diese Photostory erscheint im eigenem Tab im aktuellen Projekt. Der Photostory Wizard wird anschließend automatisch geschlossen.Oder:
Erweiterte Einstellungen öffnen:
Hier finden Sie individuelle Einstellmöglichkeiten, um Ihre Photostory anzupassen.
Der zweite Weg, um den Photostory Wizard zu öffnen
Importieren Sie alle gewünschten Fotos in Ihre Photostory.
Öffnen Sie den Photostory Wizard über das Menü „Bearbeiten“ > „Assistenten“ oder klicken Sie „W“ auf der Tastatur.
1Sortieren
Bringen Sie die ausgewählten Fotos per Drag & Drop in die gewünschte Reihenfolge.
2Vorlage auswählen
Wählen Sie aus den Photostory-Wizard-Vorlagen bzw. Filmvorlagen die gewünschte aus. Rechts daneben werden die dazugehörigen Einstellmöglichkeiten angezeigt.
Photostory-Wizard-Vorlagen
Diese Vorlagen können beliebig lang sein; Blenden, Musik und Effekte können individuell gestaltet werden.
Schnittvorlagen
Können nur in festgelegten Filmlängen erstellt werden, da es sich um vorgefertigte Schnittvorlagen mit Platzhaltern handelt, die mit Ihrem zuvor ausgewählten Inhalt befüllt werden. Wie viele Filmlängen pro Filmvorlage existieren, erkennen Sie an der eingekreisten Zahl an jeder Vorlage.
3Musik auswählen
Dieser Bereich erscheint nur, wenn Sie sich für eine Photostory-Wizard-Vorlage entschieden haben. Sie können weitere Musikvorlagen hinzufügen und für Ihre Photoshow verwenden.
4Vorlage anpassen
Passen Sie je nach gewählter Vorlage alle Einstellmöglichkeiten nach Ihren Wünschen an.
5Photostory erstellen / In Projekt übernehmen
Klicken Sie auf den blauen Button, um die Photostory erstmals zu erstellen. Sie erscheint im neuen Photostory-Tab im aktuellen Projekt.
6Nochmal erstellen
Sind Sie mit dem Ergebnis nicht zufrieden, machen Sie weitere Anpassungen und lassen Sie die Photostory erneut erstellen, bis Sie mit dem Ergebnis zufrieden sind.
7Vorlage speichern
Sie können Ihre angepasste Vorlage speichern und so immer wieder verwenden, ohne erneut Musik, Blenden oder Effekte auswählen zu müssen. Titel und Medienlänge können auch optional übernommen werden. Sobald Sie eine Vorlage gespeichert haben, kann sie in der Vorlagenübersicht (2) ausgewählt werden.
8Photostory-Wizard beenden
Sind Sie mit der erstellten Photostory zufrieden, klicken Sie auf das Kreuz, um den Photostory-Wizard zu schließen. Sie können nun alle anderen Funktionen von Photostory deluxe nutzen, um Ihre Photostory weiter anzupassen.
HINWEIS Rufen Sie den Photostory-Wizard erneut auf, wird eine neue Photostory in einem weiteren Photostory-Tab im aktuellen Projekt erstellt.