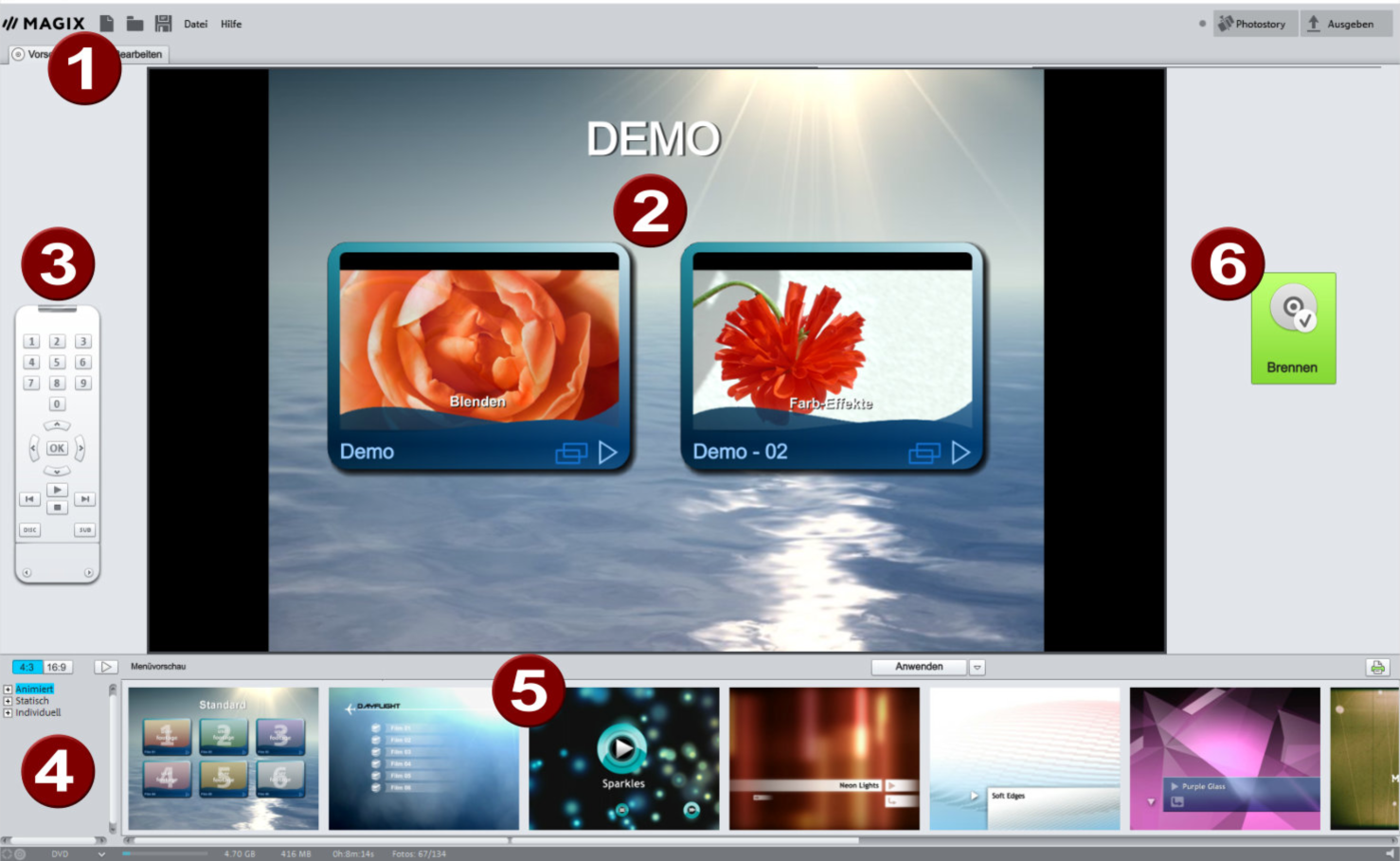Photostory deluxe
Benutzerhandbuch
Projekt brennen
Hier können Sie Ihre Photostorys samt Auswahlmenü auf DVD, Blu-ray-Disc oder AVCHD brennen. Alle Photostorys, die im Projekt geladen sind, werden berücksichtigt. Wenn Sie einige der geladenen Photostorys herausnehmen möchten, müssen Sie wieder in die „Photostory“-Oberfläche wechseln und dort die Photostorys aus dem Projekt herauslöschen.
Klicken Sie auf die Schaltfläche Brennen 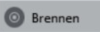 .
.
1 | Ansichten: Hier wechseln Sie zwischen den beiden Ansichten „Vorschau“ und „Bearbeiten“. |
2 | Vorschau: So wird Ihr Disc-Menü aussehen, wenn Sie die spätere Disc in den Player legen. |
3 | Fernbedienung zum Testen der Menüfunktionen. |
4 | Kategorien: Hier können Sie verschiedene Arten von Menüvorlagen öffnen. |
5 | Menüvorlagen: Diese Vorlagen können Sie für Ihr Menü direkt nutzen. In der „Bearbeiten“-Ansicht lassen sich auch die Elemente verschiedener Vorlagen miteinander kombinieren. |
6 | Brennen: Hier öffnen Sie den Disc-Auswahl-Dialog. |
Vorschau und Bearbeiten
Photostory deluxe bietet zum Gestalten des Disc-Menüs zwei verschiedene Ansichten an.

Der Vorschaumodus ist hauptsächlich dazu gedacht, sich wie ein Abspielgerät, z.B. DVD-Player oder Blu-ray-Player, zu verhalten und damit ein Kontrollieren des Disc-Menüs unter realistischen Bedingungen zu ermöglichen.
Vorlagen können ausschließlich geladen werden, eine tiefer gehende Bearbeitung des Disc-Menüs ist aber nicht möglich.
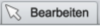
Beim Bearbeiten haben Sie alle Möglichkeiten zur Gestaltung des Disc-Menüs. Auch hier stehen Ihnen die Vorlagen zur Verfügung, die sich nach dem Laden aber sehr flexibel anpassen und ändern lassen.
Fernbedienung
Die virtuelle Fernbedienung ist ein wichtiges Hilfsmittel, um das Verhalten der späteren Disc zu überprüfen. Diese Fernbedienung steuert das Vorschaubild genauso wie die reale Fernbedienung das Bild am Monitor oder Fernseher, wenn Sie die spätere Disc mit Ihrem Projekt in Ihren Player einlegen. Die Navigation in den DVD-Menüs kann jetzt auch mit den Pfeil- und OK-Tasten erfolgen. Aktivierte Schaltflächen werden hervorgehoben.
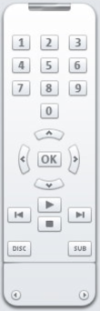 | Die Zahlentasten wählen einen Eintrag auf der Menüseite aus. Alle Menüeinträge sind mit entsprechenden Zahlen gekennzeichnet. Innerhalb eines Kapitelmenüs wird die Wiedergabe ab dem jeweiligen Kapitel gestartet, im Filmmenü wird in das entsprechende Kapitelmenü (wenn vorhanden) gewechselt oder die Wiedergabe der Photostory gestartet.
Navigationstasten: Diese Tasten dienen zur Navigation im Menü der zu brennenden Disc. Es kann zwischen den einzelnen Einträgen gewechselt und mit „OK“ bestätigt werden. Die Fernbedienung verhält sich dabei genau wie die eines echten DVD-Players.
Skip/Blättern vor/zurück: Bei laufender Wiedergabe wird zur nächsten/vorherigen Szene gesprungen. Im Menü können Sie damit von Menüseite zu Menüseite vor- und zurückblättern.
Play: Die Wiedergabe wird mit dem ersten Menüeintrag gestartet. Falls Kapitelmenüs vorhanden sind (siehe Menümodi), wird zuerst in das Kapitelmenü gewechselt. |
Drücken Sie erneut die Play-Taste, wird die Wiedergabe gestartet.
Stopp bricht die Wiedergabe ab.
Disc wechselt auf die erste Seite des Filmmenüs.
Sub wechselt in das Kapitelmenü (soweit vorhanden) der aktuell ausgewählten Photostory.
Menü
Photostory deluxe kann Ihre Photostorys mit einem Auswahlmenü versehen. Das Menü wird mit auf die Disc gebrannt und erscheint beim Einlegen in Ihren Player. Genau wie bei einer gekauften DVD oder Blu-ray Disc können Sie hier bequem anhand von Vorschaubildern zwischen Ihren Filmen auswählen oder gezielt Szenen innerhalb eines Filmes ansteuern.
Menüvorlagen
Unten im Bildschirm liegt eine ganze Reihe vorgefertigter Menüvorlagen. Am linken Rand befindet sich eine Baumstruktur, um die Art der Menüvorlage auszuwählen.
- Animiert: Diese Vorlagen enthalten Hintergrund- und Intro-(Einführungs-)Videos sowie Musik. Die Bedienelemente des DVD-Menüs werden in verschiedenen Zuständen (z.B. ausgewählte Schaltflächen) dargestellt. Diese Vorlagen sind für DVDs geeignet.
- Statisch: Hier finden Sie Vorlagen, die ebenfalls für DVDs geeignet sind. Sie bestehen aus normalen Hintergrundbildern und Bedienelementen.
- Individuell: Diese Vorlagen passen sich Ihrem Projekt an, d.h. die verwendeten Fotos werden direkt in das Menü mit eingebunden.
HINWEIS Für diese Menüs müssen unter „Menügestaltung“ beide Modi „Filmmenü“ und „Kapitelmenü“ eingeschaltet sein.
- HD (DVD, Blu-ray, AVCHD): Diese Vorlagen enthalten gestochen scharfe und hochauflösende Hintergrundbilder, die besonders auf HD-TV-Geräten zur Geltung kommen.
Haben Sie eine Art der Menüvorlagen ausgewählt, können Sie den horizontalen Scrollbalken nutzen, um sich die verfügbaren Vorlagen anzuschauen. Sie haben mehrere Möglichkeiten, die Vorlagen zu benutzen:
- Wenn Sie eine Vorlage für alle Menüseiten übernehmen wollen, klicken Sie oben an der Vorlagenleiste auf „Komplett“ und wählen die Vorlage Ihrer Wahl per Doppelklick aus. Dadurch wird die gesamte Vorlage übernommen.
- Sie können auch verschiedene Elemente der einzelnen Vorlagen miteinander kombinieren. Wenn Sie z.B. das Textformat einer Vorlage mit dem Hintergrund einer anderen kombinieren wollen, wählen Sie erst „Text“ und doppelklicken dann auf die Vorlage mit dem gewünschten Text. Die Vorschau in der Mitte zeigt Ihnen sofort die Ergebnisse an.
Sie können das Layout (bzw. einzelne Layoutelemente) sowohl für das aktuelle Menü (Film- oder Kapitelmenü) als auch für alle Menüs laden:
 | Mit dieser Schaltfläche laden Sie die aktuelle Auswahl für das gesamte Disc-Menü. Ein Klick auf den kleinen Pfeil neben der Schaltfläche öffnet ein Menü mit zusätzlichen Optionen für das Anwenden auf die aktuelle Menüseite. |
 | Hier können Sie das Bildschirmformat (Breitbild oder 4:3) für die Menüs der Disc einstellen. |
 | Startet die Vorschau für die Menüanimation. |
Disc-Menü bearbeiten
Die Vorschaubilder und Menütitel lassen sich frei im Programmmonitor verschieben. Das Menü lässt sich sehr flexibel bearbeiten.
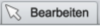 Aktivieren Sie dazu die Schaltfläche Bearbeiten.
Aktivieren Sie dazu die Schaltfläche Bearbeiten.
Textfelder und grafische Elemente ziehen Sie mit gedrückter linker Maustaste an die gewünschte Position. Durch Ziehen an den Ecken und Kanten der Positionsrahmen können Sie die Größe ändern.

| 1 | PSD-Import/-Export: Ein Klick auf diese Schaltflächen importiert bzw. exportiert eine selbstgestaltete Menüvorlage als PSD-Datei |
| 2 | Rückgängig/Wiederherstellen: Die letzten Bearbeitungen können zurückgesetzt werden. / Der unmittelbar zuvor ausgeführten Rückgängig-Befehl kann wiederhergestellt werden. |
| 3 | Seitenverhältnis festsetzen: Um Verzerrungen zu vermeiden, können Sie das Seitenverhältnis der Menüelemente festsetzen. |
| 4 | Gruppieren: Menüelemente werden zusammen mit Beschreibungstext und Nummer verschoben oder skaliert. |
| 5 | TV-Anzeigebereich in Programmmonitor einblenden: Mit dieser Option werden die Bildränder des Fernsehers als Linien am Programmmonitor angezeigt. |
| 6 | Raster: Hier können Sie die Positionsrahmen exakt aneinander ausrichten. Über den kleinen Pfeil neben der Schaltfläche lässt sich ein Dialog zur genauen Einstellung des Rasters aufrufen. |
Navigation
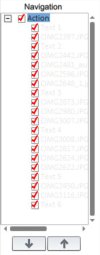 |
Wenn Sie das rote Häkchen ausschalten, deaktivieren Sie den jeweiligen Eintrag im Kapitelmenü. Die Szenen werden natürlich weiterhin angezeigt, sie sind nur nicht mehr direkt im Menü anwählbar.
|
Disc-Optionen
Hier können Sie bestimmte Elemente oder auch die kompletten Menüs an- und ausschalten.
HINWEIS Um abwechslungsreiche Vorlagen zu schaffen, enthält nicht jede Vorlagen alle Elemente.
Introvideo: Über diese Schaltfläche lassen sich Videos laden, um sie als Intro für die Disc zu verwenden. Unterstützt werden die Formate *.avi, *.mpg, *.mxv, *.vob. Das Intro wird abgespielt, sobald die Disc in den Player eingelegt wird. Anschließend erscheint das Menü. Ein Häkchen bei Überspringen verhindern sorgt dafür, dass das Introvideo beim Einlegen der Disc in jedem Fall komplett abgespielt wird und nicht mithilfe der Fernbedienung übersprungen werden kann.
Photostory- & Fotomenü
Das Disc-Menü besteht prinzipiell auf zwei Ebenen.
Filmmenü: Auf der oberen Ebene gibt es das Filmmenü, das nur gebraucht wird, wenn in einem Projekt mehrere Photostorys enthalten sind.
Kapitelmenü: Dies ist die tiefere Ebene des Disc-Menüs, welches die Fotos (1. Spur im Timeline-Modus) einer Photostory als Kapiteleinträge übernimmt.
WICHTIG Ein Kapitelmenü kann maximal 99 Einträge enthalten. Wenn eine Photostory mehr Fotos enthält, brennen Sie die Photostory entweder ohne Kapitelmenü oder teilen Sie sie in mehrere Teile.
Vorschaubilder: Zeigt oder verbirgt die Vorschaubilder im Disc-Menü.
Nummerierung: Die Zahlen an den Menüeinträgen können direkt mit der Fernbedienung angewählt werden, stören aber manchmal. Sie können sie mit dieser Option ein- und ausblenden.
Rahmen: Die Vorschaubilder sind mit Rahmen versehen. Sollten diese stören, können sie mittels dieser Option ausgeschaltet werden.
Seite gestalten
 | Hintergrund: Hier haben Sie drei Möglichkeiten, um ein statisches Hintergrundbild für das Menü zu erzeugen:
|
 | Aktuelle Menüvorlage bearbeiten: Öffnet den unter Pfadeinstellungen eingestellten PSD-Editor, um die Menüvorlage darin individuell zu gestalten. |
 | Auf alle Seiten anwenden: Überträgt die Änderungen an der aktuellen Menüseite auf alle anderen Menüseiten. |
Menüseiten hinzufügen/entfernen
 Eine neue Menüseite wird hinzugefügt.
Eine neue Menüseite wird hinzugefügt.
 Die ausgewählte Menüseite wird entfernt.
Die ausgewählte Menüseite wird entfernt.
Animierte Auswahlmenüs
Disc-Menüs lassen sich mit audiovisuellen Animationen versehen. Die Hintergrundvideos werden bei Bedarf als Endlosschleife abgespielt, während das Menü am Bildschirm angezeigt wird. Auch Hintergrundmusik in verschiedenen Formaten oder beliebige Hintergrundbilder lassen sich für das Menü verwenden.
Ton/Musik: Laden Sie eine Musikdatei, um sie für die Animation des Menühintergrunds zu nutzen.
Video: Laden Sie eine Video- oder Grafikdatei, um diese für die Animation des Menühintergrunds zu nutzen. Zusätzlich zu den Möglichkeiten der Hintergrundgrafik (s. o.) können Sie einen Ausschnitt (Sequenz) aus einer geladenen Photostory oder auch aus einer anderen Videodatei verwenden.
Optionen für Hintergrundvideos:
Animierte Menüschaltflächen erzeugen: Die Vorschaubilder für die einzelnen Filme des Filmmenüs werden als kleine Filme dargestellt. Mit den Schiebereglern der Sequenzoption wird Startpunkt und Länge der Animation eingestellt.
Audiospur des Videos verwenden: Die Audiospur des Hintergrundvideos wird für das Menü verwendet.
Menüanimation im Endlosmodus abspielen: Der Hintergrundfilm (Audio und/oder Video) wird in einer Endlosschleife abgespielt.
Länge der Menüansicht wird bestimmt durch: Video/Audio oder das jeweils längere Medium. Hier wird festgelegt, wie lang das Hintergrundvideo ist. Das jeweils andere Medium wird in einer Endlosschleife wiedergegeben.
Schaltfläche gestalten
Photostory deluxe ermöglicht das einfache Bearbeiten aller Schaltflächen mitsamt den zugehörigen Menüeinträgen.
 | Über diese Schaltfläche oder per Doppelklick auf die Menüeinträge lassen sich selbst erstellte Menüeinträge bearbeiten. Dazu öffnet sich der Dialog mit den Eigenschaften des Menüeintrags. |
 | Über diese Schaltflächen können Sie ein externes Programm zum weiteren Bearbeiten des ausgewählten Menüelements öffnen. |
 | Auf alle Objekte anwenden: Übernimmt die Eigenschaften der markierten Schaltfläche auf alle restlichen Schaltflächen. |
Buttons hinzufügen/entfernen
 Ein neuer Buttoneintrag wird hinzugefügt.
Ein neuer Buttoneintrag wird hinzugefügt.
 Der ausgewählte Buttoneintrag wird entfernt.
Der ausgewählte Buttoneintrag wird entfernt.
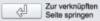 Um das Ziel eines Menüeintrags zu testen, wählen Sie den gewünschten Menüeintrag aus und klicken Sie auf diese Schaltfläche.
Um das Ziel eines Menüeintrags zu testen, wählen Sie den gewünschten Menüeintrag aus und klicken Sie auf diese Schaltfläche.
Eigenschaften des Menüeintrags
Ein Doppelklick auf ein Vorschaubild oder einen Menüeintrag öffnet einen Dialog, in dem Sie den Menüeintrag ändern bzw. das Vorschaubild auswählen können.
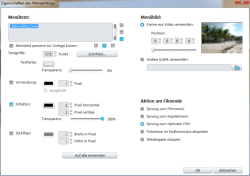
Im Texteingabefeld können Sie einen beliebigen Text passend zum ausgewählten Menüeintrag angeben.
Textgröße: Hier stellen Sie die Höhe des Textes in Punkt ein.
Textfarbe: Hier wird die Vordergrundfarbe des Textes definiert.
Schriftart: Hier stellen Sie ein, welche Schriftart und welcher Style (Fett, Kursiv etc.) verwendet werden soll.
Umrandung: Hier geben Sie Ihrem Text eine farbliche Umrandung. Die Farbe wählen Sie über das Farbfeld aus, die Größe der Umrandung legen Sie in Pixel fest.
Schatten: Hier können Sie die Größe und Farbe eines Schattens, der unter die Schrift gelegt werden soll, einstellen.
3D-Effekt: Wenn Sie Ihre Schrift dreidimensional erscheinen lassen wollen, so können Sie hier einstellen, wie breit und hoch der 3D-Effekt sein soll und welche Farbe er hat.
Auf alle anwenden: Mit Ausnahme des Textes werden alle getroffenen Einstellungen auf sämtliche Einträge im aktuellen Menü übernommen.
Frame aus Video verwenden: Mit dem Schieberegler stellen Sie ein, welcher Frame im Video als Vorschaubild benutzt wird. Die numerischen Eingabefelder sind folgendermaßen eingeteilt: Stunden:Minuten:Sekunden:Frames (Einzelbilder).
Andere Grafik verwenden: Hier können Sie auch eigene Bitmaps als Ihre Menübilder laden.
HINWEIS Es kann sein, dass in einigen Menüvorlagen keine Menübilder vorgesehen sind. Dann bleibt eine Änderung des Menübildes ohne sichtbare Wirkung.
Hier können Sie angeben, welche Aktion nach Ende der abgespielten Photostory ausgeführt wird. Zur Auswahl stehen:
Wiedergabe stoppen: Diese Option ist abhängig vom verwendeten DVD-Player. Die meisten DVD-Player zeigen nach dem Abspielen das DVD Player-eigene Menü (oder Hintergrundbild) an.
Sprung zum Filmmenü/Kapitelmenü: Es wird wieder in das zuletzt angezeigte Menü gesprungen.
TIPP Falls sich eine der beiden Optionen nicht auswählen lässt, sollten Sie prüfen, welchen Menümodus eingestellt ist.
Sprung zum nächsten Film: Die nächste Photostory wird ohne weiteres Zutun abgespielt.
Photostory im Endlosmodus abspielen: Sie können jede Photostory auch als Loop auf eine Mini-DVD oder DVD brennen. Das bedeutet, dass die Photostory solange in einer Endlosschleife abgespielt wird, bis Sie mit der Fernbedienung den nächsten Menüeintrag ansteuern oder die Wiedergabe stoppen. Auf diese Weise verwandeln Sie Ihren Fernseher in ein Aquarium, eine S-Bahnfahrt oder was immer Sie sich endlos ansehen wollen.
HINWEIS Diese Option funktioniert nur bei DVDs bzw. Mini-DVDs!
Speicherplatz
Wenn Sie wissen wollen, wie viel Speicherplatz Sie für unterschiedliche Encoder-Einstellungen benötigen, sollten Sie vor dem Brennen einige Testdurchläufe veranstalten. Damit Sie bei solchen Testreihen keine Rohlinge vergeuden, sollten Sie unter „Optionen...“ „mit vorheriger Simulation“ aktivieren.
Legen Sie am besten ein beispielhaftes kurzes (z. B. fünfminütiges) Projekt an und simulieren das Brennen in mehreren Durchläufen mit unterschiedlichen Einstellungen. Nach jeder Simulation können Sie die Größe der erzeugten Datei auf der Festplatte ablesen.
Anschließend rechnen Sie die Ergebnisse so hoch, dass Sie den Speicherplatz abschätzen können, den Ihr Projekt benötigt. Der Speicherbedarf eines fünfminütigen Projekts müsste also mit 20 multipliziert werden, um den Speicherbedarf eines 100-minütigen Films abzuschätzen. Rechnen Sie außerdem noch etwas Puffer für das Auswahlmenü dazu.
Projekt auf mehrere Datenträger aufteilen
Automatisch: Wenn das Projekt mehr Speicherplatz benötigt als auf der Disc zur Verfügung steht, erscheint vor dem Brennen eine Abfrage, ob das Projekt automatisch auf mehrere Datenträger aufgeteilt werden soll. Bestätigen Sie diesen Dialog mit „Ja“. Daraufhin wird das Projekt automatisch in einzelne Projekte unterteilt und nacheinander auf mehrere Datenträger gebrannt. Dieses Verfahren ist für Sie am bequemsten, weil alles automatisch abläuft und Sie nur noch Ihre Rohlinge einlegen müssen.
Manuell:
Fall 1: Wenn mehrere Photostorys nicht gemeinsam auf einen Datenträger passen.
In diesem Fall löschen Sie so viele Photostorys aus dem Projekt bis die verbleibenden Photostorys auf den Datenträger passen. Die anderen Photostorys können Sie in einem zweiten Schritt in ein neues Projekt laden und brennen.
Schalten Sie zurück in die Oberfläche „Photostory“.
Alle Photostorys, die im Augenblick nicht mit gebrannt werden sollen, müssen als eigenes Projekt angelegt werden. Speichern Sie sie separat auf die Festplatte (Menü „Datei > Photostorys verwalten > Photostory-Datei exportieren“, z. B. unter den Namen „Part 2“ und „Part 3“).
Entfernen Sie die gewünschten Photostorys (z. B. „Part 2“ und „Part 3“) aus dem Projekt (Menü „Datei > Photostory verwalten > Aus Projekt entfernen“).
Schalten Sie in die „Brennen“-Oberfläche und brennen Sie die erste Photostory („Part 1“) auf Disc.
Legen Sie ein neues Projekt an (Schaltfläche „Neu“), schalten Sie in die „Bearbeiten“-Oberfläche und laden Sie die zweite Photostory („Part 2“).
Schalten Sie in die „Brennen“-Oberfläche und brennen Sie die zweite Photostory auf Disc.
Wiederholen Sie die letzten beiden Schritte für jede weitere separat abgespeicherte Photostory.
Fall 2: Wenn eine überlange Photostory nicht komplett auf den Datenträger passt. In diesem Fall müssen Sie die Photostory in zwei oder mehr Teile zerschneiden, die separat auf den Datenträger gebrannt werden.
Schalten Sie zurück in die Oberfläche „Photostory“ und stellen Sie den Abspielmarker an die Stelle, an der Sie die Photostory aufteilen wollen. Wählen Sie im Schnittmenü der Werkzeugleiste die Option „Photostory trennen“.
Alle Passagen hinter dem Abspielmarker werden aus der überlangen Photostory entfernt und als eigene Photostory angelegt. Beide Photostorys lassen sich über die Photostory-Reiter im Arranger ansteuern. Speichern Sie beide separat auf die Festplatte (Menüoption „Datei > Photostory verwalten > Datei exportieren“, z. B. unter den Namen „Part 1“ und „Part 2“).
Entfernen Sie eine der beiden Photostorys (z. B. „Part 2“) aus dem Projekt (Menüoption „Photostorys verwalten > Aus Projekt entfernen“).
Schalten Sie in die „Brennen“-Oberfläche und brennen Sie die ersten Photostory („Part 1“) auf Disc.
Legen Sie ein neues Projekt an (Schaltfläche „Neu“), schalten Sie in die „Photostory“-Oberfläche und laden Sie die zweite Photostory („Part 2“).
Schalten Sie in die „Brennen“-Oberfläche und brennen Sie die zweite Photostory auf Disc.
Disc-Auswahl-Dialog
 In der „Vorschau“-Ansicht öffnen Sie den Disc-Auswahl-Dialog über die große „Brennen“-Schaltfläche.
In der „Vorschau“-Ansicht öffnen Sie den Disc-Auswahl-Dialog über die große „Brennen“-Schaltfläche.
 In der „Bearbeiten“-Ansicht erreichen Sie denselben Dialog über diese Schaltfläche.
In der „Bearbeiten“-Ansicht erreichen Sie denselben Dialog über diese Schaltfläche.

Hier wählen Sie aus, was für eine Disc Sie erzeugen wollen.
DVD ist das richtige Format für Projekte, die von einem normalen DVD-Player abgespielt werden sollen.
Die Formate Blu-ray und AVCHD eignen sich für die Wiedergabe auf hochauflösenden Bildschirmen.
Brenndialog für DVD-Player
Hier wählen Sie Ihren Brenner und das Datenträgerformat. Wenn Sie sich mit Encodern auskennen, können Sie diese ebenfalls in den Encoder-Einstellungen anpassen, falls Ihnen die voreingestellten Encoder-Einstellungen nicht genügen.
Beim Brennen einer Blu-ray Disc wählen Sie unter „Datenträgerformat“ aus, ob der MPEG-2-Codec oder der fortgeschrittenere, aber rechenaufwendigere H.264-Codec benutzt werden soll. Falls aktiviert, ist standardmäßig H.264 eingestellt, andernfalls der MPEG-2-Codec.
Zum Brennen einer Disc gehen Sie folgendermaßen vor:
Brenner und Brenngeschwindigkeit einstellen: Wenn Sie mehrere Brenner installiert haben, können Sie über das entsprechende Auswahlmenü ein Gerät auswählen.
Encoder-Einstellungen: Über „Encoder-Einstellungen“ erreichen Sie einen Auswahldialog, in dem Sie die Eigenschaften des MPEG-Encoders (Speicherbedarf, Qualität und Dauer der MPEG-Konvertierung) einstellen können.Über „Erweitert“ erreichen Sie den Dialog „Erweiterte Einstellungen“. Hier lassen sich alle Feineinstellungen des MPEG-Encoders vornehmen.
Brennvorgang/Video-Encoding starten: Die Schaltfläche „Brennvorgang starten“ startet den Brennvorgang. Bei jedem Brennen und jeder Simulation wird das Projekt zunächst encodiert. Bitte beachten Sie, dass die MPEG-Datei nach dem Brennen nicht von der Festplatte gelöscht wird. Je nach Länge des Projekts kann der Kodierungs- und Brennvorgang sehr lange dauern. Die benötigte Zeit können Sie im Dialog ablesen.
ISO-Image erzeugen
Um auf einfache Weise ein ISO-Image zu erzeugen, wählen Sie unter „Brenner" den Eintrag „Image Recorder" aus. Wenn der „Brennvorgang“ gestartet wird, müssen Sie einen Namen für die zu erzeugende Image-Datei festlegen.
Optionen
Mit vorheriger Simulation: Wenn Sie sich über die ausgewählte Brenngeschwindigkeit bzw. den benötigten Speicherbedarf auf der Disc nicht im Klaren sind, können Sie vor dem eigentlichen Brennen einen Testdurchlauf simulieren.
Buffer-Underrun-Schutz aktivieren: Viele Brenner unterstützen Techniken zur Verhinderung des gefürchteten „Buffer Underruns“. Mit dieser Option können sie diesen Schutz aktivieren und mit höherer Geschwindigkeit brennen, ohne einen eventuellen Verlust des Rohlings in Kauf nehmen zu müssen.
DVD-/CD-RW-Medien komplett formatieren: Diese Option formatiert die RW-Medien neu und löscht dabei sämtliches vorhandenes Datenmaterial.
PC nach Brennvorgang herunterfahren: Aktivieren Sie diese Option, um den Computer nach abgeschlossenem Encoding und Brennen automatisch herunterzufahren. So können Sie z. B. am Abend das Encoden und Brennen starten, ohne dass Sie warten müssen, bis der Vorgang abgeschlossen ist, um anschließend den PC herunterzufahren.
DVD-kompatibel mind. 1 GB schreiben: Diverse DVD-Player haben Probleme mit DVDs, die weniger als 1 GB Daten enthalten. Mit dieser Option wird Ihre DVD bis zur Grenze von einem GB mit „Leerdaten“ aufgefüllt, damit solche Probleme nicht auftreten.
Standard-DVD-Video auf gleiche Disc brennen: Bei einer WMV HD-Disc können Sie mit dieser Option zusätzlich zum WMV HD-Video noch ein normales DVD-Video auf die Disc brennen. So können Ihre WMV HD-Discs auch auf normalen Stand-alone-DVD-Playern abgespielt werden. Siehe Multi-Disc.
Defektmanagement des Brenners einschalten: Ist eine bestimmte Stelle auf der Disc defekt, wird diese vom Brenner erkannt, als solche gekennzeichnet und kein Inhalt dort abgelegt.
Daten nach dem Schreibvorgang überprüfen: Dadurch wird die fertige Disc nach dem Brennen auf Fehler überprüft.
CD/DVD Titel: Das ist der Titel der DVD, wie er als Datenträgername im Computer angezeigt wird. Standardmäßig ist hier der Discprojektname eingestellt.
Encoder-Einstellungen
Über die Schaltfläche „Encoder-Einstellungen...“ erreichen Sie einen Auswahldialog, in dem Sie die Eigenschaften des MPEG-Encoders (Speicherbedarf, Qualität und Dauer der MPEG-Konvertierung) einstellen können.
Preset: Hier finden Sie nützliche Voreinstellungen für den ausgewählten Disc-Typ. Hier einige Presets am Beispiel einer DVD:
| Longplay DVD Video | DVD mit extra langer Spieldauer. Dabei wird die Bitrate auf Kosten der Bildqualität reduziert. |
| Longplay DVD Musik | DVD mit extra langer Spieldauer für Musik. Dabei wird die Bitrate für die Tonspur auf maximaler Qualität belassen. |
| Standard DVD | Normale DVD |
| Breitbild DVD | Normale DVD im 16:9 Format |
HINWEIS Sie können bei allen Einstellungen zwischen NTSC (USA und Japan) und PAL (Europa) wählen.
Bitrate: Die Bitrate bestimmt den Speicherbedarf des fertigen Videos. Je höher die Bitrate, um so größer wird die Datei, und um so kürzer ist die maximale Spieldauer des Films, der auf eine Disc passt.
Bitrate anpassen: Es wird eine Abschätzung der erwarteten Dateigröße des fertigen Videos vorgenommen, ausgehend von der eingestellten Bitrate. Wenn das Video nicht auf die Disc passen würde, wird die Bitrate entsprechend korrigiert.
Qualität: Hier wird die Qualität des Encodiervorgangs bestimmt. Je höher die Qualität, um so besser sieht das fertige Video aus, aber das Encodieren dauert entsprechend länger.
Smart Rendering: Mit Smart Rendering lässt sich der Encodieraufwand für MPEG-Dateien bedeutend verringern. Bei der Erzeugung von MPEG-Dateien werden dabei nur die Teile des Films neu encodiert, die im Programm verändert worden sind. Die im Film enthaltenen MPEG-Dateien müssen das gleiche Format haben, d. h. Bitrate (variabel oder konstant), Bildauflösung und Videoformat müssen übereinstimmen.
Anti-Interlacefilter: Diese Option sollten Sie nur für eine Wiedergabe am TV-Bildschirm aktivieren, dort verringert sie Zeilenflimmern an feinen Strukturen.
Videoeffekte auf GPU berechnen: Um den Exportvorgang zu beschleunigen, können die Videoeffekte auf der Grafikkarte berechnet werden. Derzeit gilt dies für Helligkeit, Gamma, Kontrast, Farbe, Sättigung, Bildgröße-, Ausschnitts- und Positionseffekte sowie verschiedene Überblendungen und Mischeffekte. Beachten Sie, dass z.B. externe Effekt-Plug-ins oder aufwendige Kunsteffekte auf der CPU berechnet werden müssen und deshalb durch Einsatz dieser Funktion kein Geschwindigkeitsvorteil erreicht werden kann.
HINWEIS Diese Funktion ist speziell für NVIDIA-Grafikkarten optimiert. Unter Umständen erreichen Sie aber auch mit anderen Grafikkarten eine höhere Geschwindigkeit bei der Effektberechnung.
3D-Modus: Falls sich in Ihrem Projekt 3D-Material befindet, das mit Stereo3D bearbeitet wurde, können Sie hier auswählen, in welchem Modus dieses auf die Disc gebrannt werden soll. Standardmäßig ist 3D ausgeschaltet.
Zum Zurücksetzen auf die Standardeinstellungen benutzen Sie die Zurücksetzen-Schaltfläche.
Über „Erweitert“ erreichen Sie den Dialog „Erweiterte Einstellungen“. Hier lassen sich alle Feineinstellungen des MPEG-Encoders vornehmen. Lesen Sie dazu im Anhang „MPEG-1/2-Encoder-Einstellungen“ und „MPEG-4-Encoder-Einstellungen“.