Corte vídeos e filmes
- veja como!
Proceda da seguinte forma para cortar filmes de vídeo no computador:
- Inicie o MAGIX Movie Studio Platinum e importe o arquivo de vídeo do Media Pool para a janela do projeto simplesmente arrastando-o.
- Coloque o marcador de reprodução no ponto onde deseja cortar e pressione a tecla "T". Apague a passagem que deseja remover e deslize os objetos de vídeo restantes juntos para que não haja lacunas.
- Para editar vídeo e áudio separadamente, você pode ativar uma exibição dedicada da faixa de áudio clicando com o botão direito do mouse no objeto de vídeo. Em seguida, mova o ponteiro do mouse para um ponto de corte entre os dois vídeos, pressione a tecla Alt e use o mouse para cortar a faixa de áudio ou imagem simplesmente arrastando-a para dentro.
- Para cortes frequentes, use o modo de mouse "Cortar e aparar". Isso permite que você se mova ao longo do material com o mouse e siga os pontos correspondentes no monitor de vídeo. Para cortar, clique e continue diretamente a busca por outros locais de corte. Após o corte, volte ao modo normal do mouse e ajuste as zonas de corte movendo as bordas de corte ou extremidades do objeto com o mouse.
- Para inserir vídeos adicionais, use o menu Inserir, que é aberto clicando com o botão direito do mouse no botão da barra de ferramentas. Aqui você encontrará várias opções para inserir novo material na posição do marcador de reprodução. Ao usar as duas funções "Ripple", será criada uma lacuna com a duração da nova filmagem e o vídeo existente será movido automaticamente para trás.
- No final do trabalho de edição, clique com o botão direito do mouse em um espaço vazio na janela do projeto e selecione a função "Localizar e fechar lacunas" para corrigir erros de conexão não intencionais na reprodução do seu vídeo.
- Por fim, exporte seu projeto de vídeo como um arquivo de vídeo, por exemplo, em formato MP4, transfira-o diretamente para seu smartphone, carregue-o na Internet ou grave-o em um DVD ou disco Blu-Ray junto com o menu de seleção. Você encontrará as opções para isso no canto superior direito da interface principal.
Corte vídeos com Movie Studio Platinum o programa de edição de vídeo para filmes absolutamente incríveis:
- Importe em todos os formatos comuns
- Corte intuitivo via teclado
- Ferramentas de edição especializadas para áudio e vídeo
- Vários modelos para introduções e encerramentos, legendas, transições, créditos de abertura e muito mais.
- Assistentes de programa úteis
- Edição de imagem com exposição automática, processamento de cores, câmera lenta/lapso de tempo, estabilização de imagem e muito mais.
- Exporte arquivos, por exemplo como MP4, grave o disco em Blu-ray ou DVD, transfira para o smartphone
Programa para divisão e corte de vídeo
Teste agora gratuitamenteComo cortar vídeos MP4 e outros formatos: é fácil!
Seja MTS, MP4, UHD, 4K...
- corte seus vídeos e filmes da mesma maneira fácil com o MAGIX Movie Studio.
Dividir vídeos é a tarefa mais importante e comum na produção de vídeos. Deve, por isso, ser especialmente fácil de resolver. Como geralmente não fica claro de antemão onde o corte deve ser feito, você deve experimentar diferentes variantes de corte e, em caso de dúvida, poder desfazê-las. Seu programa de edição de vídeo deve, portanto, ser fácil de usar e incentivar a experimentação. E como hoje você está lidando com uma grande variedade de formatos de arquivo (por exemplo, MP4, MTS ou MOV) e resoluções (por exemplo, HD, Full-HD, 4K), seu programa de edição de vídeo deve suportar todos os formatos importantes.
Por este motivo, recomendamos o Movie Studio Platinum. Com este programa de edição de vídeo, você corta seus vídeos e filmes definindo o marcador de reprodução na interface desejada com um clique do mouse e pressionando a tecla "T" do teclado. E se não foi o corte certo, desfaça tudo com o atalho "Ctrl + Z". Com MAGIX Movie Studio Platinum você é independente dos diferentes arquivos de vídeo e resoluções. Todos os principais formatos são suportados e funcionam consistentemente da mesma maneira. Com a função proxy do Movie Studio Platinum, os arquivos de vídeo 4K de alta resolução podem ser reproduzidos e editados com a mesma facilidade com que qualquer outro material de vídeo.
Nada é alterado nos arquivos de vídeo originais em seu disco rígido, eles não são tocados durante as operações de edição e todas as outras edições de vídeo. Esse procedimento é chamado de "edição virtual" ou "edição não destrutiva". Isso significa que você sempre tem a garantia de poder acessar a versão original se acabar não gostando do seu vídeo editado.
Cada corte de vídeo pode ser facilmente alterado e, por exemplo, movido para frente ou para trás movendo as extremidades do vídeo cortado para a esquerda ou direita com o mouse. E se você acidentalmente cortar muitas imagens de vídeo, basta arrastar as imagens removidas de volta.
A seguir, explicaremos passo a passo todos os métodos que você pode usar para cortar seus vídeos com MAGIX Movie Studio Platinum.
Cortar vídeos com Movie Studio Platinum
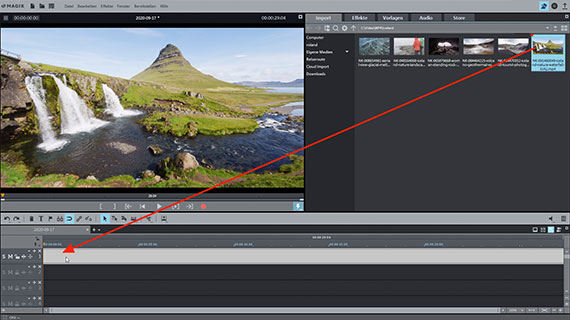
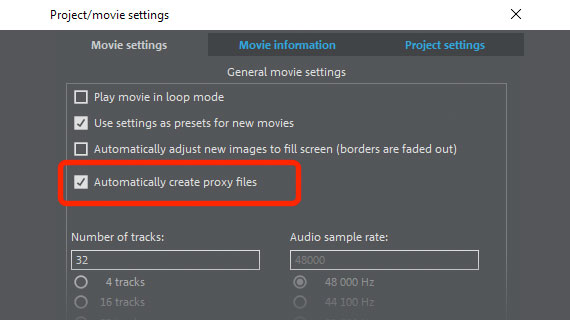
Importar arquivo de vídeo para edição de corte
- Na caixa de diálogo inicial do Movie Studio Platinum, crie um novo projeto.
Se você deseja importar material de alta resolução (por exemplo, UHD ou 4K), ative a opção "Configurações do filme" na caixa de diálogo inicial e clique em "Criar projeto". Em seguida, selecione a opção "Criar arquivos proxy automaticamente" na caixa de diálogo "Configurações do filme". Isso significa que mesmo grandes quantidades de dados de vídeos de alta resolução podem ser reproduzidos e editados sem problemas.
- Carregue seu vídeo simplesmente arrastando-o do Media Pool para a faixa superior.
- Pressione a barra de espaço para reproduzir o vídeo.
Durante a reprodução, um marcador de reprodução vermelho se move pela janela do projeto, mostrando a posição atual.
- O indicador de reprodução pode ser movido para outras posições clicando na linha do tempo acima da área da faixa. É assim que você navega no vídeo.
- Para parar o vídeo, basta pressionar a barra de espaço uma segunda vez.
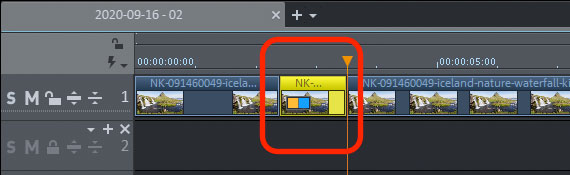
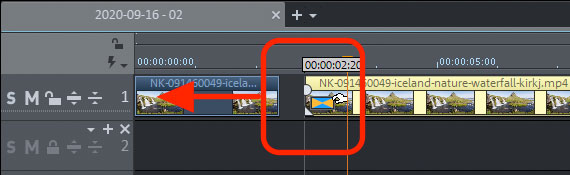
Cortar vídeo - as técnicas de corte mais importantes
Vejamos o caso mais comum: você deseja excluir uma passagem de um vídeo.
- Coloque o marcador de reprodução no início e no final da seção e pressione a tecla "T" em ambas as posições.
- Clique na passagem cortada e exclua-a da faixa com a tecla "Delete".
- Mude para "Modo do mouse para todas as faixas" e mova a parte de trás do vídeo para frente para fechar as lacunas.
Para aplicações típicas, há métodos ainda mais rápidos.
- Para remover o início e o fim de um vídeo, coloque o marcador de reprodução na seção que deseja cortar e clique com o botão direito do mouse no botão Cortar na barra de ferramentas.
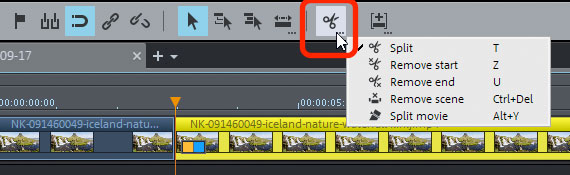
Isso abrirá o menu de corte.
- Selecione "Remover início" ou "Remover final" para remover o material antes ou depois do marcador de reprodução, respectivamente.
Se desejar, você pode realizar esta etapa mais rapidamente usando os atalhos U e Z.
- Pressione o botão "Z" para remover a parte frontal do vídeo antes do marcador de reprodução.
- Pressione o botão "U" para excluir a parte do vídeo que está após o marcador de reprodução.
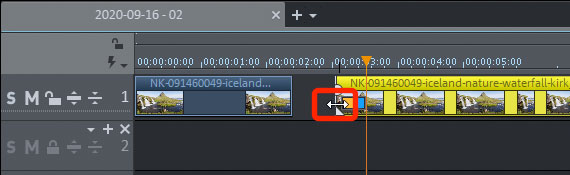
Você também pode deslizar o vídeo para frente e para trás. Isso também remove o início ou o ou o final do vídeo, respectivamente.
- Mova o cursor do mouse para a borda inferior do objeto, até que o ícone de corte apareça.
- Clique e arraste o objeto mantendo o botão do mouse pressionado.
Se você reabrir um objeto cortado e aparado ao contrário, as passagens removidas serão restauradas.
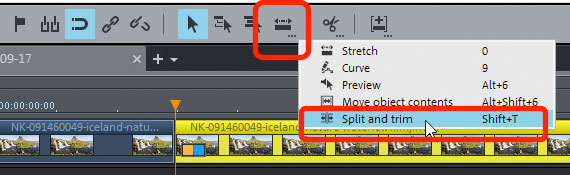
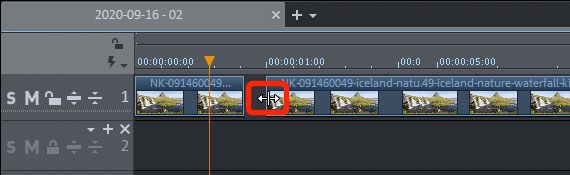
Cortar e aparar vídeos
O modo do mouse "Cortar e aparar" simplifica muito o seu trabalho.
- Clique com o botão direito do mouse no ícone para mais modos do mouse e selecione o modo do mouse "Cortar e aparar".
- Mova o mouse sobre o objeto de vídeo e você poderá ver a posição correspondente no monitor de pré-visualização.
Isso irá ajudá-lo a determinar onde melhor colocar um corte. Depois de encontrar uma posição em que gostaria de dividir e aparar o vídeo:
- Clique, mantenha pressionado o botão do mouse e arraste o ponteiro do mouse na direção horizontal.
Dessa forma, você move o limite de corte para a esquerda para aparar o final do primeiro objeto ou para a direita para aparar o início do segundo objeto.
Quando tiver ajustado todos os cortes, altere o modo do mouse na parte superior para fechar as lacunas.
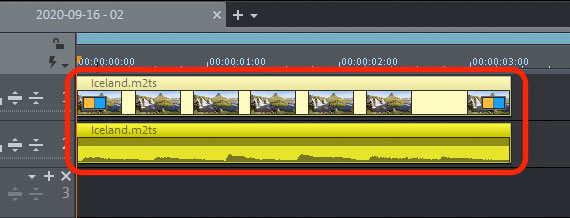
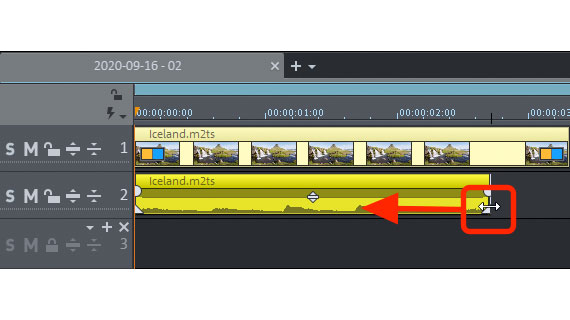
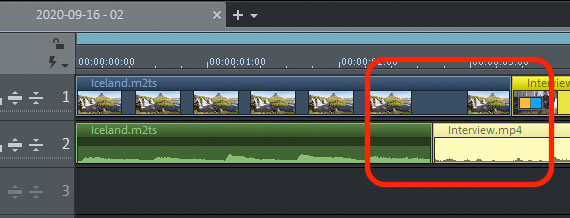
Cortar as faixas de áudio e imagem do vídeo
independentemente umas das outras
Em alguns casos, a faixa de vídeo deve ser cortada independentemente da faixa de áudio para que a gravação de áudio possa continuar sob o material da imagem ou, inversamente, para que outra faixa de áudio seja reproduzida antes que o vídeo correspondente apareça. Esta técnica de corte também é chamada de "Edição dividida" ou "Corte J-L". Para fazer isso, você deve primeiro tornar a faixa de áudio visível.
- Clique com o botão direito em um vídeo e selecione "Vídeo/Áudio em faixas separadas".
Agora o vídeo está dividido: o objeto com a faixa de vídeo está na faixa superior 1 e a faixa de áudio na faixa 2 abaixo.
Se você precisar de uma orientação visual para o material na faixa de áudio para edição separada de faixas de vídeo e áudio, ative uma exibição de forma de onda:
- Clique com o botão direito do mouse no objeto abaixo na faixa 2 e escolha a opção "Criar representação de onda" no menu de contexto.
As faixas de vídeo e áudio são agrupadas automaticamente, para que nenhuma delas possa ser movida acidentalmente. Você pode desagrupá-los usando a barra de ferramentas a qualquer momento para permitir que a faixa de vídeo seja cortada independentemente do som. Se você fizer isso, no entanto, existe o risco de que o vídeo e o som não sejam mais sincronizados.
O chamado "Corte J-L" destina-se a este tipo de casos. O agrupamento é interrompido brevemente para cortar a imagem e o som separadamente.
- Mantenha pressionada a tecla Alt e mova o cursor do mouse para o início ou final do grupo de objetos.
Agora você pode cortar a imagem e as faixas de áudio independentemente uma da outra.
- Além disso, mantendo pressionadas as teclas Shift e Alt, você pode definir a posição horizontal do objeto na faixa.
Isso evita que os objetos se movam acidentalmente. Assim, você pode, por exemplo, mover a faixa de áudio para uma faixa inferior para estabelecer uma transição com a faixa de áudio superior.
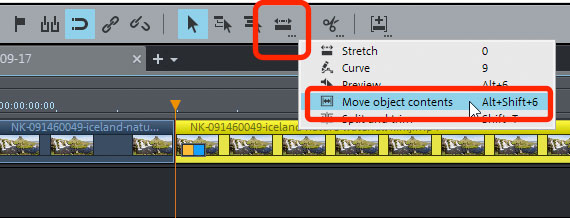
Cortar vídeo: mover conteúdo do objeto
Agora, vamos explicar uma função especial para realizar o corte de vídeo. Às vezes, a duração dos objetos de vídeo e áudio cortados estão perfeitamente alinhados; mas, ainda assim, pode acontecer que a imagem inicial do próximo objeto não seja. Com o modo do mouse "Mover conteúdo do objeto" você pode modificar o conteúdo dos objetos mantendo a estrutura original.
- Clique com o botão direito do mouse no ícone de modos do mouse e selecione o modo do mouse "Mover conteúdo do objeto".
- Mova o indicador de reprodução para a interface para que você possa ver essa posição no monitor de pré-visualização.
- Clique no objeto anterior e mova o conteúdo do objeto mantendo pressionado o botão do mouse até que a imagem inicial correta apareça no monitor de pré-visualização.
Como já explicamos, os limites do objeto não serão modificados.
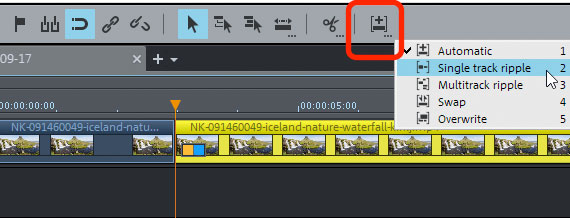
Cortar vídeo: insira mais material de vídeo
Por fim, explicaremos o caso inverso, caso queira inserir material de vídeo adicional em um vídeo existente. Para fazer isso, você tem diferentes opções.
- A maneira mais fácil é arrastar e soltar o novo material de vídeo do Media Pool para um local vazio em seu projeto, cortá-lo no comprimento desejado, criar uma lacuna adequada no vídeo existente e mover o material de vídeo adicional para essa lacuna.
No entanto, você também pode acelerar esse processo.
- Clique com o botão direito do mouse no botão "Inserir" na barra de ferramentas.
Em seguida, abra o menu Inserir. Várias funções especiais estão disponíveis aqui que mostrarão como o novo material deve ser inserido na posição do indicador de reprodução. "Ripple" significa que durante a inserção, o material na faixa é dividido na posição da marca de reprodução e movido para trás.
- Coloque o marcador de reprodução no ponto em que a nova passagem deve ser inserida.
- No Media Pool, mova o mouse para o arquivo que deseja inserir.
- Na janela pop-up, clique na seta Inserir.
O novo material é agora inserido na posição do marcador de reprodução. Com os dois modos "ripple", o material existente é movido ao mesmo tempo para a parte de trás. Com os outros modos, você pode trocar ou sobrescrever o material existente.
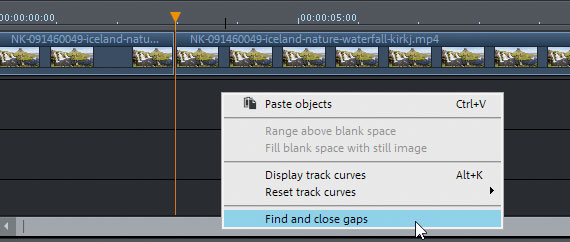
Fechar espaços vazios após a edição do vídeo
Ao editar um vídeo, às vezes ocorrem lacunas ou espaços vazios involuntariamente. Para evitar esse inconveniente, existe uma função muito prática que você pode usar assim que o processo de edição estiver concluído.
- Clique com o botão direito do mouse em um espaço vazio na janela do projeto para abrir o menu de contexto.
- Selecione a função "Localizar e fechar lacunas".
Agora você pode ter certeza de que todos os objetos são anexados e que não há lacunas não intencionais em seu filme.
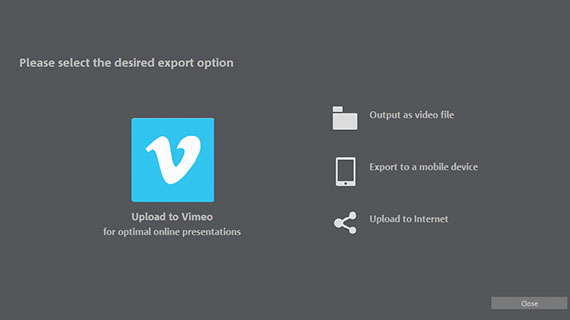
Exportar vídeo após a edição
No final, exporte o projeto com os vídeos editados:
- para criar um arquivo de vídeo, selecione "Arquivo" > "Exportar filme" e escolha um formato de exportação no submenu, por exemplo "Vídeo como MPEG4".
- Para transferir o vídeo diretamente para o seu smartphone, carregá-lo em uma plataforma de mídia social ou gravá-lo em disco, use as opções no canto superior direito. Aqui você tem acesso a uma interface separada para gravar discos, bem como à caixa de diálogo "Concluir filme".




