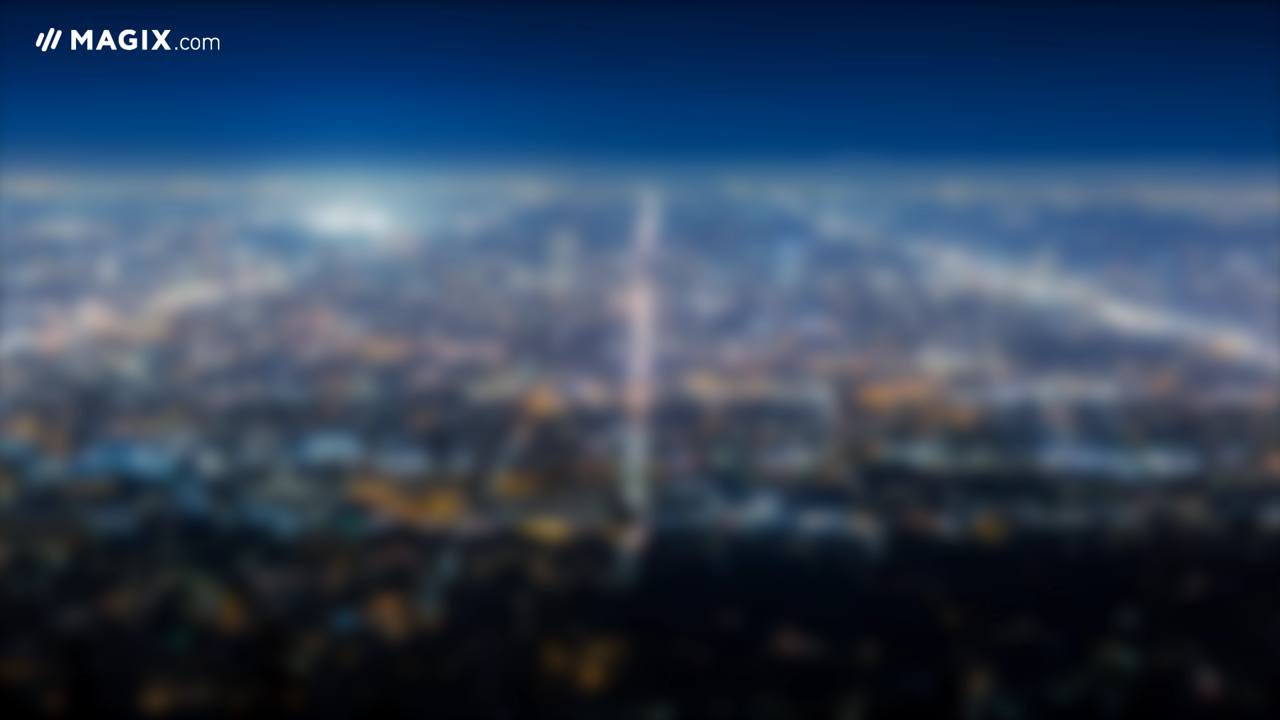360-Grad-Videos erstellen
– so geht’s!
Um 360-Grad-Videos zu erstellen, gehen Sie so vor:
- Starten Sie MAGIX Video deluxe Plus und legen Sie im Startdialog ein 360-Grad-Projekt an. Dabei wird der Vorschaumonitor in die 360-Grad-Ansicht umgeschaltet.
- Ziehen Sie Ihr 360-Grad-Video per Drag & Drop aus dem Media Pool ins Projektfenster.
- Starten und stoppen Sie das Video, indem Sie die Leertaste drücken. Klicken Sie im Vorschaumonitor auf das Videobild und ziehen Sie es mit gedrückter Maustaste in verschiedene Blickrichtungen.
- Falls die Teilbilder des Videos nicht richtig zusammenpassen, öffnen Sie im Media Pool die "Effekte" und aktivieren Sie den Effekt "360° Stitching". Im Effektdialog schauen Sie zunächst, ob sich Ihr 360-Grad-Kameramodell in der Auswahlliste befindet. Mischen Sie die Teilbilder mithilfe der Schieberegler im Dialog so, dass sich ein möglichst homogenes, unverzerrtes Bild ergibt.
- Zum Schneiden versetzen Sie den Abspielmarker und drücken die "T"-Taste. Überflüssige Passagen löschen Sie aus dem Projekt. Zum Schluss rücken Sie alle verbleibenden Teile zusammen, so dass keine Lücke entsteht.
- Um einen Titel oder ein Overlay-Objekt im 360-Grad-Raum zu positionieren, erstellen Sie einen Titel oder laden die Overlay-Grafik aus dem Media Pool auf eine freie Spur. Dann öffnen Sie im Media Pool den Effektdialog "360-Grad-Bearbeitung" und aktivieren dort die 360-Grad-Bearbeitung. Verschieben Sie die Perspektive, bis der Ort erscheint, an dem der Titel oder das Overlay zu sehen sein soll. Klicken Sie auf die Schaltfläche "Auf Blickrichtung".
- Um eine 360-Grad-Videodatei zu erzeugen, wählen Sie "Datei" > "Film exportieren" > "Video als MPEG-4". In den Voreinstellungen wählen Sie eine der verfügbaren Auflösungen für Ihr 360-Grad-Video. /li>
- Sie können auch jede beliebige Blickrichtung aus dem 360-Grad-Video als normales Video exportieren. Dazu legen Sie im Datei-Menü ein neues Projekt ohne die 360-Grad-Eigenschaft an. Laden Sie Ihr 360-Grad-Video in dieses Projekt und öffnen Sie den Effektdialog "360-Grad-Bearbeitung". Jetzt können Sie aus dem Gesamtmaterial die gewünschte Perspektive wählen. Das Video mit dieser Perspektive lässt sich in allen verfügbaren Formaten exportieren, direkt auf ein Smartphone überspielen, auf eine Social-Media-Plattform hochladen oder auf eine DVD oder Blu-ray Disc brennen. Die Optionen dafür finden Sie ganz rechts oben.
360-Grad-Videos mit MAGIX Video deluxe Plus, dem Programm für gute Filme:
- Import von 360-Grad-Videos
- Stitching-Funktion, um die Teilbilder bei Bedarf zusammenzumischen
- Intuitiver 360-Grad-Videoschnitt
- Integration von 2D-Overlays und Titel in 360-Grad-Videos
- Viele praktische Assistenten
- Export der gesamten Datei im 360-Grad-MP4-Format
- Export jeder Einzelperspektive in alle verfügbaren Formate
- Web-Upload, Brennfunktion und Überspielen aufs Smartphone
So erstellen und bearbeiten Sie 360-Grad-Videos am PC!
360-Grad-Videos enthalten den kompletten Rundum-Blick. An jeder Stelle lässt sich die Blickrichtung ändern, indem Sie mit der Maus direkt auf das Videobild klicken und es in eine andere Richtung ziehen. Auf diese Weise können Sie im Video nach links, rechts, oben, unten, hinten oder vorne schauen.
Anders als bei 360-Grad-Fotos kann es bei 360-Grad-Videos passieren, dass Sie bestimmte Ereignisse verpassen, die auf der abgewandten Seite im 360-Grad-Video stattfinden. Aber gerade dies macht den Reiz eines 360-Grad-Videos aus: Der Betrachter wird zum Regisseur und bestimmt selber seinen Blickwinkel. Das Geschehen findet überall statt, die Perspektive wird nicht vorgegeben.
In technischer Hinsicht sorgt eine Kombination mehrerer Kameras für das 360-Grad-Erlebnis. In der Minimalvariante genügen zwei Fisheye-Objektive, die sozusagen Rücken an Rücken montiert sind. Jede dieser Kamera nimmt eine 180-Grad-Hemisphäre auf, die zusammengesetzt den 360-Grad-Rundumblick ergeben. Durch die Verzerrung der Fisheye-Linsen wirkt das resultierende 360-Grad-Bild jedoch etwas künstlich. Ein realistischeres Ergebnis liefern 6 oder mehr auf einer Kugel montierte Kameras.
Welches Verfahren man auch einsetzt, immer entstehen mehrere Videoaufnahmen, die zu einem nahtlosen 360-Grad-Gesamtbild zusammengesetzt werden. Diesen Vorgang nennt man "Stitching". Häufig liefert die Kamera eine maßgeschneiderte Software mit, die das Stitching durchführen kann. In vielen Fällen müssen Sie die Videobilder der 360-Grad-Videodatei später am PC selber stitchen.
Hierfür benötigen Sie ein leistungsfähiges Videobearbeitungsprogramm, das nicht nur die Videodateien importieren, abspielen und bearbeiten, sondern auch alle Teilbilder per Stitching zu einem 360-Grad-Gesamtvideo zusammensetzen kann. Dazu muss die Software über einen 360-Grad-Modus verfügen, so dass Sie das 360-Grad-Video im Videobearbeitungsprogramm ausprobieren können.
Das Programm sollte außerdem in der Lage sein, innerhalb des 360-Grad-Panoramas Titel oder Overlay-Objekte zu präsentieren, damit der Zuschauer im virtuellen Raum Texttafeln lesen oder überraschende Entdeckungen machen kann. Und schließlich ist es wünschenswert, dass sich Ihr 360-Grad-Video auch als ganz normales Video exportieren lässt. Beide Welten – die normale 2D-Videoansicht und die 360-Grad-Rundumsicht – sollten möglichst gut miteinander verknüpft sein.
Wir empfehlen Ihnen dafür das umfangreiche Videobearbeitungsprogramm MAGIX Video deluxe Plus. Damit sind Sie bestens ausgerüstet, um sowohl 360-Grad-Videos als auch normale Videos zu schneiden, mit Titeln, Musik oder Effekten zu bearbeiten und als 360-Grad-Video oder in anderen Formaten zu exportieren. Die Videos lassen sich nach der Bearbeitung auch direkt auf eine Disc brennen, aufs Smartphone überspielen oder auf eine Social-Media-Plattform hochladen.
Im Folgenden erklären wir Ihnen in einer Schritt-für-Schritt-Anleitung, wie Sie mit Video deluxe Plus 360-Grad-Videos am PC erstellen und bearbeiten. Falls Sie lieber ein Tutorial-Video mit einer entsprechenden Anleitung sehen möchten, schauen Sie doch vorher dieses Video an:
360-Grad-Videos erstellen mit MAGIX Video deluxe Plus
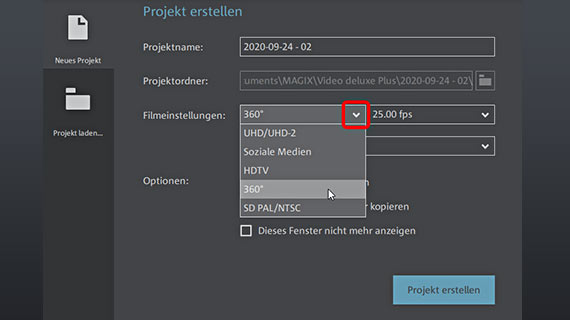
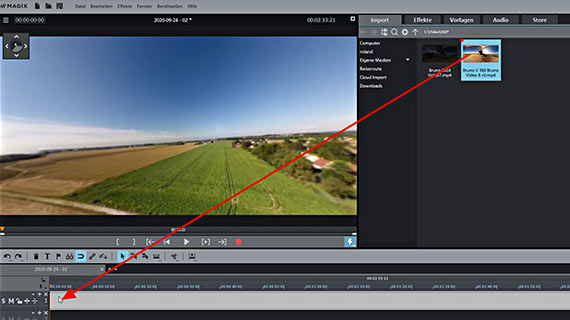
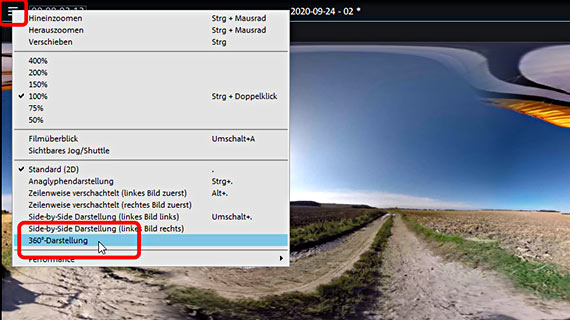
360-Grad-Videoprojekt anlegen
Um ein 360-Grad-Video zu importieren, legen Sie zunächst ein 360-Grad-Projekt an.
- Starten Sie MAGIX Video deluxe Plus, öffnen Sie im Startdialog das Flipmenü "Filmeinstellungen" und wählen Sie die Option "360°".
- Im unteren Flipmenü können Sie jetzt aus drei Auflösungen für 360-Grad-Videos auswählen. Wenn Sie nicht wissen, welche Auflösung Sie wählen sollen, klicken Sie einfach direkt auf "Projekt erstellen".
- Beim Starten des Projekts werden Sie gefragt, ob Sie den Videomonitor in die interaktive 360-Grad-Darstellung umschalten wollen. Bejahen Sie diese Abfrage.
- Steuern Sie im Media Pool Ihre 360-Grad-Videodatei an und ziehen Sie sie mit gehaltener Maustaste ins Projekt.
In der 360-Grad-Darstellung wird immer nur ein bestimmter Ausschnitt aus dem Bildmaterial gezeigt. In der normalen Ansicht wird das komplette Videomaterial gezeigt. Die 360-Grad-Darstellung können Sie jederzeit über das Menü links oben am Videomonitor ein- und ausschalten.
- Zum Abspielen und Stoppen drücken Sie die Leertaste. Den Abspielmarker können Sie einfach per Klick in die Zeitleiste versetzen.
Wenn die Bildquellen des Videos korrekt zusammengemischt (gestitcht) sind, sehen Sie in der aktivierten 360-Grad-Darstellung ein normales Videobild. Der sichtbare Ausschnitt lässt sich mit der Maus am Vorschaumonitor verschieben. Wenn Verzerrungen zu sehen sind, müssen Sie das Video erst stitchen.
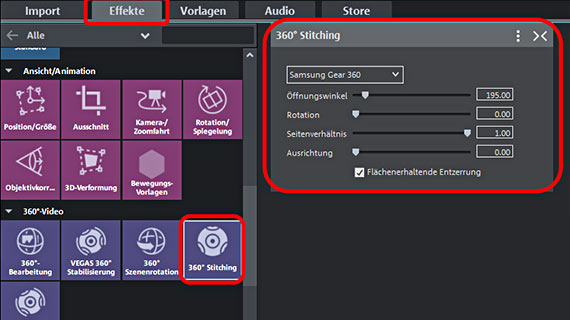
360-Grad-Video stitchen
360-Grad-Kameras filmen mit mehreren Objektiven gleichzeitig, um alle Perspektiven zu erfassen. Wenn Sie Rohdaten aus einer 360°-Kamera laden, müssen die einzelnen Bildquellen erst zusammengemischt werden. Diesen Vorgang nennt man auch "Stitching". Im Normalfall liegt das Material bereits gestitcht vor. Wenn nicht können Sie die Bildquellen auch manuell stichen.
- Öffnen Sie im Media Pool den Dialog "360° Stitching".
Hier können Sie die Bildquellen aus der 360-Grad-Videodatei so zusammenmischen, dass Sie ein weitestgehend unverzerrtes Bild erhalten.
- Überprüfen Sie zunächst im obersten Flipmenü des Stitiching-Dialogs, ob es eine Voreinstellung für Ihre 360-Grad-Kamera gibt.
- Mischen Sie anhand der Schieberegler im Dialog die Bilder manuell zusammen, bis sich ein einheitliches Bild ergibt.
- Klicken Sie auf das Bild und ändern Sie mit gehaltener Maustaste den Blickwinkel, um das Ergebnis aus anderen Perspektiven zu überprüfen.

360-Grad-Video schneiden
Ein 360-Grad-Video können Sie wie jedes andere Video in der Timeline schneiden.
- Stellen Sie den Abspielmarker an den Anfang und das Ende der Passage und drücken Sie beide Male die Taste "T".
- Klicken Sie auf die geschnittene Passage und löschen Sie sie mit der "Entf"-Taste aus der Spur.
- Wechseln Sie in den "Mausmodus für alle Spuren" und schieben Sie den hinteren Teil des Videos nach vorne, um die Lücke zu schließen.
- Zur Feinkorrektur des Schnitts führen Sie die Maus an die Schnittgrenzen, bis der Mauszeiger zum Schnittsymbol wird. Nun können Sie die Grenze zusammenschieben oder auseinanderziehen.
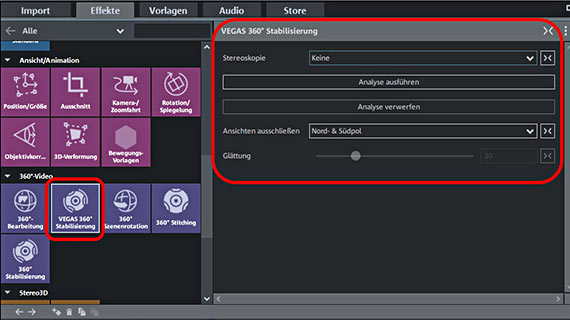
360-Grad-Video stabilisieren
Verwackelte 360-Grad-Videos lassen sich mit einer Bildstabilisierung begradigen. Die normale Bildstabilisierung können Sie dazu jedoch nicht verwenden. Im Effekte-Ordner "360-Grad-Video" finden Sie eine spezielle Bildstabilisierung, die sich für 360-Grad-Videos einsetzen lässt.
- Klicken Sie im Effekte-Reiter des Media Pool auf die Kachel "VEGAS 360° Stabilisierung" und aktivieren Sie rechts im Media Pool den Effekt.
- Wählen Sie die Art der Stereoskopie ("oben - unten" oder "Seite an Seite") und klicken Sie auf "Analyse durchführen".
Spielen Sie das 360-Grad-Video ab und sehen Sie sich das Ergebnis an.
- Über den Schieberegler "Glättung" verfeinern Sie das Ergebnis.
- Mit "Analyse verwerfen" machen Sie alles rückgängig und können die Analyse mit anderen Einstellungen erneut ausführen.
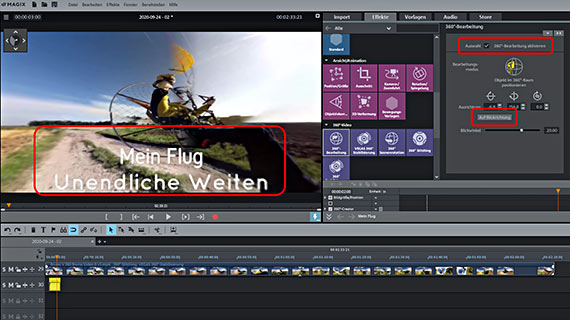
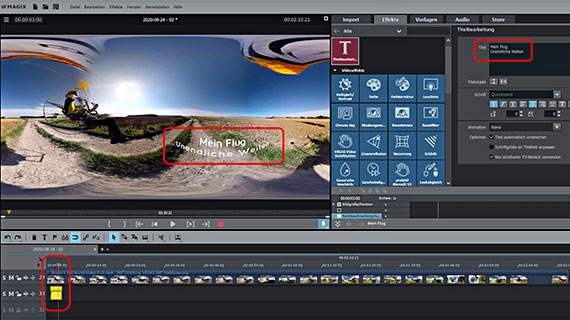
Titel oder Overlay-Objekte in 360-Grad-Video integrieren
- Um einen Titel an eine bestimmte Position im 360-Grad-Panorama zu heften, laden Sie eine Titel-Vorlage aus dem Vorlagen-Reiter des Media Pool oder klicken auf die Titel-Schaltfläche in der Werkzeugleiste oberhalb der ersten Spur.
Zur Titeleingabe schaltet das Programm automatisch in die normale 2D-Ansicht.
- Schreiben Sie Ihren Titeltext und legen Sie die Texteigenschaften fest.
Anders als normale Titel sind 360°-Titel nicht in jeder Blickrichtung zu sehen. Daher ist es empfehlenswert, den Titel in größerer Schrift anzulegen, damit er auffällig genug ist.
- Schalten Sie im Menü des Vorschaumonitors in die 360-Grad-Darstellung.
- Klicken Sie auf das Vorschaubild und ziehen Sie die Blickrichtung an die Stelle, an der der Titel erscheinen soll.
- Öffnen Sie den Dialog "360°-Bearbeitung". Aktivieren Sie oben im Dialog zunächst die 360-Grad-Bearbeitung und klicken Sie dann auf die Schaltfläche "Auf Blickrichtung".
Nun erscheint der Titel in der aktuellen Perspektive. Wenn Sie eine andere Perspektive wählen, ist er eventuell gar nicht oder nur perspektivisch verzerrt zu sehen (z.B. schräg von unten oder von der Seite). Dann müssen die Zuschauer das Bild verschieben, bis sie die richtige Perspektive erreicht haben.
Titel sind ansonsten ganz normale Overlay-Objekte, die wie alle anderen Overlay-Objekte im 360-Grad-Raum positioniert werden. Bei anderen Overlay-Objekten – zum Beispiel Fotos, Hinweispfeile oder Icons – verfahren Sie genauso:
- Ziehen Sie das Overlay-Objekt (normalerweise eine freigestellte Grafik) auf eine Spur unterhalb des 360-Grad-Videos.
- Öffnen Sie den Dialog "360-Grad-Bearbeitung" und aktivieren Sie dort die 360-Grad-Bearbeitung.
- Verschieben Sie den Bildausschnitt am Monitor, bis der Ort erscheint, an dem das Bildobjekt positioniert werden soll.
- Klicken Sie im Dialog auf die Schaltfläche "Auf Blickrichtung".
Dadurch wird das Objekt an der gewählten Stelle im 360-Grad-Raum positioniert.
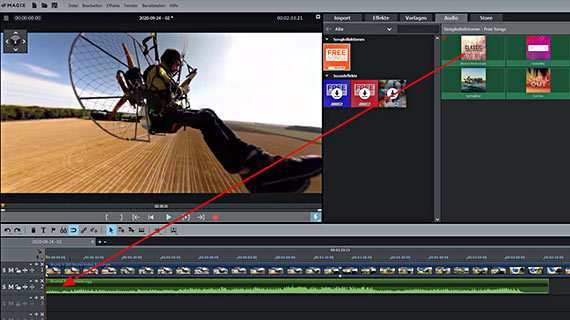
Musik oder Sprecheraufnahmen in 360-Grad-Video integrieren
Das 360-Grad-Video enthält auch eine Tonspur, die Sie genauso bearbeiten und mit eigenen Aufnahmen oder Musik anreichern können wie jede andere Videodatei.
- Ziehen Sie die Audiodateien, die Sie für die Tonspur benutzen wollen, auf freie Spuren unterhalb des Videos und schneiden und positionieren Sie sie dort.
- Für eine Sprecheraufnahme sorgen Sie für ein betriebsbereites Mikrofon und klicken auf die rote Aufnahme-Schaltfläche unterhalb des Vorschaumonitors. Im Aufnahme-Auswahldialog wählen Sie "Audio" und starten die Aufnahme. Während der Aufnahme wird das 360-Grad-Video abgespielt, so dass Sie sehen können, was Sie kommentieren.
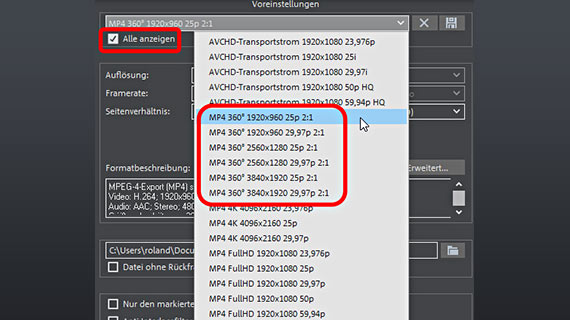
Projekt als 360-Grad-Videodatei exportieren
- Um ein 360-Grad-Video zu exportieren, wählen Sie im Menü „Datei" die Option „Video als MPEG-4".
- Aktivieren Sie oben bei den Voreinstellungen die Option "Alle anzeigen", um sämtliche 360-Grad-Exportvoreinstellungen zu sehen.
Weil 360-Grad-Videodateien sehr viele Bilddaten enthalten, kann das Video auf manchen Smartphones in Stocken geraten. Wählen Sie im Zweifelsfall lieber eine kleinere Auflösung.
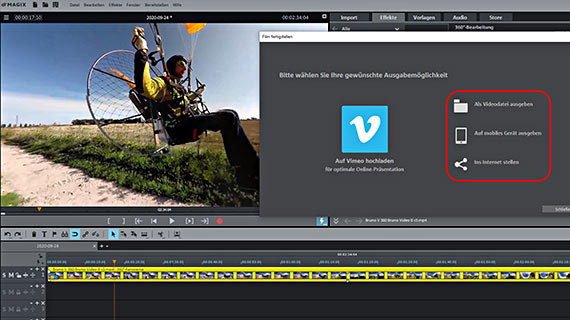

360-Grad-Video als normales Video exportieren
Sie können 360-Grad-Videos auch als normales Video verwenden. Dazu suchen Sie sich vorher eine Blickrichtung aus, die Sie verwenden wollen.
- Legen Sie im Datei-Menü ein neues 2D-Projekt an und importieren Sie Ihr 360-Grad-Video in dieses Projekt.
- Dabei kommt eine Abfrage, ob Sie den Videomonitor aus der 360-Grad-Darstellung in die Standardeinstellung umschalten wollen. Bejahen Sie die Abfrage.
Nach dem Umschalten sehen Sie Ihr 360-Grad-Video wieder in der verzerrten Ansicht, die sämtliche Bildhinhalte enthält. Gleichzeitig wurde der Effektdialog "360-Grad-Bearbeitung" in den Modus "Ausschnitt aus Panorama wählen" versetzt.
- Um nun einen Bildausschnitt auszuwählen, aktivieren Sie die 360-Grad-Bearbeitung.
- Über die "Ausrichtung"-Schaltflächen verschieben Sie die Blickrichtung.
Die anderen Parameter im Dialog dienen dazu, die Perspektive genauer einzustellen. So können Sie den Betrachter zum Beispiel etwas nach hinten rücken, um mehr Details aus dem Bildmaterial zu erfassen.
Mithilfe der Keyframe-Animation können Sie sogar Bewegungen des Betrachters programmieren. Diese Möglichkeit eignet sich beispielsweise, um eine 360-Grad-Landschaftsaufnahme in einer simulierten Kamerafahrt zu präsentieren.
- Wenn die Bearbeitung abgeschlossen ist, exportieren Sie den 360-Grad-Film als normales Video über das Datei-Menü.
- Um das Video mit der gewählten Perspektive direkt auf Ihr Smartphone zu überspielen, auf eine Social-Media-Plattform zu laden oder auf Disc brennen, nutzen Sie die Optionen ganz rechts oben.
Hier erreichen Sie eine separate Oberfläche zum Brennen von Discs sowie den Dialog "Film fertigstellen".