Animationsvideo erstellen mit MAGIX Video deluxe Plus
– so geht’s!
Sie wollen ein Video mit Animationen erstellen? Hier erfahren Sie, wie es funktioniert.
- Öffnen Sie MAGIX Video deluxe Plus und importieren Sie Ihre Videodateien sowie die Grafik, die Sie animieren wollen. Sie können auch die mitgelieferten Animationsgrafiken aus dem Media-Pool-Reiter "Vorlagen" verwenden.
- Öffnen Sie im Media Pool den Effekt "Position & Größe". Stellen Sie den Abspielmarker an den Anfang und setzen Sie einen ersten Keyframe. Verkleinern und verschieben Sie die Grafik direkt am Vorschaumonitor.
- Versetzen Sie den Abspielmarker etwas nach hinten und verschieben Sie die Grafik. Dabei wird automatisch ein Keyframe gesetzt. Die Bewegung der Grafik zwischen den Keyframes wird automatisch errechnet.
- Wiederholen Sie Schritt 3, bis die Animation zu Ende ist.
- Zum Schluss exportieren Sie das animierte Video, brennen es auf eine Disc oder laden es direkt in Ihr Profil auf Vimeo oder YouTube.
Animationsvideo erstellen mit Video deluxe Plus, dem Videobearbeitungsprogramm für ambitionierte Filmer:
- Animationsgrafiken einfach per Drag & Drop laden und im Videobild positionieren
- Animationen und eigene Videos intuitiv direkt am Vorschaumonitor kombinieren
- Bildposition & -größe über Keyframes animieren
- Eigene Video-Animationsfilme erstellen z.B. per Stop-Motion
Animationsvideo selber machen
Unter Animationsvideos versteht man meist Videos, bei denen Grafiken oder Trickfilmsequenzen mithilfe von Bewegungseffekten durchs Bild bewegt werden. Aber auch Intros oder Outros, bei denen Textinhalte oder grafische Elemente bewegt werden, oder Stop-Motion-Filme, bei denen der komplette Film aus der Animation unbeweglicher Objekte besteht, sind Animationsvideos.
Daher gibt es mehrere Möglichkeiten, Animationsvideos zu erstellen. In der folgenden Schritt-für-Schritt-Anleitung werden wir die wichtigsten Möglichkeiten detailliert vorstellen.
Zunächst erklären wir, wie man eine Grafik in ein Video integriert und durch das Bild bewegt. Anschließend zeigen wir, wie Sie mit animierten Intros und Outros Ihren Videos eine professionelle Bühne verleihen. Zum Schluss werfen wir noch einen Blick auf die hohe Kunst "richtiger" Animationsfilme und zeigen, wie Sie Stop-Motion-Videos selber produzieren können.
Als Software für all diese Arbeiten verwenden wir MAGIX Video deluxe Plus, eine professionelle und umfassende, aber vergleichsweise kostengünstige Lösung nicht nur für Animationsvideos.
Video Animation: Grafiken animieren
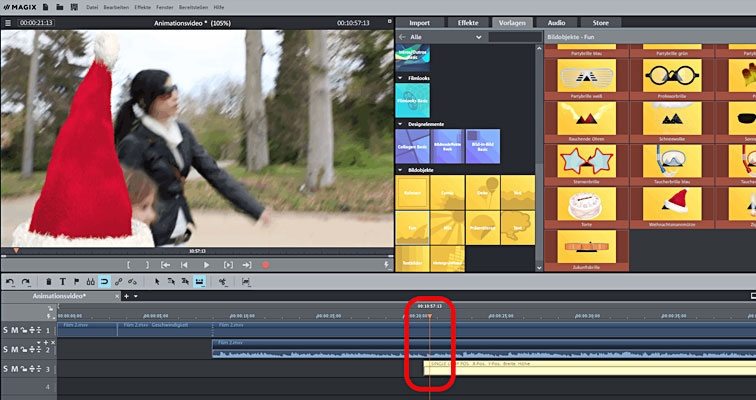
Schritt 1: Video und Grafik importieren
- Öffnen Sie MAGIX Video deluxe Plus und importieren Sie Ihr Video ins Programm. Steuern Sie dazu rechts im Import-Reiter des Media Pool das Videoverzeichnis mit Ihrer Videodatei an und ziehen Sie die Datei mit gehaltener Maustaste (Drag & Drop) in die oberste Spur.
- Importieren Sie die Grafik, die Sie animieren wollen, auf dieselbe Weise in eine freie Spur.
Sie können auch eine mitgelieferte Vorlage benutzen. Geeignete Grafiken finden Sie im Ordner "Bildobjekte - Fun" im Reiter "Vorlagen". Diese Vorlagen ziehen Sie direkt auf Ihr Video in der oberen Spur (in unserem Beispiel die Weihnachtsmütze).
Geeignet sind vor allem Grafiken, die keinen eigenen Hintergrund haben bzw. die mit Alphakanal exportiert wurden, so dass der Hintergrund transparent ist. Wenn Sie eine Grafik vor einfarbigem Hintergrund verwenden wollen, können Sie den Hintergrund nachträglich transparent machen. Wählen Sie dazu im Effekte-Reiter den Effekt "Chroma Key" und stellen Sie die auszublendende Farbe ein.
- Falls die Animation nicht direkt am Anfang beginnen soll, stellen Sie den Abspielmarker an die Stelle, an der die Animation beginnen soll, und schieben Sie die Grafik in der Spur so weit nach rechts, bis sie an der richtigen Stelle beginnt.
Wenn Sie eine mitgelieferte Vorlage verwenden, ist die Grafik mit dem Video automatisch gruppiert. Hier müssen Sie die Gruppe über das entsprechende Symbol in der Werkzeugleiste erst auflösen, um die Grafik verschieben zu können.

Schritt 2: Startposition & -größe einstellen
- Öffnen Sie den Effekte-Reiter und klicken Sie in der Rubrik "Ansicht/Animation" auf die Kachel "Position & Größe".
Nun können Sie das Bild der ausgewählten Grafik beliebig verkleinern und verschieben.
- Klicken Sie auf einen der Anfasserpunkte am Vorschaumonitor und ziehen Sie die Grafik auf die richtige Größe.
- Verschieben Sie die Grafik am Vorschaumonitor an die Stelle, an der sie zu Anfang der Animation sein soll.
Wenn die Grafik von außen in das Bild einfliegen soll, positionieren Sie sie außerhalb des Vorschaubildes. Dazu verkleinern Sie zunächst das Vorschaubild, bis die Arbeitsfläche sichtbar wird. Führen Sie die Maus auf das Vorschaubild, halten Sie die Strg-Taste gedrückt und scrollen Sie am Mausrad. Nun schieben Sie Ihre Grafik auf die Fläche neben das Vorschaubild, um sie im nächsten Schritt von dort ins Bild wandern zu lassen.
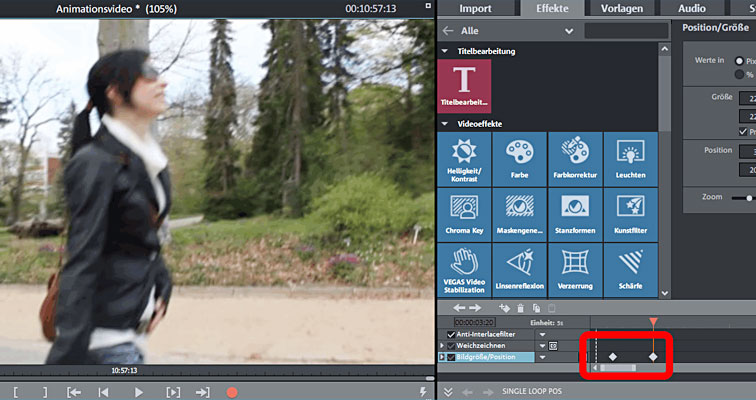
Schritt 3: Objekt animieren
- Ziehen Sie unten im Effektdialog (falls nötig) die Keyframe Animation auf und setzen Sie einen ersten Keyframe für die Startposition und -größe.
- Versetzen Sie den Abspielmarker etwas nach rechts. Dadurch ändert sich normalerweise das Videobild, da im Video etwas "vorgespult" wurde. Positionieren Sie Ihr Bildobjekt neu. Schieben Sie es zum Beispiel vom Rand in die Bildmitte. Dabei wird automatisch ein weiterer Keyframe gesetzt. Zwischen den beiden Keyframes wird die Bewegung der Grafik automatisch errechnet. Wenn Sie die kurze Sequenz abspielen, sehen Sie, wie Ihr Objekt von der ersten zur zweiten Position durch das Bild wandert.
- Auf dieselbe Weise gehen Sie nun Schritt für Schritt durch das Video, versetzen den Abspielmarker und verschieben Ihr Bildobjekt. Die entsprechenden Keyframes werden dabei automatisch gesetzt.
- Spielen Sie die Videosequenz ab und kontrollieren Sie das Ergebnis. Die Keyframes und auch die dazugehörigen Bildpositionen und -größen können Sie nachträglich beliebig ändern. Auf diese Weise können Sie jede beliebige Route für Ihr Bildobjekt erzeugen.
Tipp: Mit der Option "An Bildposition heften" aus dem Kontextmenü (rechter Mausklick auf die Grafik) können Sie die Animationsroute auch automatisch anlegen. Dabei werden sämtliche Keyframes automatisch gesetzt.
Video Animation:
Animationsvideo erstellen aus Vorlagen
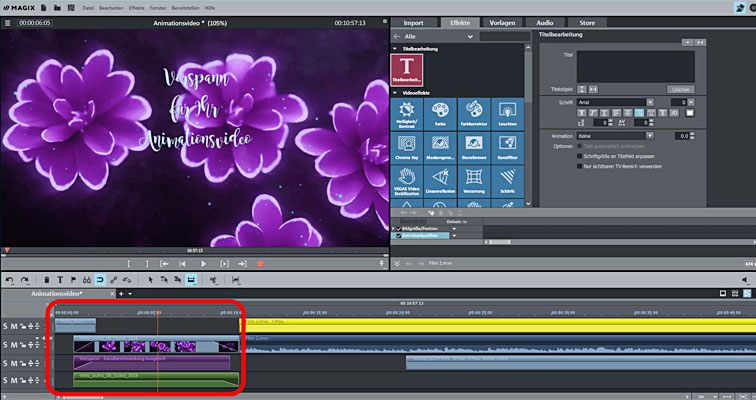
Animierte Intros und Outros werten nahezu jedes Video auf. Dabei werden die Titeltexte in einem Vor- oder Abspann zusammen mit Hintergrundgrafiken durchs Bild bewegt (klassischerweise von unten nach oben). Mit MAGIX Video deluxe können Sie solche Animationsvideos sehr einfach erzeugen:
- Öffnen Sie den Reiter "Vorlagen" und klicken Sie auf die Kachel "Intro-/Outro-Animationen". Für jede Animation lässt sich eine Vorschau abspielen.
- Wenn Sie ein geeignetes intro oder Outro gefunden haben, stellen Sie zunächst den Abspielmarker an die Stelle, an der das Intro bzw. das Outro eingefügt werden soll.
- Klicken Sie anschließend auf den Einfügepfeil an der Vorlage im Media Pool. Dadurch wird das Material der Vorlage an der Stelle des Abspielmarkers eingefügt. Alle Objekte, die sich hinter der Position des Abspielmarkers befinden, werden automatisch passend nach hinten verrückt.
- Geben Sie die Texte Ihres Intro bzw. Outro an und löschen Sie bei Bedarf überflüssige Platzhalter-Texte.
Tipp: Schauen Sie auch mal in die Rubrik "Film- & Schnittvorlagen". Hier finden Sie Vorlagen, die sich ebenfalls als Intro, Outro oder selbständige kleine Filmtrailer verwenden lassen. Dabei ersetzen Sie die Platzhalter mit Ihrem eigenen Material. Die Film- oder Schnittvorlagen werden als selbständige kleine Filme Ihrem Projekt angefügt.
Video Animation:
Stop-Motion-Animationsvideo selber machen
Zum Schluss kommen wir zur "Königsdisziplin" des Animationsvideos: der eigene Trickfilm. Wir zeigen Ihnen, wie Sie einen Trickfilm mit dem Stop-Motion-Verfahren selber herstellen können.
Mit Stop Motion können Sie Spielzeuge und andere unbewegliche Dinge zum Leben erwecken und zu Hauptdarstellern Ihrer eigenen Animationsfilme machen. Jeder Stop-Motion-Film besteht aus vielen einzelnen Fotos, zwischen denen die Figuren ein Stückchen weiterbewegt werden, so dass sich beim Abspielen eine flüssige Bewegung ergibt. Das Prinzip ist dasselbe wie früher bei den "Daumenkinos".

Schritt 1: Fotoserie erstellen
Zunächst brauchen Sie eine Figur, die Sie animieren möchten. Das kann zum Beispiel eine Plastikfigur sein oder ein Stofftier oder auch ein Spielzeugauto oder Motorrad. Für den Hintergrund benutzen Sie eine Farbfläche in einer gleichmäßigen Farbe, die nicht in der Figur enthalten ist. Ideal ist ein einfarbiger Stoff. Meistens wird dafür ein reines Grün verwendet - daher der Name "Greenscreen". Später am Computer wird diese Farbe dann aus dem Bild entfernt und durch einen anderen Hintergrund ersetzt.
Außerdem benötigen Sie natürlich eine Kamera und idealerweise auch ein
Stativ. Stellen Sie die Kamera so nah an die Figur, dass das Bild von
der Figur ausgefüllt wird, aber noch genügend Platz bleibt für die
Animation.
- Nehmen Sie das erste Foto auf.
- Bewegen Sie die Figur ein kleines bisschen weiter und machen Sie das nächste Foto.
Planen Sie ungefähr 12 Bilder pro Abspiel-Sekunde ein, um eine flüssige Animation zu erzeugen.
Für statische Passagen im Film, in denen keine Bewegung stattfindet, benötigen Sie keine Zwischenbilder.
Grundsätzlich benötigt ein Stop-Motion-Animationsfilm nicht so viele Einzelbilder pro Sekunde wie ein realer Film. Häufig sieht man, dass die Bewegung der animierten Figur ein bisschen ruckelt. Das macht den Charme eines Animationsfilms gerade aus.
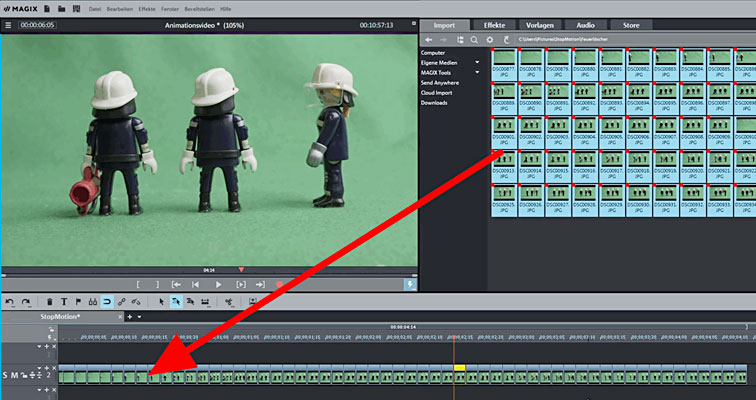
Schritt 2: Stop-Motion-Film einrichten
- Importieren Sie alle Fotos in Ihren Computer, öffnen Sie Video deluxe und steuern Sie Ihre Fotos über den Media Pool an.
- Markieren Sie alle Fotos mit gehaltener Umschalttaste und ziehen Sie sie auf die zweite Spur im Projektfenster. Dabei werden alle Fotos hintereinander angeordnet.
- Um die Anzeigedauer der Fotos einzustellen, klicken Sie mit der rechten Maustaste auf ein Foto und wählen "Fotolänge ändern". Stellen Sie hier "2 Frames" ein und klicken Sie auf die Schaltlfäche "Auf alle anwenden".
Nun sollten Sie beim Abspielen eine flüssige Bewegung sehen. Überlegen Sie dabei, ob die Bewegungen überall konstant durchlaufen sollen oder ob es statische Passagen geben soll, an denen ein Standbild gezeigt wird. Hier könnten Sie zum Beispiel eine Sprechblase einblenden. Passen Sie die Anzeigedauer der Fotos entsprechend an.
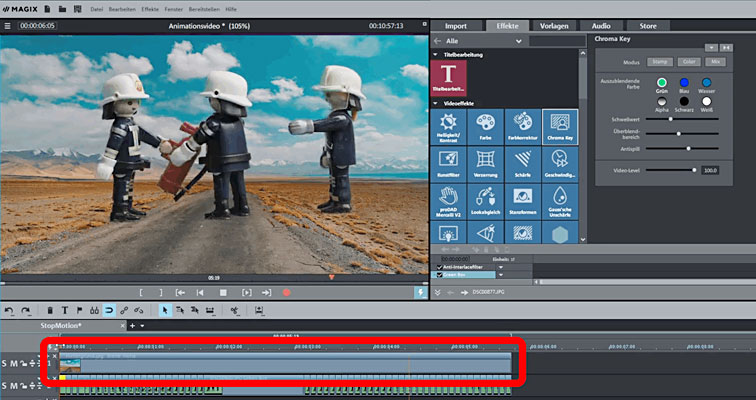
Schritt 3: Hintergrund austauschen
- Laden Sie das Motiv, das Sie als Hintergrund verwenden wollen, auf die erste Spur oberhalb der Fotoserie. Sie können dafür ein beliebiges Foto oder auch Video benutzen.
- Zoomen Sie die Projektansicht soweit aus, dass sämtliche Fotos in der zweiten Spur zu sehen sind, und verlängern Sie den Hintergrund so, dass er die gesamte Animation abdeckt. Sie können das Hintergrundbild einfach an seinem rechten Ende auf die richtige Länge aufziehen.
Noch ist nichts von dem neuen Hintergrund zu sehen, weil Spur 1 von den Fotos auf Spur 2 komplett überdeckt wird. Mit dem Chroma-Key-Effekt machen Sie jetzt die grünen Farbbereiche der Fotos durchlässig, so dass in diesen Bereichen der Hintergrund von Spur 1 durchscheinen kann.
- Markieren Sie ein beliebiges Foto und öffnen Sie im Media Pool den Chroma-Key-Effekt. Wählen Sie die Einstellung "Color" und klicken Sie im Vorschaumonitor auf den Hintergrundbereich, um ihn transparent zu machen. Mit den Schiebereglern können Sie den Effekt noch weiter einstellen, bis Vorder- und Hintergrund scharf sind und zueinander passen.
- Übertragen Sie die Effekteinstellungen auf alle anderen Fotos. Klicken Sie dazu auf die Pfeil-Schaltfläche rechts oben im Dialog und wählen Sie die Option "Videoeffekte auf alle anwenden".
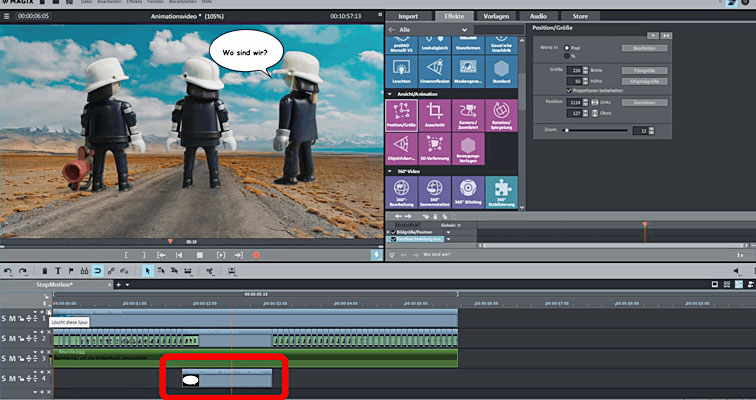
Animationsvideo erstellen: Weitere Möglichkeiten
Jetzt ist Ihre Stop-Motion-Animation eigentlich schon fertig. Sie können sie aber auch noch verfeinern und Ihre Animation mit weiteren Elementen anreichern. Fügen Sie beispielsweise eine Hintergrundmusik hinzu. Sie können sie wie zuvor die Fotos und den Hintergrund per Drag & Drop aus dem "Import"-Reiter in eine leere Spur - z.B. Spur 3 - ziehen und in der Länge angleichen.
Oder Sie erzeugen eine Sprechblase. Die mitgelieferten Vorlagen finden Sie im Media Pool. Ziehen Sie sie ins Projektfenster und passen Sie den Text am Vorschaumonitor an. Über den Dialog "Position und Größe" schieben Sie die Sprechblase im Bild an die richtige Stelle.
Wenn Ihre Animation fertig ist, können Sie sie direkt im Internet präsentieren oder als Videodatei ausgeben. Dazu nutzen Sie die entsprechenden Optionen im Dialog "Film fertigstellen". Oder Sie brennen sie auf eine DVD, AVCHD oder Blu-Ray Disc. Dazu schalten Sie rechts oben um in die "Brennen"-Ansicht und wählen den passenden Disc-Typ.
MAGIX Video deluxe Plus: einzigartig wie Ihre Filme.
- Ruckelfreier Proxy-Schnitt bis 4K
- Bis zu 1500 Effekte & Musik
- Automatische Assistenten
- Ihre Filme auf DVD, AVCHD & Blu-ray




