Tilt-Shift-Effekt einfügen – So geht's!
Um Ihr Video mit einem Tilt-Shift-Effekt in eine Spielzeugwelt zu verwandeln, gehen Sie so vor:
- Öffnen Sie das Programm MAGIX Video deluxe Plus und importieren Sie ein Video per Drag & Drop aus dem Media Pool.
- Klicken Sie oben im Media Pool auf die Schaltfläche "Effekte" und öffnen Sie den Effektdialog "Schärfe".
- Schieben Sie den Schieberegler "Künstlerische Unschärfe" nach rechts. Dabei wird zunächst das komplette Bild unscharf.
- Klicken Sie rechts oben auf die Schaltfläche mit dem Pfeil, um das Effektmenü zu öffnen. Wählen Sie die Option "Effektmaske laden". In den Unterordnern finden Sie viele Effektmasken, die Sie für den Tilt-Shift-Effekt verwenden können. Das Prinzip: In den dunklen Bereichen der Maske wird der Unschärfe-Effekt ausgeblendet. Dort bleibt das Bild also scharf. Für den Tilt-Shift-Effekt bieten sich vor allem Masken an, die in der Mitte dunkel sind, damit das Motiv im Bildzentrum scharf bleibt.
- Wählen Sie eine Maske und klicken Sie auf "OK". Um verschiedene Effektmasken auszuprobieren, drücken Sie die Tastenkombination Strg + Z, um die letzte Aktion rückgängig zu machen. Anschließend laden Sie eine andere Maske und vergleichen das Ergebnis. Auf diese Weise wählen Sie die Maske aus.
- Mit anderen Effekten lässt sich der Eindruck einer Spielzeuglandschaft noch weiter verstärken. Öffnen Sie den Effektdialog "Farbe" und erhöhen Sie die Farbsättigung. Mit "HDR-Gamma" aus dem Effektdialog "Helligkeit/Kontrast" vertiefen Sie die Kontraste. Auch ein leichter Zeitraffer bietet sich an. Öffnen Sie den Effektdialog "Geschwindigkeit" und schieben Sie den Schieberegler etwas nach rechts.
- Wenn Sie mit Ihrem Tilt-Shift-Effekt zufrieden sind, wählen Sie "Datei" > "Film exportieren" und im Untermenü ein Exportformat (zum Beispiel MP4). Oder brennen Sie Ihr Video auf eine DVD oder übertragen es auf Ihr Smartphone. Dazu nutzen Sie die Schaltflächen in der rechten oberen Ecke der Programmoberfläche.
Video nachvertonen mit MAGIX Video deluxe Plus, der Software für gute Filme:
- Import aller gängigen Audio- und Videoformate
- Individuelle Lautstärkereglung über Objekt-Anfasser
- Audiomixer für mehrere Tonspuren
- Lautstärke erhöhen über Audioeffekte (Normalisieren, Kompressor, 1-Klick-Effektvorlagen)
- Mastering mit Multiband-Kompressor für professionelle Lautstärkebearbeitung
- Spurkurven für dynamische Lautstärkeregelung
- Viele praktische Assistenten
- Datei-Konvertierung in alle wichtigen Formate, Brennfunktion und direktes Überspielen aufs Smartphone
Tilt-Shift-Effekt:
Die Welt in eine Spielzeuglandschaft verwandeln
Der Tilt-Shift-Effekt ist ein beliebter Spezialeffekt, der reale Landschafts- oder Stadtbilder in eine Miniaturwelt verwandelt. Dieser Eindruck wird vor allem durch eine künstliche Unschärfe erzeugt, wie sie typischerweise bei Nahaufnahmen auftritt. Wenn Sie das Objektiv Ihrer Kamera auf ein nahes, kleines Objekt richten und scharfstellen, zum Beispiel auf die Lokomotive einer Spielzeugeisenbahn, dann entsteht ein Bild mit großer Schärfentiefe. Das heißt, weite Teile des Hintergrunds werden unscharf. Bei "echten" Landschaftsaufnahmen sind die Entfernungsverhältnisse der Motive zum Objekt der Kamera völlig andere, was zu einer gleichmäßigeren Bildschärfe führt.
Die Bildschärfe ist der entscheidende Teil des Tilt-Shift-Effekts. Doch auch andere Bildeigenschaften sind für Tilt-Shift-Spielzeuglandschaften charakteristisch. Miniaturgegenstände befinden sich häufig in beleuchteten Innenräumen, so dass eine andere Lichtsituation als in der Außenwelt besteht. Um eine entsprechend künstliche Beleuchtung zu simulieren, bietet es sich an, für den Tilt-Shift-Effekt auch die Sättigung und die Bildkontraste zu erhöhen, sodass der Eindruck einer künstlichen Welt verstärkt wird.
Bei Videos kommt noch eine weitere Möglichkeit hinzu: In einer Spielzeugwelt sind die Bewegungen nicht immer wirklichkeitsgetreu. Eine Modelleisenbahn fährt oft viel schneller als ein echter Zug. Wenn Sie ein Real-Video mit Tilt-Shift-Effekt zu einer Spielzeuglandschaft nachbearbeiten, kann ein leichter Zeitraffer den gewünschten Effekt weiter verstärken.
Für überzeugende Tilt-Shift-Ergebnisse kommt es darauf an, über verschiedene Effekte zu verfügen und sie separat zu dosieren. Dafür brauchen Sie ein ausgereiftes Videobearbeitungsprogramm wie MAGIX Video deluxe Plus. Mit MAGIX Video deluxe Plus verfügen Sie über sämtliche Gestaltungsmöglichkeiten, um Tilt-Shift-Effekte in Videos einzusetzen und so Ihre Videoaufnahmen in beeindruckende Miniaturlandschaften zu verwandeln. Und übrigens: Mit MAGIX Video deluxe Plus können Sie auch Fotos mit einem Tilt-Shift-Effekt belegen und sogar aus Videoaufnahmen Standfotos mit Tilt-Shift-Effekt erzeugen!
Die Handhabung von Video deluxe Plus ist trotz der vielen Möglichkeiten einfach, durchdacht und übersichtlich. Im Folgenden erklären wir Ihnen in einer Schritt-für-Schritt-Anleitung, was Sie wissen sollten, um mit dem Programm Tilt-Shift-Effekte zu erzeugen.
Tilt-Shift-Effekte erzeugen
mit dem Programm MAGIX Video deluxe Plus
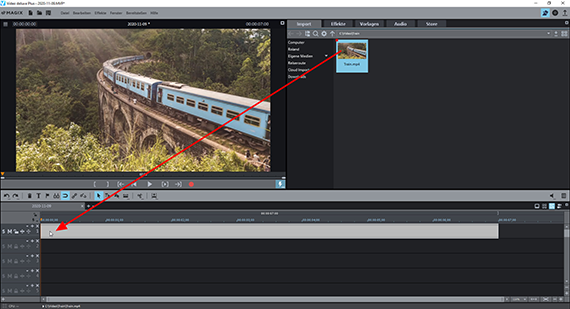
Tilt Shift-Effekt einfügen:
Video ins Programm importieren
- Laden Sie das Video, das Sie mit einem Tilt-Shift-Effekt in eine Spielzeuglandschaft verwandeln möchten.
Dazu steuern Sie rechts oben im Media Pool von Video deluxe Plus das Verzeichnis an, in dem Ihre Videodatei liegt. Ziehen Sie die Datei mit gehaltener Maustaste (Drag & Drop) auf die oberste Spur ins Projektfenster.
Am besten geeignet sind Panorama-Aufnahmen mit einer Landschaft oder einer Stadtszene aus einiger Entfernung. Typische Spielzeugmotive wie eine Eisenbahn oder eine Baustelle erhöhen den Reiz des Tilt-Shift-Effekts.
Tipp: Sie können in Video deluxe Plus auch Fotos importieren und mit einem Tilt-Shift-Effekt belegen. Dann laden Sie auf die beschriebene Weise eine Fotodatei z.B. im JPEG-, oder PNG-Format. Die Arbeitsweise mit Fotos ist exakt dieselbe wie für Videos, mit Ausnahme des Zeitraffer-Effekts, der bei Standbildern natürlich sinnlos ist.
- Zum Abspielen drücken Sie die Leertaste.
Dabei wandert der rote Abspielmarker von links nach rechts durch das Projektfenster. Er lässt sich direkt per Mausklick in das Zeitlineal oberhalb des Spurbereichs versetzen.
- Um das Abspielen zu stoppen, drücken Sie noch einmal die Leertaste. Dadurch wird der Abspielmarker wieder an die Position gestellt, an der er zu Beginn des Abspielens war.
Wenn Sie den Tilt-Shift-Effekt nur für eine bestimmte Szene der Videoaufnahme verwenden möchten, stellen Sie den Abspielmarker an die Stelle, an der die Tilt-Shift-Passage beginnen soll, und drücken die T-Taste auf der Computertastatur.
Dadurch wird an dieser Stelle geschnitten. Schneiden Sie noch einmal am Ende der Passage, so dass die Szene zu einem eigenständigen Video-Objekt wird.
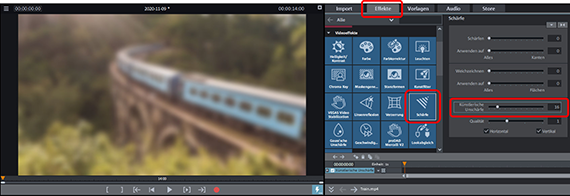
Tilt-Shift-Effekt: Künstlerische Unschärfe erzeugen
Der Tilt-Shift-Effekt entsteht vor allem durch eine partielle Bildunschärfe. Dazu muss erst das komplette Bild unscharf gestellt und anschließend mit einer Effektmaske belegt werden:
- Klicken Sie auf das Video-Objekt in der Spur, das Sie mit dem Tilt-Shift-Effekt belegen wollen, um es auszuwählen.
- Versetzen Sie den Abspielmarker so, dass er in dem Bereich oberhalb des Video-Objekts steht.
So stellen Sie bei einem geschnittenen Video sicher, dass das am Vorschaumonitor gezeigte Bild aus der ausgewählten Szene stammt.
- Öffnen Sie den Effekte-Reiter im Media Pool und kicken Sie auf die Kachel "Schärfe".
- Ziehen Sie den Schieberegler "Künstlerische Unschärfe" nach rechts. Übertreiben Sie es dabei nicht, ein Wert von 10-16 sollte reichen.
Dadurch wird das Bild im Vorschaumonitor unscharf.
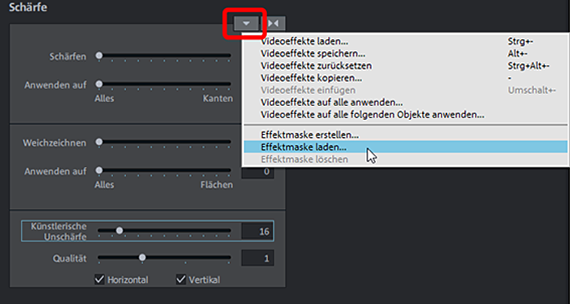
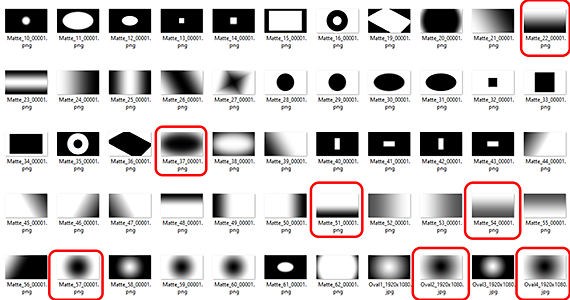

Tilt-Shift-Effekt: Effektmaske einfügen
- Klicken Sie rechts oben im Dialog auf die Schaltfläche mit dem Pfeil nach unten, um das Effektemenü zu öffnen.
- Wählen Sie die Option "Effektmaske laden".
- Laden Sie eine Effektmaske.
Effektmasken sind Alpha-Masken, die für alle Bildbearbeitungseffekte in Video deluxe Plus angewendet werden können. Sie funktionieren nach dem Helligkeitsprinzip: Je dunkler der Bereich in der Maske, desto weniger stark wird der Effekt auf das Bild angewendet. In schwarzen Bereichen ist der Effekt gar nicht zu sehen, in weißen erreicht er seine volle Stärke.
Für den Tilt-Shift-Effekt ist meistens eine Maske mit einem schwarzen Bereich in der Bildmitte am besten geeignet. Solche Masken nehmen das Bildzentrum aus der Unschärfe heraus. Wenn das Hauptmotiv Ihres Videos eher am unteren Bildrand liegt, wählen Sie eine Maske, die unten schwarz ist.
Wenn Sie verschiedene Masken ausprobieren wollen, machen Sie am einfachsten den Schritt "Effektmaske laden" wieder rückgängig.
- Drücken Sie die Tastenkombination Strg + Z, um die soeben geladene Maske wieder zu entfernen.
Dadurch wird der vorherige Zustand wiederhergestellt und Sie können eine andere Maske laden, bis Sie mit dem Ergebnis zufrieden sind.
Die Effektmasken lassen sich übrigens auch invertieren. Dann werden die weißen mit den schwarzen Bereichen ausgetauscht, was die Menge aller infrage kommenden Masken weiter erhöht.
- Klicken Sie zum Invertieren auf die kleine Pfeil-Schaltfläche am Maskenobjekt in der Spur.
Experten-Tipp: Sie können auch eigene Masken erzeugen und einsetzen. Dazu laden Sie über die Option "Effektmaske laden" im Effektdialog ein beliebiges Bild im JPG-Format und verwenden seine Helligkeitswerte als Effektmaske. Meist sind einfache und klare Helligkeitsverläufe am besten. Zeichen Sie zum Beispiel einen dicken schwarzen Balken mit unscharfen Rändern in einem Grafikprogramm, exportieren Sie die Zeichnung als JPG-Datei und laden Sie sie als Effektmaske im Effektdialog von Video deluxe Plus.
Als Nächstes sorgen Sie dafür, dass bestimmte Bereiche des Bildes, in denen sich das zentrale Motiv befindet, aus dem Unschärfe-Effekt herausgenommen werden. Dafür benutzen Sie eine Effektmaske.


Tilt-Shift-Effekt: Zusätzliche Effekte
Die partielle Unschärfe ist der wichtigste Teil des Tilt-Shift-Effekts. Weitere Effekte dienen dazu, den Spielzeugeindruck noch zu verstärken.
Mit einer Erhöhung der Sättigung sorgen Sie für kräftigere Farben, wie es auch bei Plasikspielzeug typisch ist.
- Klicken Sie auf die Kachel "Farbe" und erhöhen Sie die Farbsättigung, indem Sie den Schieberegler nach rechts ziehen.
Außerdem empfiehlt sich oft eine Bearbeitung der selektiven Helligkeit und der Bildkontraste, um eine künstliche Innenbeleuchtung zu simulieren.
- Klicken Sie auf die Kachel "Helligkeit/Kontrast" und ändern Sie die Werte für Helligkeit, Kontrast, HDR-Gamma und HDR-Blur. Insbesondere eine Erhöhung des HDR-Gamma-Werts ist empfehlenswert.
Schließlich ist ein Zeitraffer empfehlenswert, auch wenn in Ihrem Video keine Bahn zu einer Modelleisenbahn werden soll. Denn auch andere Geschehnisse im Video – fahrende Autos, laufende Passanten, fliegende Wolken – erscheinen mit Zeitraffer künstlich verfremdet und verstärken damit den unwirklichen Tilt-Shift-Effekt.
- Klicken Sie auf die Kachel "Geschwindigkeit" und schieben Sie den Schieberegler nach rechts, um die Abspielgeschwindigkeit zu erhöhen.
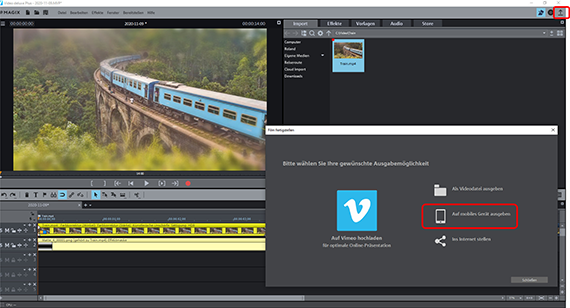
Video oder Foto mit Tilt-Shift-Effekt exportieren
Zum Schluss, wenn Sie mit Ihrem Tilt-Shift-Effekt zufrieden sind, exportieren Sie Ihr Werk als Video oder auch als Foto:
- Für ein Foto mit Tilt-Shift-Effekt versetzen Sie den Abspielmarker an die Stelle im Video, die Sie als Standbild exportieren möchten. Wählen Sie im Menü "Datei" die Option "Film exportieren" > "Einzelner Frame als JPG exportieren" oder "Einzelner Frame als BMP exportieren". Dadurch erzeugen Sie eine Fotodatei im JPEG- oder BMP-Format. Das Ergebnis entspricht der Anzeige im Vorschaumonitor.
- Um ein Video mit Tilt-Shift-Effekt zu exportieren, wählen Sie "Datei" > "Film exportieren" und wählen im Untermenü ein Exportformat aus, z.B. "Quicktime Movie" (MOV) oder "MPEG4" (MP4). Im Exporttdialog können Sie unter anderem einstellen, dass nur der markierte Bereich exportiert werden soll. Der Bereich lässt sich oberhalb der Zeitleiste mit der Maus aufziehen. Auf diese Weise können Sie auch kurze Videosequenzen mit Tilt-Shift-Effekt exportieren.
- Außerdem können Sie Ihr Video direkt auf Ihr Smartphone überspielen, auf eine Social-Media-Plattform hochladen oder auf eine Disc brennen. Die Optionen dazu finden Sie über die Schaltflächen ganz rechts oben.




Tilt-Shift-Effekte mit MAGIX Video deluxe Plus, der Software für einfach gute Filme:
- Im-& Export aller relevanten Formate
- Schnell- & Detail-Schnitt
- Automatische Assistenten
- Bis zu 900 Effekte & Musik
- Intuitive Vorlagen für Intro, Outro, Untertitel, Blenden, Vorspann u.v.m.
- Ihre Filme auf DVD & Blu-ray (inkl. Menügestaltung)



