Urlaubsvideo erstellen
Um spannende Urlaubsvideos zu produzieren, gehen Sie so vor:
- Drehen Sie nicht nur touristische Highlights, sondern möglichst viele verschiedene Einstellungen, die die Highlights einrahmen (z. B. An- und Abfahrt, Planung, Ausrüstung, Mitreisende...)
- Öffnen Sie MAGIX Video deluxe und importieren Sie das gedrehte Material. Ziehen Sie die Videodateien einfach per Drag & Drop in ein neues Projekt.
- Sortieren Sie die Videos auf den Spuren, so dass sich eine nachvollziehbare filmische Geschichte ergibt.
- Schneiden Sie überflüssige Passagen, indem Sie den Abspielmarker versetzen und an den Schnittstellen die Taste "T" drücken. Löschen Sie den überflüssigen Teil aus der Spur und schieben Sie die verbleibenden Teile zusammen, so dass keine Lücke entsteht.
- Verbessern Sie die Qualität des Urlaubsvideos mit den Effekten aus dem Media Pool. Mit der Auto-Belichtung optimieren Sie die Helligkeit und den Kontrast. Mit "VEGAS Video Stabilization" beruhigen Sie zittrige, verwackelte Aufnahmen. Mit "Audio Cleaning" entfernen Sie Rauschen oder andere Störgeräusche auf der Tonspur und erhöhen die Sprachverständlichkeit.
- Reichern Sie das Urlaubsvideo mit zusätzlichem Material an. Hintergrundmusik und Geräuscheffekte ziehen Sie einfach aus dem Media Pool ins Projekt. Mit den Titel-Vorlagen erstellen Sie professionelle Text-Einblendungen. Die Intro-Vorlagen stellen Sie ganz an den Anfang. Mit der Reiserouten-Animation erzeugen Sie ein kleines Video, in dem Ihre Reiseroute auf einer Landkarte abgefahren wird.
- Schalten Sie in die Oberfläche "Brennen", wählen Sie ein Menü-Layout und brennen Sie Ihr Urlaubsvideo auf eine DVD oder Blu-ray Disc. Alternativ öffnen Sie den Dialog "Film fertigstellen" und exportieren das Urlaubsvideo z. B. als MP3-Datei oder übertragen es auf Ihr Smartphone. So können Sie es überall und jederzeit präsentieren.
Urlaubsvideos erstellen mit MAGIX Video deluxe Premium, dem Videobearbeitungsprogramm für einfach gute Filme:
- Import aller gängigen Formate
- Intuitive Schnittwerkzeuge für Bild und Ton
- Bildbearbeitung mit Auto-Belichtung, Farbbearbeitung, Zeitlupe/Zeitraffer, Bildstabilisierung u.v.m.
- Tonbearbeitung mit Störgeräuschbefreiung, Equalizer und Kompressor zur Erhöhung der Sprachverständlichkeit u.v.m.
- Reiserouten-Animation, Geräuschbibliothek, lizenzfreie Hintergrundmusik, Vor- und Abspann u.v.m.
- Datei-Export z. B. als MP4, Disc brennen auf Blu-ray oder DVD, Überspielen aufs Smartphone
Video deluxe:
Das ideale Programm zum Erstellen von Urlaubsvideos
Mit Urlaubsvideos lassen sich die Erlebnisse und Erinnerungen an die schönste Zeit des Jahres festhalten und mit Familie oder Freunden teilen. Heutzutage hat fast jeder eine gute Kamera oder ein Smartphone, um qualitativ perfekte Videoaufnahmen zu erstellen. Doch auch die beste Kamera produziert nicht automatisch gute Urlaubsvideos. Man benötigt ein paar Ideen, interessante Motive, vielfältige Perspektiven und ein leistungsfähiges Video-Programm.
Denn die Aufnahmen aus der Kamera ergeben hintereinander gehängt noch kein sehenswertes Urlaubsvideo. Verwackelte Szenen, unbrauchbare oder zu lange und langweilige Passagen, unter- oder überbelichtete Videos, eine verrauschte Tonspur - fast immer ist es sinnvoll, die Rohaufnahmen aus der Kamera nachzubearbeiten, um ein gutes Urlaubsvideo zu erstellen.
Für solche Aufgaben ist das Videobearbeitungsprogramm MAGIX Video deluxe das ideale Tool. Es ist vergleichsweise kostengünstig, einfach in der Handhabung und bietet viele professionelle Funktionen und Effekte für Schnitt, Bildstabilisierung, Bildbearbeitung und Störgeräuschbefreiung. Dadurch ist Video deluxe jeder Gratis-App weit überlegen. Nach der Bearbeitung können Sie Ihr Urlaubsvideo direkt auf eine DVD oder Blu-ray-Disc brennen, in Ihr YouTube-Konto hochladen oder auf ein Smartphone überspielen.
In den folgenden Abschnitten zeigen wir Ihnen ausführlich und Schritt für Schritt, wie Sie Ihr perfektes Urlaubsvideo erstellen. Wir beginnen mit bewährten Praxis-Tipps zum Urlaubsvideo-Drehen. Danach erklären wir, wie Sie Ihr Material in Video deluxe importieren, schneiden, optimieren und zu einem spannenden Urlaubsvideo zusammenstellen. Am Ende erfahren Sie, wie Sie Ihr Urlaubsvideo auf eine Disc brennen, aufs Smartphone überspielen oder ins Web hochladen.
Tipps zum Urlaubsvideo drehen



Viele Urlaubsvideos leiden darunter, dass man nur die touristischen Highlights sieht, aber nicht die oft verschlungenen Wege, die zu ihnen hingeführt haben. Natürlich ist es toll, einen Kameraschwenk über ein Bergpanorama zu sehen. Zehn Stück hintereinander können aber doch sehr eintönig sein. Wenn Sie später nicht nur ein paar Erinnerungskrücken haben wollen, sondern einen interessanten Film, betrachten Sie solche Highlights als Höhepunkte, zu denen Sie Ihren Zuschauern filmische Brücken bauen müssen.
Solche Brücken könnten beispielsweise Aufnahmen von der Tagesplanung sein, oder Szenen, die zeigen, unter welchen Umständen Sie morgens zu Ihrem Ziel aufgebrochen sind. Betten Sie Ihre Höhepunkte in solche narrativen Rahmen ein. Und fühlen Sie sich frei, die Reihenfolge der Szenen bei Bedarf nachträglich zu "korrigieren". Machen Sie lieber einen interessanten Film als eine 100% authentische Doku.
Ansonsten empfehlen wir, bei Urlaubsdrehs folgende Praxis-Tipps zu beherzigen:
- Suchen Sie nach einem guten filmischen Einstieg in den Urlaubstag. Das kann einmal der Sonnenaufgang sein, ein anderes Mal das Frühstück, ein drittes Mal das Erwachen...
- Zeigen Sie Ihre Mitreisenden. Das sind die Darsteller Ihres Urlaubsvideos, und Darsteller machen jeden Film interessant. Filmen Sie Gefühle, Vorfreude, Bedenken, Reaktionen. Machen Sie spontane Interviews, sofern es die Mitreisenden nicht stört.
- Drehen Sie viele Schuss/Gegenschuss-Einstellungen. Filmen Sie, wie Sie zu Ihrem Ziel aufbrechen. Zum Beispiel mit einer Innenaufnahme von der Ausgangstür in der Hotellobby und einer ergänzenden Außenaufnahme, die von der Straße aus zeigt, wie Ihre Mitreisenden aus der Ausgangstür hinaustreten.
- Zeigen Sie alle Handlungen möglichst vollständig. Also z. B. das Öffnen der Tür zusammen mit dem Hindurchgehen und Schließen.
- Suchen Sie nach Übergängen zwischen den einzelnen Stationen Ihrer Reise. Zeigen Sie die Planungen, Vorbereitungen, An- und Abfahrten...
- Etablieren Sie neue Orte mit einer Totalen, damit sich der Zuschauer später orientieren kann. Und machen Sie so viele Detail-Aufnahmen wie möglich.
- Drehen Sie nicht immer nur auf Augenhöhe. Suchen Sie besondere Perspektiven, z. B. Aussichtspunkte. Gehen Sie mit der Kamera in die Hocke und filmen Sie von unten.
- Schwenken Sie die Kamera langsam und ruhig, und immer nur entweder horizontal oder vertikal (nicht diagonal oder auf andere Weise).
- Filmen Sie auch Reiseszenen im Auto, Bus oder Zug, sowohl die Innenansicht als auch den Blick aus dem Fenster.
- Beziehen Sie die Reisenden in Ihre Aufnahmen mit ein. Filmen Sie sie von der Seite, wie sie auf der Straße gehen. Laufen Sie kurz vor und drehen Sie die sich nähernden Mitreisenden von vorn. Lassen Sie sich zurückfallen und filmen Sie die Reisegruppe von hinten, wie sie ihr Ziel erreicht. Sorgen Sie für möglichst viele Schuss/Gegenschuss-Effekte.
- Nehmen Sie auch Wegweiser und Ortsschilder mit auf. Die können Sie später als Orientierungshilfe in Ihr Material hineinmontieren.
Urlaubsvideo erstellen - Die Post-Produktion
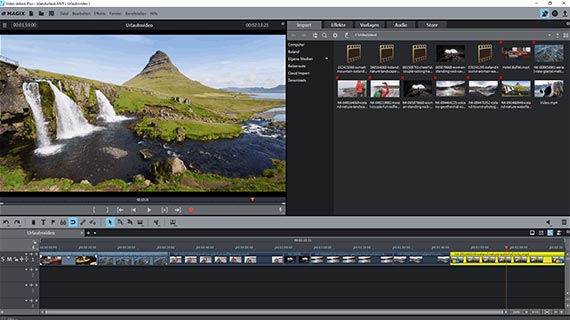
Urlaubsvideo erstellen: Import
Nun sind Sie wieder zuhause, die Reise ist beendet und Sie sitzen am PC und wollen aus dem gedrehten Material einen tollen Urlaubsfilm produzieren.
So gehen Sie vor:
- Kopieren Sie alle Aufnahmen auf die Festplatte des Computers, am besten in ein separates Urlaubsvideo-Verzeichnis. Sie können Urlaubsvideos aus beliebigen Geräten in allen gängigen Formaten zusammenstellen, aber auch Urlaubsfotos oder gescannte Bilder. Stecken Sie die Speicherkarte aus dem Camcorder oder Fotoapparat in den Karten-Slot am Computer und steuern Sie sie wie eine Festplatte an. Verbinden Sie Ihr Smartphone mit dem Computer und überspielen Sie auch die Handy-Aufnahmen in das Urlaubsvideo-Verzeichnis. Je mehr Material Sie sammeln, desto besser.
- Öffnen Sie MAGIX Video deluxe und legen Sie im Start-Dialog ein neues Projekt an.
- Laden Sie die Aufnahmen aus Ihrem Urlaubsvideo-Verzeichnis in das Projekt. Ziehen Sie die Dateien per Drag & Drop auf die Spuren. Versuchen Sie bereits beim Import, die Dateien in der richtigen Reihenfolge zu laden.
An dieser Stelle stellt sich die Frage, in welcher Reihenfolge Sie Ihre Aufnahmen präsentieren sollen. Bei einem Urlaubsvideo empfiehlt sich meist ein chronologisches Vorgehen. Sie fangen also einfach mit dem ersten Urlaubstag an und importieren alle dazu passenden Materialien. Danach hängen Sie die Materialien für den zweiten Urlaubstag an. Und so weiter.
Aber Sie können sich auch für eine andere, thematische Reihenfolge entscheiden. Wenn Sie zum Beispiel an einigen Tagen zu Besuch in einer Stadt waren und an anderen Tagen am Strand, ist es vielleicht eine gute Idee, Stadtaufnahmen und Strandvideos zu separaten Blöcken zusammenzustellen.
Wenn Sie sehr viele Aufnahmen gemacht haben, ist es überlegenswert, zusammengehörige Abschnitte in eigenen Filmen zu präsentieren. Sie können beliebig viele Filme in einem gemeinsamen Video-deluxe-Urlaubsprojekt unterbringen und alle enthaltenen Filme zusammen auf eine Disc brennen. Dann präsentieren Sie Ihren Urlaub in mehreren Filmen (z.B. "Stadt" und "Strand"), die sich separat im DVD-Menü anspringen lassen. Zusätzliche Filme innerhalb desselben Projekts legen Sie über das Menü "Datei" > "Neuer Film" an.
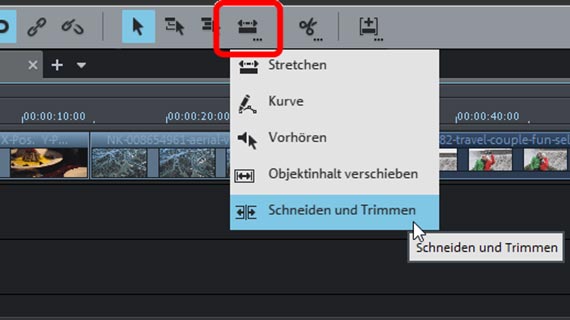
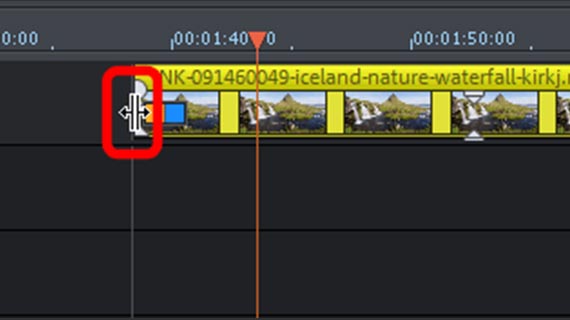
Urlaubsvideo schneiden: Rohschnitt
Nun haben Sie Ihr Material in MAGIX Video deluxe importiert. Vor Ihnen in der ersten Spur liegen viele kleine Videoschnipsel. Jetzt geht es darum, das Material grob zu ordnen und so zusammenzustellen, dass eine filmische Reisegeschichte entsteht.
Jede Geschichte wird durch ihre Stationen zusammengehalten. Jede Station lässt sich in kleinere Teile – Szenen – zerlegen. Und auch in jeder Szene gibt es meist mehrere Einstellungen, die den Anfang, den Mittelteil und das Ende der Szene bilden.
Soweit die Theorie. In der Praxis bedeutet das, dass Sie zunächst die einzelnen Stationen Ihrer Reise im Material wiederfinden und voneinander trennen müssen. Dabei ist es ratsam, alles, was nicht verwendet werden soll, aus dem Projekt herauszunehmen. Denn gerade bei spontanen Urlaubsaufnahmen kommt es schnell zu Bildsequenzen, die aus Versehen entstanden sind.
Schauen Sie also das Material durch und schneiden Sie alles weg, was offensichtlich unbrauchbar ist.
- Stellen Sie den Abspielmarker an die Stelle, an der geschnitten werden soll, und drücken Sie die "T"-Taste auf der Tastatur. Dadurch wird das Urlaubsvideo in zwei Teile geschnitten. Den unbrauchbaren Teil löschen Sie anschließend aus der Spur. Wenn Sie nicht exakt geschnitten haben, macht das nichts: Ziehen Sie die versehentlich weggeschnittene Passage wieder aus dem verbleibenden Video-Objekt hinaus. Dazu führen Sie den Mauszeiger an die Objektkante, bis er zum Doppelpfeil wird. Nun klicken Sie und ziehen Sie das geschnittene Video-Objekt mit gehaltener Maustaste auf oder schieben es so zusammen, bis es an der richtigen Stelle startet und endet.
- Alternativ klicken Sie zunächst mit der rechten Maustaste auf die Mausmodus-Schaltfläche und wählen im Kontextmenü "Schneiden und Trimmen". Anschließend ziehen Sie den Mauszeiger von links nach rechts über das Video-Objekt und verfolgen dabei die dazugehörigen Bilder am Vorschaumonitor. Auf diese Weise scrollen Sie schnell durch das Material. Wenn Sie dabei auf eine Passage stoßen, die geschnitten werden soll, klicken Sie an der richtigen Stelle. Dadurch wird das Urlaubsvideo geschnitten. Anschließend ziehen Sie die Maus direkt weiter und suchen die nächste Schnittstelle. Wenn alle Schnitte gesetzt sind, wechseln Sie wieder in den normalen "Stretchen"-Mausmodus und löschen die überflüssigen Passagen aus der Spur.
- Beim Löschen entstehen Lücken auf der Spur. Vergessen Sie nicht, die Lücken zu schließen, indem Sie die hinteren Objekte nach vorne ziehen. Verwenden Sie dazu am besten den "Mausmodus für eine Spur". Damit werden alle hinteren Videos automatisch mit nach vorne gezogen.
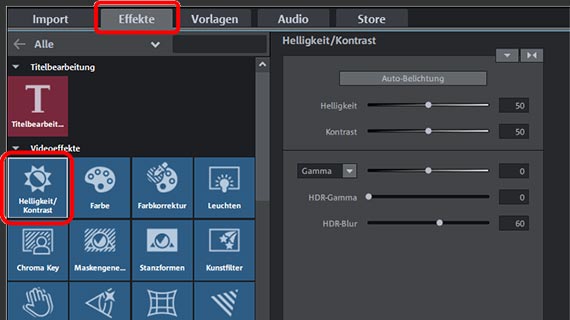
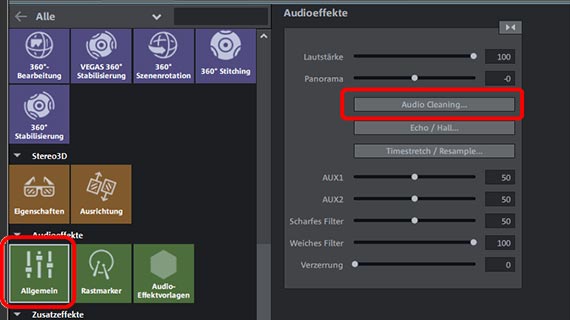
Urlaubsvideo erstellen: Bild- und Tonoptimierung
Bei spontan aufgenommenen Urlaubsvideos lassen sich Bild- und Tonprobleme nicht immer vermeiden. Wenn Sie die verschiedenen Stationen Ihrer Reise grob sortiert haben, optimieren Sie bei dieser Gelegenheit gleich die Bild- und Tonqualität. Denn mit den Stationen haben Sie Videosequenzen zusammengestellt, die unter denselben Bedingungen entstanden sind und daher ähnliche Bild- und Tonprobleme haben.
- Wenn eine Station viele Videos enthält, schieben Sie alle zusammengehörigen Videos auf separate Spuren. Wenn Sie beim Verschieben die Umschalttaste gedrückt halten, bleibt die horizontale Position der Videos erhalten.
- Markieren Sie das erste Video-Objekt und öffnen Sie den Effekte-Reiter im Media Pool.
- Starten Sie am besten mit dem Effekt "Helligkeit & Kontrast". Dort finden Sie verschiedene Schieberegler für die elementaren Bildeigenschaften Helligkeit, Kontrast und Gamma. Die Schaltfläche "Auto-Belichtung" stellt nach einer vorgängigen Analyse die Parameter automatisch ein.
- Oft ist es empfehlenswert, auch eine Farbkorrektur vorzunehmen. Denn alle drei Parameter Farbe, Helligkeit und Kontrast bestimmen gemeinsam das Bild. Klicken Sie auf die Kachel "Farbe", um den Farbdialog zu öffnen. Hier können Sie zum Beispiel einen Farbstich entfernen. In der Programmversion Video deluxe Plus steht noch ein weiterer Effektdialog zur sekundären Farbverbesserung zur Verfügung: "Farbkorrektur". Damit können Sie Vorder- und Hintergrund getrennt einfärben und Bildinhalte voneinander abgrenzen.
- Die Effekt-Kachel "VEGAS Video Stabilization" bietet einen leistungsstarken 1-Klick-Bildstabilisator, der aus verwackelten oder zittrigen Aufnahmen ein ruhiges Video macht.
- Mit dem Effekt "Geschwindigkeit" können Sie zu schnelle Kameraschwenks langsamer machen oder umgekehrt zu langatmige Passagen etwas beschleunigen.
- Die Option "Audio Cleaning" im Effektdialog "Audioeffekte" bietet einen umfangreichen Editor zur Störgeräuschbefreiung mit DeNoiser, DeHisser und DeClicker sowie Equalizer und Kompressor. Damit können Sie unerwünschte Nebengeräusche auf der Tonspur beseitigen und die Soundqualität insgesamt verbessern.
- Wenn Sie die aktuellen Effekt-Einstellungen des Video-Objekts für sämtliche Videos auf der Spur übernehmen wollen, klicken Sie auf die Dreieck-Schaltfläche oben rechts im Effektdialog und wählen Sie "Videoeffekte auf alle folgenden Objekte übertragen". Nach der Auswahl wählen Sie aus, welche der Effekte auf die anderen Objekte übertragen werden sollen.

Urlaubsvideo schneiden: Endfassung
Nun ist alles vorbereitet, um das Urlaubsvideo in seine endgültige Form zu bringen. Dabei sollten Sie die folgenden Tipps beherzigen:
- Arrangieren Sie die Einstellungen nach dem Prinzip "Schnitt/Gegenschnitt". Stellen Sie also aufeinander bezogene, gegenläufige Einstellungen zusammen. Dies können "Schuss/Gegenschuss"-Paare sein, aber auch starke Kontraste, die Sie im Nachhinein bei der Sichtung des Materials erkennen und zu Paaren zusammenstellen.
- Schneiden Sie innerhalb einer Szene "in die Bewegung hinein", damit der Anschluss zum Gegenschnitt möglichst unauffällig bleibt. Das bedeutet, dass bei bewegten Motiven nicht erst das Ende der Bewegung abgewartet, sondern bereits vorher geschnitten wird.
- Vermeiden Sie "leere Szenen". Schneiden Sie, bevor die aufgenommenen Hauptpersonen die Szene vollständig verlassen haben.
Grundsätzlich geht es darum, möglichst viele Verknüpfungen zu erzeugen, d. h. Kontinuität und Stringenz ins Filmgeschehen zu bringen. Das Material soll so strukturiert werden, dass sich eine Geschichte ergibt, der man folgen kann und will.
Dabei stellen sich verschiedene Fragen:
- Wo sollen die Einstellungen geschnitten werden?
- Wo soll der Schnitt, wo der Gegenschnitt stattfinden?
- Wie viele Schnitte verträgt die jeweilige Szene, ohne dass sie zu hektisch wirkt?
- Wie lang soll die Szene insgesamt werden? Wann wird das Motiv zu langweilig?
Solche Fragen lassen sich nicht pauschal beantworten. Es kommt immer auf das Material und den Zusammenhang an. Und es gibt immer mehrere Möglichkeiten. Probieren Sie verschiedene Varianten aus. Mit der Zeit bekommen Sie ein Gefühl dafür, in welchem Rhythmus und an welchen Stellen Sie Ihre Schnitte am besten setzen.
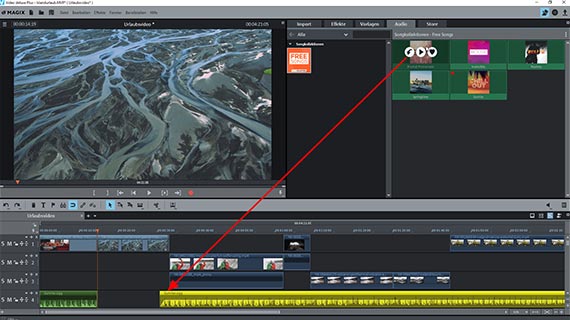
Urlaubsvideo nachvertonen
Die Tonspur von Urlaubsvideos ist oft über weite Strecken unbrauchbar, wenn sie nur Nebengeräusche, Rauschen oder Rascheln enthält. Sie können sie teilweise durch Musik ersetzen. Dabei empfiehlt es sich, verschiedene Musikstücke zu kombinieren und nur Ausschnitte, nicht die kompletten Stücke, zu verwenden. Die Musik sollte grundsätzlich im Zusammenhang zu den Bildern stehen und die Stimmung verstärken.
Das Urlaubsvideo sollte jedoch kein Videoclip werden. Lassen Sie die Musik auch mal pausieren. An den Stellen, an denen keine Musik zu hören ist, empfiehlt es sich, das Rauschen auf der Tonspur nicht völlig zu entfernen, sondern nur in der Lautstärke herunterzuregeln. Völlig stumme Passagen wirken unrealistisch. Ein bisschen Hintergrundrauschen führt dazu, das die Szene authentischer wird.
Wenn Sie Ihr Urlaubsvideo nur im Freundeskreis zeigen, können Sie alle Musik benutzen, die Sie wollen. Etwas anderes ist es, wenn Sie den Film ins Internet stellen oder auf andere Weise öffentlich präsentieren. Dann sollten Sie die Rechtsproblematik beachten, die gerade bei Musik aufgrund des Wirkens der GEMA streng verfolgt wird.
Auf der sicheren Seite sind Sie, wenn Sie nur Musikstücke verwenden, die ausdrücklich GEMA-frei sind und sich frei nutzen lassen. Dies ist beispielsweise bei der mitgelieferten Musik im Reiter "Audio" der Fall.
Suchen Sie sich die Passagen im Urlaubsvideo heraus, die musikalisch unterlegt werden sollen, und danach erst die dazu passende Musik.
Um die Tonspur separat zu schneiden, müssen Sie die dazugehörigen Audio-Objekte sichtbar machen.
- Wählen Sie im Kontextmenü die Option "Audiofunktionen" > "Video/Audio auf separaten Spuren".
Daraufhin erscheint die Tonspur als eigenständiges Audio-Objekt, das allerdings noch mit der Bildspur gruppiert ist.
- Lösen Sie die Gruppierung auf (per Klick auf die entsprechende Schaltfläche in der Werkzeugleiste).
Nun können Sie die Tonspur separat schneiden und die O-Töne auswählen, die Sie verwenden wollen. Welche „O-Töne“ sollten drinbleiben? Am besten alle, die eine Aussagekraft für die Bildinhalte haben. Also beispielsweise das Geräusch der ins Bild hereinrauschenden U-Bahn oder das Klackern der Schuhe auf dem Gehweg.
Vielleicht möchten Sie auch nachträglich Geräusche hinzufügen? Im Reiter "Store" finden Sie Geräuschbibliotheken ("Sound FX"), die Sie für wenig Geld hinzukaufen und für Ihr Urlaubsvideo nutzen können.

Urlaubsvideo mit Untertitel und Vorspann anreichern
Schauplatzwechsel, die sich nicht durch das Filmgeschehen erklären, lassen sich anhand von Titeleinblendungen erläutern. Mit solchen Einblendungen können Sie Ihren Zuschauern auch zusätzliche Infos z. B. zum Urlaubsort mitteilen.
- Öffnen Sie die Rubrik "Vorlagen" und suchen Sie sich eine passende Titel-Vorlage aus. Ziehen Sie den Titel auf eine freie Spur und schieben Sie das Titel-Objekt an die richtige Stelle.
- Tippen Sie den Text für Ihren Titel am Vorschaumonitor ein.
- Positionieren Sie den Titel auf dem Vorschaumonitor.
- Falls Sie die Schrift ändern wollen, nutzen Sie den Editor "Titelbearbeitung" im Media Pool.
Tipp: Bei längeren Textkommentaren ist es oft sinnvoll, mehrere Teiltitel hintereinander zu legen und den Info-Text in mehreren Abschnitten zu präsentieren.
Bei dieser Gelegenheit können Sie auch gleich einen passenden Vorspann hinzufügen:
- Um vorne Platz für den Vorspann zu schaffen, wechseln Sie in den Mausmodus für alle Spuren und ziehen das erste Videoobjekt nach hinten. Dieser Mausmodus sorgt dafür, dass alle nachfolgenden Objekte verbunden und mit verschoben werden, so dass weiter hinten nichts durcheinander kommt.
- Überlegen Sie, welche Videos oder Bilder als Vorspann gezeigt werden sollen, und stellen Sie diese Bilder an den Anfang.
- Suchen Sie sich in den Titel-Vorlagen einen Vorspann aus und ziehen Sie ihn an den Anfang.
- Passen Sie die Vorlage am Vorschaumonitor mit Ihrem Text an.
- Wenn Sie den Vorspann noch mit Musik untermalen wollen, ziehen Sie eine Musikdatei auf eine darunterliegende Spur.
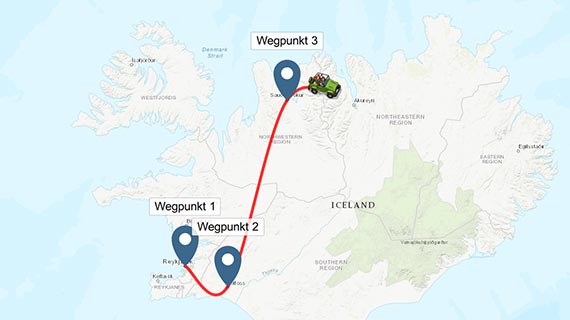
Urlaubsvideo erstellen mit Reiseroutenanimation
- Klicken Sie im Media Pool auf "Reiseroute", um MAGIX Travel Maps zu starten.
MAGIX Travel Maps ist ein Zusatzmodul für liebevoll animierte Reiserouten. Damit zeigen Sie Ihren Zuschauern, wo Sie im Urlaub gereist sind und wie Sie sich fortbewegt haben.
Nach dem Start von MAGIX Travel Maps erreichen Sie die Kartenauswahl. Hier wählen Sie zunächst die Karte aus, mit der Sie Ihre Animation erstellen. Zur Auswahl stehen topografische Landkarten mit Geländedetails, fotografische Karten aus Satellitenaufnahmen oder auch künstlerische Karten.
So funktioniert's:
- Mit dem Mausrad scrollen Sie durch die Kartenauswahl. Klicken Sie auf eine Karte, um sie für die Animation zu übernehmen.
- Jede Reiseroute besteht aus einzelnen Wegpunkten, die die Stationen Ihrer Reise markieren. Setzen Sie die Wegpunkte einfach per Mausklick auf die Karte. Jeder Wegpunkt lässt sich benennen oder auch löschen.
- Um einen Wegpunkt auf der Karte zu verschieben, führen Sie die Maus auf den Wegpunkt, bis der Mauszeiger zum Doppelpfeil wird. Nun können Sie klicken und den Wegpunkt verschieben.
- Die Wegpunkte werden automatisch durch eine Linie miteinander verbunden. Diese Linie stellt Ihre Reiseroute dar. Wenn Sie auf den Abspielpfeil klicken, wird die Animation abgespielt.
MAGIX Travel Maps bietet einen Vielzahl von weiteren Möglichkeiten, um diese Reiseroutenanimation noch weiter aufzupeppen:
- In der Rubrik "Pfad & Avatar" ändern Sie das Aussehen der Linie, des Avatars (d.h. des kleinen Reisevehikels, das die Route abfährt) oder editieren die Wegpunkte. Sie können mitgelieferte Symbole auswählen oder auch eigene Fotos.
- Wenn Sie eine reale Landkarte verwenden, können Sie Ihre Wegpunkte über eine Adress-Eingabe setzen. Dazu nutzen Sie das Eingabefeld "Suchen". Bei solchen Karten lassen sich auch die GPX-Daten aus Ihrem Handy verwenden.
- Zum Schluss, wenn die Animation fertig ist, klicken Sie auf "Fertigstellen". Dabei wird eine Videodatei im WMV-Format erzeugt, die Ihre Animation enthält. Diese Videodatei können Sie nun an einer beliebigen Stelle in Ihrem Urlaubsvideo einfügen.
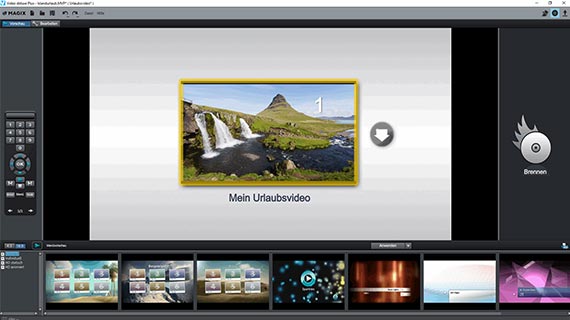
Urlaubsvideo auf Disc brennen oder exportieren
Spielen Sie zum Schluss Ihr Urlaubsvideo komplett von vorne bis hinten ab, um sicherzustellen, dass Sie nichts übersehen haben.
Wenn alles passt, brennen Sie Ihr Werk auf Disc oder exportieren Sie es als Videodatei oder auf Ihr Smartphone.
- Auf Disc brennen: Zur Auswahl stehen DVD, AVCHD oder Blu-ray Disc. Klicken Sie rechts oben auf das Disc-Symbol, um die Brennen-Oberfläche zu öffnen. Hier wählen Sie eine Menü-Vorlage oder layouten aus den Elementen Ihres Urlaubsvideos ein individuelles Auswahlmenü. Anschließend brennen Sie Ihr Urlaubsvideo samt dem Auswahlmenü auf eine Disc, die sich auf jedem handelsüblichen Player abspielen und am TV-Gerät genießen lässt.
- Videodatei exportieren: Exportieren Sie Ihr Urlaubsvideo über das Menü „Datei“ > "Film exportieren", z.B. als MP4-Datei. Im Exportdialog wählen Sie ein passendes Preset oder passen die Encoder-Einstellungen manuell an.
- Ins Internet hochladen: Die Communities Vimeo und YouTube sind direkt angebunden. Ein Mausklick genügt, und das verbesserte Video wird direkt in Ihr Profil hochgeladen. Klicken Sie rechts oben auf das Pfeil-Symbol, um den Dialog "Film fertigstellen" zu öffnen.
- Aufs Smartphone überspielen: Ebenfalls im Dialog "Film fertigstellen" finden Sie die Option "Auf mobiles Gerät ausgeben". Hier müssen Sie nur Ihr Gerät auswählen, alles andere stellt Video deluxe automatisch ein. Wenn Sie Ihr Smartphone an den Computer angeschlossen haben, wird das Urlaubsvideo nach dem Datei-Export direkt auf Ihr Gerät überspielt.




