Software zum Audio-Normalisieren – So geht’s!
Um das Audio von Videos zu normalisieren oder in der Lautstärke zu bearbeiten, gehen Sie so vor:
- Öffnen Sie MAGIX Video deluxe Plus und importieren Sie Ihr Video per Drag & Drop aus dem Media Pool. Um mehrere Videos zu kombinieren, ziehen Sie die Videodateien hintereinander in die oberste Spur und sortieren Sie sie dort in die richtige Reihenfolge.
- Klicken Sie mit der rechten Maustaste auf die Videos und wählen Sie "Audiofunktionen" > "Normalisieren (Maximalpegel)". Wenn Sie dabei feststellen, dass eine laute Signalspitze die Gesamtlautstärke herunterdrückt, schneiden Sie diese Passage, indem Sie den Abspielmarker vor und hinter die Stelle setzen und jeweils die Taste "T" drücken. Anschließend normalisieren Sie die geschnittenen Video-Objekte separat.
- Um die Lautstärke weiter zu erhöhen, nutzen Sie den Kompressor aus dem "Audio Cleaning"-Dialog im Media Pool. Damit werden leise Passagen automatisch lauter gestellt und an die lauten angeglichen. Neben einer höheren durchschnittlichen Lautstärke ergibt sich so auch eine bessere Sprachverständlichkeit.
- Für noch mehr Möglichkeiten öffnen Sie den Audiomixer mit der Taste "M" und nutzen den Multiband-Kompressor "MultiMax" in der "Mastering"-Effektsektion. Dort verfügen Sie auch über einen Limiter, der Übersteuerungen automatisch verhindert.
- Falls Sie mehrere Audioquellen kombinieren wollen (zum Beispiel O-Töne, Sprecherstimmen und Hintergrundmusik), ziehen Sie die Audiodateien untereinander auf unterschiedliche Spuren. Nutzen Sie die Lautstärke-Fader im Mixer, um die Lautstärke der Tonspuren auszutarieren und die Gesamtlautstärke einzustellen.
- Für einen flexiblen Lautstärkeverlauf aktivieren Sie eine Lautstärkekurve im Kontextmenü des Audio-Objekts. Per Doppelklick auf die Kurve erzeugen Sie Anfasserpunkte. Damit können Sie den Lautstärkeverlauf beliebig gestalten.
- Zum Schluss, wenn alles gut klingt und aussieht, wählen Sie "Datei" > "Film exportieren" und im Untermenü ein passendes Exportformat (zum Beispiel MP4). Auf diese Weise werden alle verwendeten Videos zusammen mit der Master-Stereo-Tonspur als Videodatei exportiert. Oder Sie brennen Ihr Video einfach direkt auf eine Disc oder überspielen es auf Ihr Smartphone.
Audio des Videos normalisieren mit MAGIX Video deluxe Plus, der Software für gute Filme:
- Import aller gängigen Audio- und Videoformate
- Normalisierung sämtlicher Audiospuren
- Audiomixer für mehrere Tonspuren
- Mastering-FX mit Multiband-Kompressor für professionelle Lautstärkebearbeitung
- Spurkurven für dynamische Lautstärkeregelung
- Praktische Assistenten
- Datei-Konvertierung in alle wichtigen Formate, Brennfunktion und direktes Überspielen aufs Smartphone
Audio des Videos mit Software normalisieren – Das sollten Sie wissen!
Kennen Sie das: Das Video ist zu leise, und wenn Sie die Lautstärke höher stellen, ergibt sich ein unangenehmes Knistern und Knacksen? Das bedeutet, dass Ihr Audio übersteuert.
In solchen Fällen sollten Sie die Tonspur des Videos nicht lauter stellen, sondern normalisieren. Beim Audio normalisieren wird die Tonspur automatisch nach der Stelle mit der höchsten Lautstärke abgesucht und diese Stelle dann auf den höchstmöglichen Pegel 0 db gesetzt. So können Sie sicher sein, dass Ihr Audio an keiner Stelle übersteuert.
Audio normalisieren ist also eine automatische Maximierung der Lautstärke. Das bedeutet: Höher lässt sich die Gesamtlautstärke ohne Übersteuerung nicht regeln.
Audio normalisieren bezieht sich jedoch immer nur auf einen bestimmten Punkt innerhalb der Tonspur. Dieser Punkt wird beim Normalisieren auf 0 db gesetzt. Oft ist die Lautstärke an anderen Stellen dann noch nicht laut genug. Schuld daran ist oft nur eine einzige Lautstärkespitze, die zum Beispiel entstanden sind, als das Mikro eingeschaltet wurde, oder durch einen versehentlichen Rempler gegen die Kamera.
In solchen Fällen hilft es, wenn Sie den "Ausreißer" zu einer separaten Passage schneiden. Dadurch können Sie ihn aus der Normalisierung herausnehmen und die restliche Tonspur normalisieren.
Sollte das Audio dann immer noch zu leise sein, ist es eine gute Idee, zusätzlich einen Kompressor einzusetzen. Das ist ein Audioeffekt, der leisere Stellen automatisch lauter stellt. Weil die lauten Signalspitzen unbearbeitet bleiben, besteht keine Übersteuerungsgefahr.
Kompressoren sorgen übrigens nicht nur für eine höhere durchschnittliche Lautstärke, sondern auch für einen transparenteren Sound und eine bessere Sprachverständlichkeit. Sie sind also die ideale Ergänzung zum Audio-Normalisieren.
Freeware oder Gratis-Apps sind mit solchen anspruchsvolleren Audio-Bearbeitungsaufgaben jedoch überfordert. Nutzen Sie besser das kostengünstige Videobearbeitungsprogramm MAGIX Video deluxe Plus. Damit verfügen Sie neben allen wichtigen Videofunktionen auch über professionelle Möglichkeiten der Audiobearbeitung: vom schnellen und einfachen Audio-Normalisieren bis hin zu Störgeräuschbefreiung und Klangverbesserung mit verschiedenen Kompressoren und Equalizern.
Im Folgenden zeigen wir Ihnen in einer detaillierten Schritt-für-Schritt-Anleitung, wie es funktioniert.
Audio von Videos normalisieren mit der Software MAGIX Video deluxe Plus
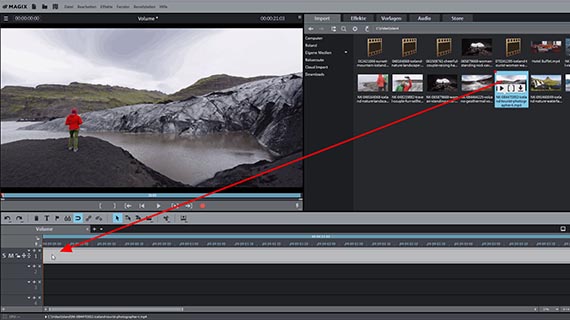
Audio mit Software normalisieren: Video importieren
Als Erstes müssen Sie Ihr Video ins Programm importieren. Dazu gehen Sie so vor:
- Öffnen Sie MAGIX Video deluxe Plus und legen Sie im Start-Dialog ein neues Projekt an.
- Steuern Sie rechts oben im Media Pool das Verzeichnis mit Ihrer Videodatei an.
- Ziehen Sie Ihr Video mit gehaltener Maustaste (Drag & Drop) auf die oberste Spur ins Projektfenster.
Wenn Sie die Leertaste drücken, wird das Projekt von vorne abgespielt. Um den Abspielvorgang wieder zu stoppen, drücken Sie noch einmal die Leertaste. Der Abspielmarker lässt sich jederzeit per Mausklick an beliebige Stellen im Video versetzen.
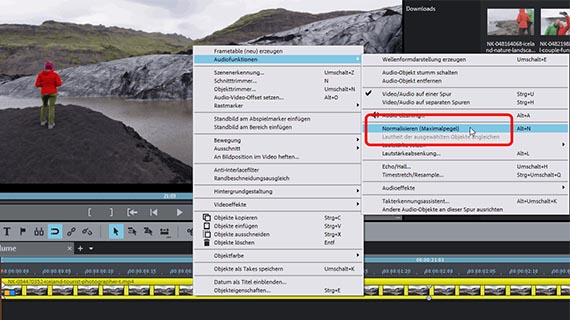
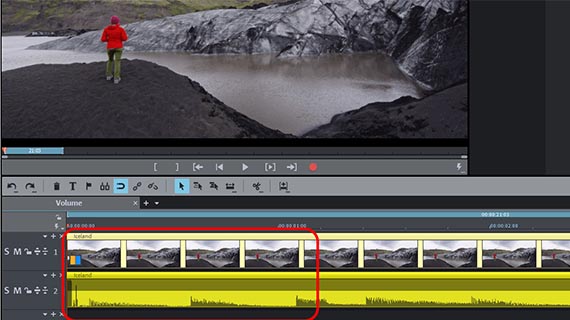
Audio des Videos normalisieren
- Klicken Sie mit der rechten Maustaste auf das Video in der Spur und wählen Sie im Kontextmenü die Option "Audiofunktionen" > "Normalisieren (Maximalpegel)".
Daraufhin wird das Video nach der Stelle mit der höchsten Lautstärke abgesucht und diese Stelle auf den Maximalpegel (0 db) gesetzt. Die Lautstärkeverhältnisse zu anderen Stellen werden nicht geändert.
Daher genügt bereits eine einzige laute Stelle, um das gesamte Signal "herunterzudrücken". Dieses Problem können Sie umgehen, indem Sie das Video zerschneiden und die geschnittenen Passagen separat normalisieren.
Zum Auffinden lauter Signalspitzen ist es am einfachsten, wenn Sie zuvor die Tonspur sichtbar machen.
- Klicken Sie mit der rechten Maustaste auf das Video und wählen Sie im Kontextmenü die Option "Audiofunktionen" > "Video/Audio auf separaten Spuren".
- Klicken Sie mit der rechten Maustaste auf das untere Audio-Objekt und wählen Sie "Wellenformdarstellung erzeugen".
Nun wird die Tonspur unterhalb der Bildspur angezeigt und eine Wellenform eingeblendet. Die lautesten Stellen sind als Spitzen in der Wellenform sichtbar.
- Stellen Sie den Abspielmarker vor eine hohe Spitze in der Wellenform und drücken Sie die Taste "T". Dadurch wird das Audio-Objekt an dieser Stelle in zwei selbständige Audio-Objekte geschnitten.
- Setzen Sie den Abspielmarker direkt hinter die Stelle und drücken Sie dort noch einmal die "T"-Taste. Dadurch wird hier ebenfalls geschnitten.
- Normalisieren Sie alle Objekte separat.
Die Lautstärke der Tonspur erhöht sich dadurch insgesamt deutlich.
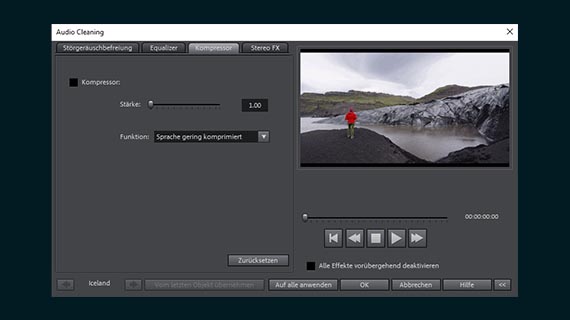
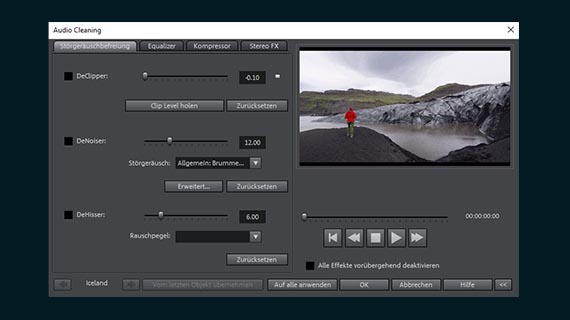
Audio von Video bearbeiten mit Audioeffekten
Der Kompressor erhöht die durchschnittliche Lautstärke und die Sprachverständlichkeit, indem er die Lautstärke der leisen Stellen automatisch anhebt und so die Lautstärkeverhältnisse aneinander angleicht.
- Öffnen Sie im Media Pool die "Effekte" und klicken Sie auf "Audioeffekte".
- Klicken Sie im Dialog auf "Audio Cleaning".
- Wechseln Sie in den "Kompressor" und stellen Sie dort die Effektstärke am Schieberegler ein.
Der Kompressor hebt lediglich die leisen Stellen an und lässt die lauten unverändert. Hier sind also keine zusätzlichen Übersteuerungen zu befürchten.
- Um bestimmte Frequenzen zu betonen, öffnen Sie den Reiter "Equalizer". Hier können Sie zum Beispiel die Höhen betonen und dadurch ein zu dumpfes Klangbild verbessern. Oder Sie filtern ein tieffrequentes Rumpeln aus dem Signal heraus, indem Sie die linken Regler für die Bässe nach unten ziehen.
Beim Equalizer können Übersteuerungen entstehen, wenn laute Frequenzbereiche noch lauter gestellt werden. Um dies zu vermeiden, ist es sinnvoller, stattdessen die umgebenden Bereiche leiser zu regeln und auf diese Weise die gewünschten Frequenzen indirekt zu betonen.
Manchmal entsteht das Problem, dass mit den leisen Stellen auch die Nebengeräusche lauter werden. In solchen Fällen setzen Sie die Störgeräuschbefreiung ein, die Sie ebenfalls in dem "Audio Cleaning"-Dialog finden.
- Der DeClipper entschärft Übersteuerungen.
- Mit dem DeHisser regeln Sie ein Rauschen auf der Tonspur herunter.
- Beim "DeNoiser" wählen Sie zunächst ein Störgeräusch aus (zum Beispiel "Bandrauschen entfernen") oder erzeugen selber eine Probe des Störgeräuschs aus der Tonspur. Anschließend stellen Sie die Stärke des Filters ein. Dadurch wird das Störgeräusch aus der Tonspur herausgefiltert.
Tipp: Falls Ihnen das zu aufwendig erscheint: In den "Audio-Effektvorlagen" im Media Pool sind vorkonfigurierte Effekt-Presets, mit denen Sie ebenfalls die Lautstärke anpassen und den Klang verbessern können. Jede Effektvorlage lässt sich testweise vorhören und mit einem Klick auf die Tonspur anwenden.
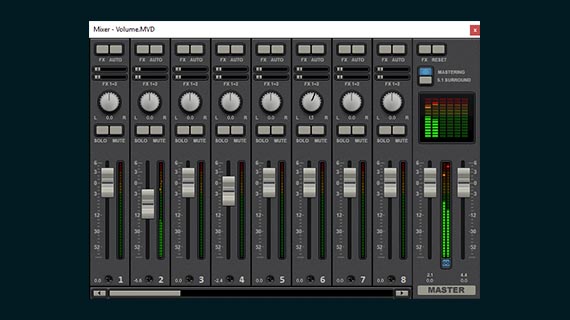
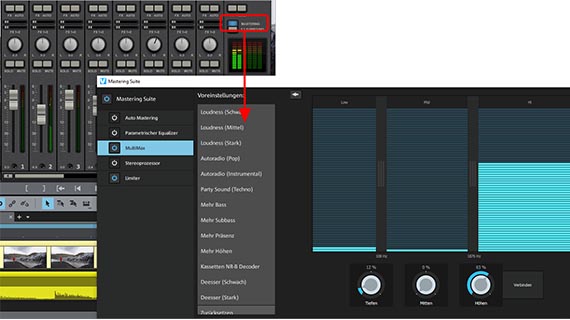
Audio von Video bearbeiten mit dem Audiomixer
Video deluxe Plus enthält ein virtuelles Mischpult, das viele professionelle Möglichkeiten der Audiobearbeitung bereithält. Es dient in erster Linie dazu, verschiedene Tonspuren zusammenzumischen und in Lautstärke und Klang einzustellen. Wenn Sie also zum Beispiel eine Hintergrundmusik mit den O-Tönen der Videoaufnahme und einem Sprecherkommentar kombinieren wollen, ist der Audio-Mixer das richtige Tool für diese Aufgabe. Aber auch für eine einzige Tonspur lässt er sich sinnvoll einsetzen.
Die Gesamtlautstärke wird in der sogenannten "Master-Sektion" im rechten Bereich eingestellt. Hier verfügen Sie über zwei Regler für die beiden Kanäle des Stereo-Summensignals.
Um mehrere Tonspuren miteinander zu kombinieren, schieben Sie zunächst alle Audio-Objekte untereinander auf eine eigene Spur. Bei mehreren Videoquellen empfiehlt es sich ebenfalls, alle zusammengehörigen Tonspuren auf separate Spuren zu schieben. Also zum Beispiel alle Videos aus Kamera 1 auf die Spuren 1+2, alle Videos aus Kamera 2 auf die Spuren 3+4 usw. Mit gehaltener Umschalttaste fixieren Sie die horizontale Position der Videos, so dass die Schnitte nicht durcheinander kommen.
Im Ergebnis sollten jedenfalls alle zusammengehörigen Aufnahmen auf einer eigenen Spur im Projekt liegen.
- Achten Sie beim Abspielen auf die Peakmeter. Damit prüfen Sie die Lautstärke jeder Spur und ermitteln Übersteuerungen. Regeln Sie bei einer Übersteuerung die Lautstärke herunter, bis das Signal an den lautesten Stellen maximal 0 db erreicht.
- Oben an der FX-Schaltfläche erreichen Sie die spurbezogenen Effekte, zum Beispiel einen Kompressor und einen Equalizer. Diese Effekte wirken sich auf sämtliche Audio-Objekte der dazugehörigen Spur aus.
- Mit der Schaltfläche "Mastering" öffnen Sie die Effekte für den Gesamtsound. Dort finden Sie einen Limiter, mit dem Übersteuerungen automatisch verhindert werden. Mit dem Multiband-Kompressor "MultiMax" können Sie zum Beispiel alle tieferen Töne unkomprimiert lassen und nur die hohen Frequenzen durch gezieltes Komprimieren zu mehr Lautstärke und Präsenz verhelfen.
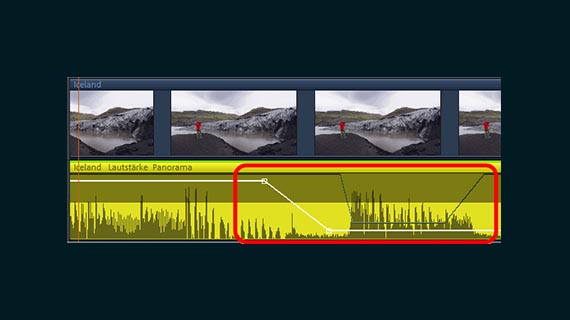
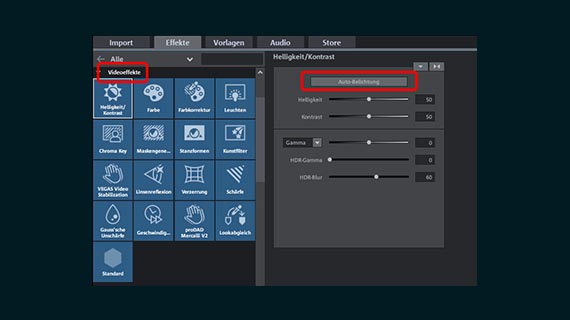
Audio und Video bearbeiten – weitere Möglichkeiten der Software
Meist ist es mit dem Normalisieren der Tonspur allein noch nicht getan. Auf die Kompressoren und den Equalizer haben wir oben schon hingewiesen. Darüber hinaus gibt es viele weitere Möglichkeiten:
- Im Audio-Mixer können Sie die Position der Audioaufnahme im Stereo-Panorama einstellen. Dazu benutzen Sie die großen Drehregler oberhalb der Kanalzüge.
- Mit einer Panorama-Kurve in der Spur erzeugen Sie Stereo-Effekte auf der Tonspur. Sie aktivieren die Panorama-Kurve per Rechtsklick auf das Audio-Objekt über die Option "Audioeffektkurven" > "Panorama". Per Doppelklick auf die Spur erzeugen Sie neue Kurvenanfasser. Damit lässt sich die Kurve nach oben (= links im Stereo-Panorama) oder unten (= rechts im Stereo-Panorama) ziehen. Auf diese Weise bewegen Sie eine Geräuschquelle durchs Stereo-Panorama.
- Mit demselben Verfahren lässt sich auch eine Lautstärkekurve definieren und damit jeder beliebige Lautstärkeverlauf einstellen. Machen Sie die Lautstärkekurve zunächst sichtbar (im Kontextmenü über "Lautstärkekurve"). Wenn Sie die Kurvenanfasser nach unten (oben) schieben, wird die Lautstärke an dieser Stelle leiser (lauter).
Und falls es Optimierungsbedarf auch für die Bildspur gibt: In den "Videoeffekten" des Media Pool verbessern Sie das Aussehen des Bildes.
- Im "Helligkeit/Kontrast"-Dialog finden Sie die 1-Klick-Optimierungsfunktion "Auto-Belichtung".
- Hinter der Effektkachel "proDAD Mercalli V2" verbirgt sich ein leistungsfähiger Entwackler, mit dem Sie jedes Kamerazittern aus dem Bild herausbekommen. Auch hier genügt ein einziger Klick, um die Automatik in Gang zu setzen.
- Im Media Pool unter "Vorlagen" finden Sie mitgelieferte Blenden, Titel und sogar Filmlooks, die Ihren Aufnahmen einen professionellen Kinolook verpassen. Sie ziehen die Vorlage einfach per Drag & Drop auf Ihr Video.
Um nur drei besonders einfache Möglichkeiten zu nennen. Probieren Sie es einfach aus - jedes Experiment lässt sich mit der Tastenkombination Strg + Z rückgängig machen.
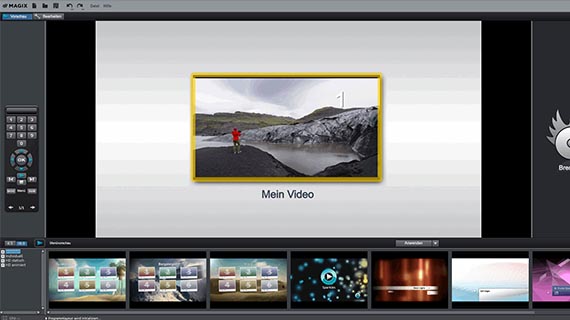
Audio des Videos normalisieren: Export
Nach dem Normalisieren und Bearbeiten Ihres Materials exportieren Sie das finale Video. Dazu gibt es folgende Möglichkeiten:
- Videodatei erzeugen: Im Menü „Datei“ > "Film exportieren" erzeugen Sie eine Videodatei in allen verfügbaren Exportformaten, zum Beispiel als MP4. In diese Videodatei werden alle Audiomaterialien auf den Spuren mitsamt ihren Effekteinstellungen mit eingerechnet.
- Disc brennen: Oder Sie brennen Ihr Video auf eine Disc. Zur Auswahl stehen DVD, AVCHD oder Blu-ray. Klicken Sie rechts oben auf das Disc-Symbol, um die Brennen-Oberfläche zu öffnen. Wählen Sie dort ein passendes Auswahlmenü und starten Sie den Brennprozess.
- Ins Web hochladen: Die Communities Vimeo und YouTube sind direkt an Video deluxe Plus angebunden. Klicken Sie rechts oben auf das Pfeil-Symbol und öffnen Sie den Dialog "Film fertigstellen". Wählen Sie Ihr Profil und laden Sie das Video hoch.
- Auf das Smartphone übertragen: Ebenfalls im Dialog "Film fertigstellen" finden Sie die Option "Auf mobiles Gerät ausgeben". Wählen Sie Ihr Gerät aus, alles andere wird von Video deluxe Plus automatisch eingestellt. Anschließend wird das Video passend exportiert und auf Ihr Gerät überspielt.




- 1.500 Effekte, Vorlagen & Blenden
- Herausragende Bildstabilisierung
- Direkt-Schnitt + Reiserouten
- Schnelle INFUSION Engine
- Multicam- und 360°-Editing



