Nachträglich manuellen Weißabgleich für Videos durchführen
– so geht's!
Sie wollen die Farben Ihres Videos mit einem nachträglichen Weißabgleich optimieren? Hier erfahren Sie, wie es funktioniert.
- Öffnen Sie MAGIX Video deluxe Plus und importieren Sie Ihre Videodateien.
- Öffnen Sie den Reiter "Effekte" und klicken Sie auf die Auswahl "Farbe".
- Aktivieren Sie im Effektdialog die Option "Weißabgleich" und klicken Sie auf das Pipettenwerkzeug.
- Klicken Sie mit der Pipette auf einen Bereich im Bild, der im Original weiß ist. Dadurch werden die Farbwerte des Bildes an den gewählten Weißpunkt angeglichen.
- Exportieren Sie das Video zum Beispiel als MP4-Videodatei, brennen Sie es auf eine Disc oder laden Sie es direkt in Ihr Profil auf Vimeo, Facebook oder YouTube hoch.
Manueller Weißabgleich mit MAGIX Video deluxe Plus, dem Programm für einfach gute Filme:
- Import aller gängigen Video-, Foto- und Grafikformate
- 1-Klick-Weißabgleich
- 1-Klick-Tonwertkorrektur (Auto-Belichtung)
- Farbrad zum Farbstich entfernen
- Vordergrund und Hintergrund getrennt optimieren
- Viele praktische Assistenten
- Datei-Konvertierung in alle wichtigen Formate, Web-Upload, Brennfunktion und Überspielen aufs Smartphone
White Balance: Software für manuellen Weißabgleich
Das natürliche Licht ändert ständig seine Helligkeit und seine Farbtemperatur. Im Abendlicht erscheint alles warm und rötlich, unter einem bewölkten Mittagshimmel sieht die Welt ganz anders aus. Die tatsächlichen Unterschiede sind sogar größer, als es uns vorkommt, denn unsere Sehgewohnheiten gleichen die unterschiedlichen Lichtverhältnisse aus. Weiße Flächen erscheinen uns in den verschiedensten Beleuchtungen weiß. Abgebildet auf Fotos oder Videos bekommen nicht nur sie, sondern alle Farben einen deutlichen Farbstich.
Dafür verantwortlich ist die Farbtemperatur des Lichts, die in Kelvin gemessen wird. Reinweißes Licht hat eine Farbtemperatur von 5500 Kelvin, ein Wert, der unter einem wolkenlosen Himmel in der Mittagssonne erreicht wird. Am Abend verschiebt sich der Wert nach unten ins rötliche Spektrum. Weiße Flächen erscheinen dann, bei ca. 2000 Kelvin Farbtemperatur, rötlich. Im Schatten und bei bewöllktem Himmel verschiebt sich dieser Wert nach oben und erreicht bis zu 8000 Kelvin. Hierbei entsteht ein blauer Farbstich.
Die Kamera kann die jeweilige Farbtemperatur nicht von selber erkennen und ausgleichen. Daher sollte man am besten schon vor der Aufnahme einen Weißabgleich (englisch: White Balance) durchführen. Dazu richtet man die Kamera auf eine weiße Fläche, zum Beispiel auf ein Blatt Papier, und führt über die Kamerafunktionen den Weißabgleich durch. Durch diese Definition von Weiß werden auch alle anderen Farben definiert und ein Farbstich in den Bildern vermieden.
Doch auch nachträglich lässt sich ein solcher Weißabgleich noch durchführen. Dazu lädt man die Aufnahmen – Fotos oder Videos – in den Computer und lässt eine geeignete Software den manuellen Weißabgleich machen. Allerdings ist der nachträgliche Weißabgleich kein Allheilmittel, mit dem alle Bildeigenschaften automatisch optimiert werden. Meist sind weitere Bildkorrekturen z.B. der Gamma- und Tonwerte wünschenswert.
Nutzen Sie daher eine Software, die Ihnen außer den nachträglichen Weißabgleich auch alle anderen Optimierungsfunktionen für Ihre Bilder bietet. Wir empfehlen das Videobearbeitungsprogramm MAGIX Video deluxe Plus. Damit können Sie für Ihre Videos, aber auch für Fotos sehr einfach einen nachträglichen manuellen Weißabgleich durchführen. Darüber hinaus verfügen Sie auch über alle anderen Optimierungsfunktionen, zum Beispiel eine effektive Tonwertkorrektur, eine HDR-Gamma-Korrektur, eine Rote-Augen-Korrektur und noch vieles mehr.
Im Folgenden erklären wir Ihnen in einer Schritt-für-Schritt-Anleitung, wie Sie mit MAGIX Video deluxe Plus nachträglich einen manuellen Weißabgleich für Ihr Video durchführen.
Manueller Weißabgleich mit MAGIX Video deluxe Plus
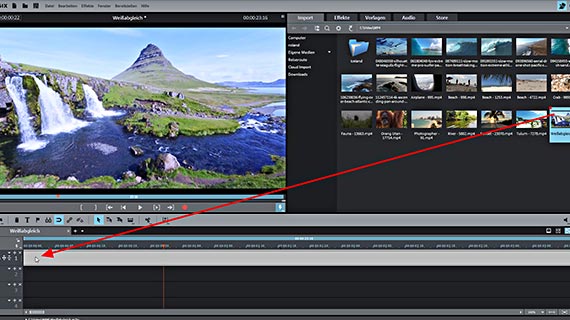
Video für Weißabgleich importieren
- Öffnen Sie im Startdialog von MAGIX Video deluxe Plus ein neues Projekt.
- Laden Sie Ihr Video per Drag & Drop in die oberste Spur. Sie können auch mehrere Videos hintereinander laden, um alle Aufnahmen mit einem nachträglichen Weißabgleich zu belegen.
- Drücken Sie die Leertaste, um das Video abzuspielen.
Beim Abspielen wandert ein roter Abspielmarker durch das Projektfenster und zeigt die aktuelle Position an. Der Abspielmarker lässt sich per Mausklick in das Zeitlineal an eine andere Stelle versetzen.
- Klicken Sie auf das Video-Objekt in der Spur. Bei mehreren Videos klicken Sie auf das erste Video.
Nun ist das Video ausgewählt und kann mit dem Weißabgleich bearbeitet werden.
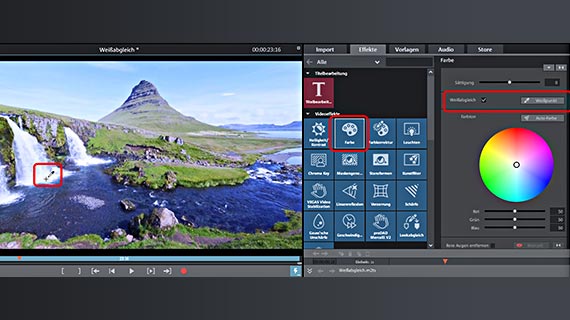
Weißabgleich durchführen
Den Weißabgleich finden Sie im Effektdialog "Farbe".
Das ist manchmal gar nicht so einfach. Bei einer Landschaftsaufnahme lässt sich oft nichts Weißes im Bild finden. Vielleicht können Sie eine Wolke oder einen weißen Streifen auf der Kleidung nutzen. Ohne etwas Weißes im Bild können Sie keinen Weißabgleich machen. In einem solchen Fall lässt sich der Farbstich nur manuell korrigieren (s.u.).
Nun erscheint ein Info-Dialog, der Ihnen erklärt, wie Sie den Weißpunkt im Bild definieren. Klicken Sie auf "OK", um den Dialog zu schließen. Der Mauszeiger ist nun zu einem Pipettensymbol geworden.
Nun wird der nachträgliche Weißabgleich durchgeführt und alle Farben werden neu berechnet. Auf dem Videoobjekt mit dem Namen der Videodatei erscheint die zusätzliche Information "Weißabgleich".
- Stellen Sie den Abspielmarker an eine Stelle, an der etwas zu sehen ist, das "eigentlich" weiß sein sollte.
- Klicken Sie oben im Media Pool auf "Effekte", um die Effektsektion von Video deluxe Plus zu öffnen.
- Klicken Sie auf die Kachel "Farbe", um die Farbbearbeitung zu ölffnen.
- Aktivieren Sie im Effektdialog die Option "Weißabgleich".
- Klicken Sie auf die Schaltfläche mit dem Pipettensymbol und der Bezeichnung "Weißpunkt".
- Klicken Sie im Vorschaumonitor auf die weiße Stelle.
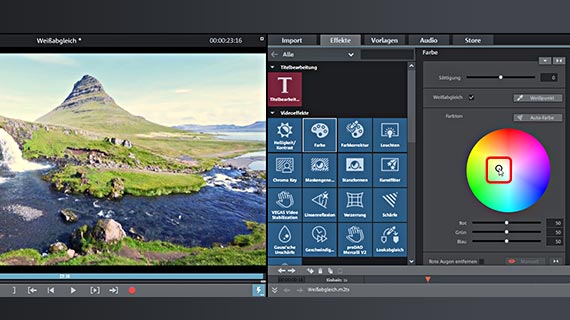
Weißabgleich manuell korrigieren
Reines Weiß kommt in Wirklichkeit nur selten vor. Daher kann es sein, dass Ihr Weißpunkt in Wirklichkeit nicht die erforderlichen Voraussetzungen für einen Weißabgleich bietet. Dann wird der Farbstich im Bild zwar verbessert, aber noch vorhanden. In solchen Fällen können Sie die Farben des Bildes manuell nachjustieren.
- Um den Farbstich auszugleichen, stellen Sie im Farbkreis des Dialogs die komplementäre Farbe ein.
Das bedeutet, Sie klicken auf den Mittelpunkt des Farbkreises und ziehen den Schieberegler in den Farbbereich, der dem Farbstich im Bild entgegengesetzt ist. Bei einem Rotstich wäre dies der hellblaue Bereich, bei einem Blaustich der gelbrote Bereich.
Am besten Sie experimentieren ein bisschen. Ziehen Sie den Regler in die verschiedenen Bereiche und sehen Sie, wie sich dabei die Farben desn Bildes ändern.
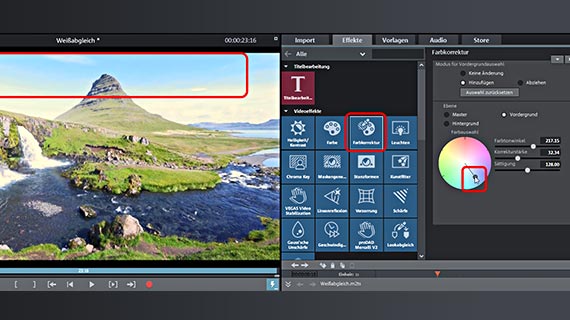
Vorder- und Hintergrund getrennt korrigieren
Sie können auch die Farben von Vordergrund und Hintergrund getrennt bearbeiten:
- Schalten Sie in den Effekt "Farbkorrektur".
- Wählen Sie unter "Modus für Vordergrundauswahl" die Option "Hinzufügen".
- Führen Sie die Maus auf das Vorschaubild im Videomonitor. Dabei wird der Mauszeiger zu einem Pipettensymbol.
- Klicken Sie auf den Bereich, der als Vordergrund ausgewählt werden soll.
Ausgewählte Bereiche werden schraffiert dargestellt. Wenn Sie zu viel ausgewählt haben, stellen Sie im Farbkorrektur-Dialog den Modus "Abziehen" ein und klicken auf die Bereiche, die aus der Auswahl herausgenommen werden sollen.
- Aktivieren Sie im Farbkorrektur-Dialog die Ebene "Vordergrund" und stellen Sie mit dem Farbwähler die Farben der ausgewählten Bereiche ein.
- Um umgekehrt das restliche Bild anzupassen, wählen Sie die Ebene "Hintergrund".
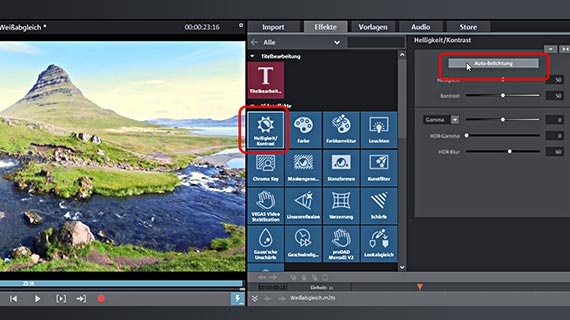
Tonwert korrigieren
In der Regel ist es empfehlenswert, zusätzlich zum Weißabgleich und zur Farbbearbeitung auch eine Tonwertkorrektur vorzunehmen. Denn Farbe, Helligkeit und Kontrast bestimmen gemeinsam das Aussehen des Bildes.
- Klicken Sie auf die Kachel "Helligkeit & Kontrast", um den Effektdialog für die Tonwertkorrektur zu öffnen.
- Klicken Sie auf "Auto-Belichtung", um eine automatische 1-Klick-Optimierung durchzuführen.
Um diese Auto-Belichtung noch manuell zu verbessern, nutzen Sie die verschiedenen Schieberegler.
- Unter "Gamma"-Korrektur versteht man die subjektive, d.h. vom Menschen empfundene Helligkeit. Bei "Helligkeit" werden lediglich alle Pixel des Bildes gleichmäßig heller oder dunkler gestellt, bei "Gamma" wird das Verhältnis ausgeglichen.
- "HDR" bedeutet "High Dynamic Range", womit ein besonders hoher Unterschied in den Helligkeits- und Kontrastwerten gemeint ist. Mit diesen Reglern beeinflussen Sie also die Unterschiede der Helligkeits- bzw. Kontrastwerte.
- "HDR Blur" beeinflusst die Übergänge zwischen helleren und dunkleren Bereichen.
Grundsätzlich gilt: Probieren geht über studieren. Experimentieren Sie mit den Reglern, schauen Sie sich die Ergebnisse an und suchen Sie so nach der optimalen Einstellung.
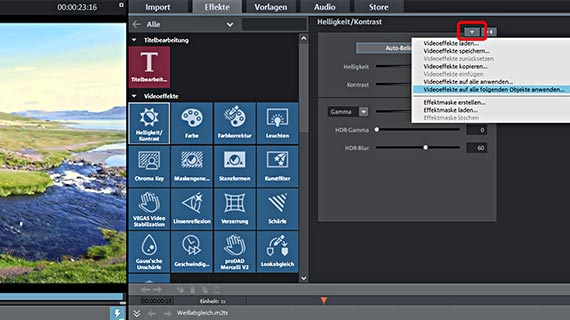
Weißabgleich auf andere Videos übertragen
Wenn Sie mehrere Videos importiert haben, können Sie den Weißabgleich und auch alle anderen Effekteinstellungen auf die anderen Videos übertragen.
- Klicken Sie in einem beliebigen Effektdialog auf die Schaltfläche mit dem Pfeil nach unten (ganz rechts oben im Effektdialog).
- Wählen Sie die Option "Videoeffekte auf alle folgenden Objekte anwenden".
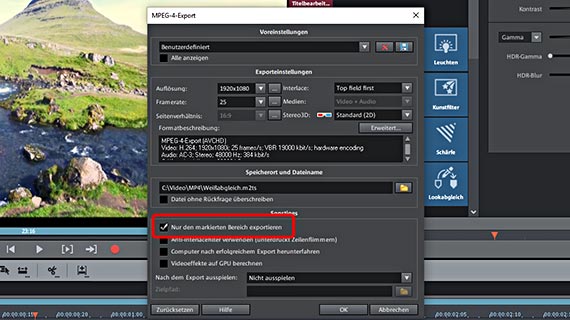
Videos mit Weißabgleich exportieren
Zum Schluss exportieren Sie die Videos mitsamt dem nachträglichen Weißabgleich:
- Um eine Videodatei zu erzeugen, wählen Sie "Datei" > "Film exportieren" und wählen im Untermenü ein Exportformat aus, z.B. "Quicktime Movie" (MOV) oder "MPEG4" (MP4).
Dabei können Sie entweder eine Videodatei erzeugen, die sämtliches Material aus dem Projektfenster enthält, oder auch die importierten Videos oder beliebige Passagen separat exportieren. Dazu setzen Sie zunächst einen Bereich per linkem und rechtem Mausklick in die Bereichsleiste oberhalb der ersten Spur und aktivieren dann im Exportdialog die Option "Nur markierten Bereich exportieren".
- Um das Projekt mit allen enthaltenen Videos direkt auf Ihr Smartphone zu überspielen, auf eine Social-Media-Plattform zu laden oder auf eine Disc brennen, nutzen Sie die Optionen ganz rechts oben.
Hier erreichen Sie die Oberfläche zum Brennen von Discs sowie den Dialog "Film fertigstellen".
Manueller Weißabgleich mit MAGIX Video deluxe Plus:
- Im-& Export aller relevanten Formate
- Schnell- & Detail-Schnitt
- Automatische Assistenten
- Bis zu 900 Effekte & Musik
- Intuitive Vorlagen für Intro, Outro, Untertitel, Blenden, Vorspann u.v.m.
- Ihre Filme auf DVD & Blu-ray (inkl. Menügestaltung)




