Créez une vidéo de Noël - voici comment procéder !
Pour produire une superbe vidéo de Noël, procédez de la manière suivante :
- Enregistrez autant de scènes différentes que possible, non seulement la célébration de Noël elle-même, mais aussi les préparatifs au cours de l'Avent.
- Ouvrez MAGIX Vidéo deluxe Plus et importez toutes les photos et vidéos du Media Pool par glisser-déposer.
- Classez les fichiers dans le bon ordre. Supprimez au passage toutes les séquences superflues. Pour couper, placez le curseur de lecture à l'endroit souhaité et appuyez sur la touche "T". Supprimez les objets que vous ne souhaitez pas conserver dans la piste avec la touche Suppr. Chaque extrémité peut être tiré vers l'intérieur au niveau de la poignée inférieure de l'objet pour le raccourcir.
- Optimisez la qualité de l'image et du son avec les Effets Audio et Vidéo du Media Pool. Cliquez sur la vidéo à optimiser, ouvrez une boîte de dialogue d'effet (par exemple "luminosité/contraste") et cliquez simplement sur la correction automatique ou ajustez manuellement les paramètres de l'effet.
- Recherchez des musiques de Noël. Déplacez les fichiers audio correspondant depuis le Media Pool dans la fenêtre du projet et coupez-les si nécessaire.
- Utilisez des polices de caractères festives et ajoutez un générique de début et de fin. Utilisez pour cela l'onglet "Modèles" du Media Pool. Il suffit de glisser-déposer les modèles sur une piste en-dessous des scènes vidéo et de les ajuster.
- Créez des collages d'écran divisé et des superpositions. Pour les collages, disposez les vidéos ou les photos les unes à la suite des autres sur une piste et faites glisser un modèle de collage du dossier des modèles sur la première vidéo ou photo. Toutes les images sont ensuite disposées dans un écran divisé.Pour créer une superposition, déplacez les photos ou vidéos sur une piste en dessous de la vidéo d'arrière-plan. Activez l'effet "Position/Taille", réduisez la superposition dans l'écran d'aperçu et déplacez l'image d'aperçu à la position souhaitée.
- Gravez la vidéo de Noël sur un DVD, un AVCHD ou un disque Blu-ray. Cliquez sur le bouton disque en haut à droite, sélectionnez un menu déroulant et lancez la gravure du disque.
Création d'une vidéo de Noël avec MAGIX Vidéo deluxe Plus, le logiciel des films fascinants :
- Prise en charge de tous les formats photo, vidéo et de caméra courants
- Fonctions de montage simples et pratiques
- Exposition et couleur automatiques en 1 clic
- Optimisation du son avec nettoyage audio
- Modèles en 1 clic pour un style cinématographique professionnel
- De nombreux assistants pratiques
- Votre vidéo de Noël directement sur DVD, disque AVCHD ou disque Blu-ray
Création et montage d'une vidéo de Noël
avec un logiciel adapté
Noël est la fête de l'amour et le point culminant contemplatif qui suit les turbulences de l'Avent au milieu de l'hiver. À Noël, les gens se retirent, rencontrent leur famille et leurs amis les plus proches, s'offrent des cadeaux, et réveillonnent en toute convivialité...
Souvent, on souhaite conserver ces instants de partage sous la forme d'une vidéo de Noël et peut-être d'en offrir le DVD l'année suivante. Ainsi, d'innombrables vidéos de Noël sont produites tous les ans, mais malheureusement, elles répondent rarement aux diverses attentes et finissent par prendre la poussière au fond d'un placard. Nous désirons par conséquent vous proposer quelques conseils et astuces pour créer de bonnes vidéos de Noël valant la peine d'être vues, et avec lesquelles vous apporterez réellement de la joie aux spectateurs.
Il est généralement conseillé de filmer à la fois la fête et les préparatifs qui précèdent Noël. Parce que la période prolongée de l'Avent distingue Noël de toutes les autres fêtes de l'année. La soirée de Noël est le point culminant d'un récit plus long, pour ainsi dire, et peut-être pouvez-vous présenter votre version personnelle dans votre vidéo de Noël.
Introduisez donc la fête de Noël à l'aide de scènes préparatoires : filmez par exemple les rues de votre quartier illuminées par les décorations de Noël, les premières neiges de l'année, l'apparition progressive des articles de Noël dans les magasins dès la fin de l'été, et puis soudain, en décembre, la propagation du stress de Noël qui émerge, poussant certains au bord du désespoir et pouvant devenir assez drôle dans une vidéo de Noël.
Parce qu'une vidéo de Noël ne doit pas nécessairement se composer uniquement de scènes profondes et harmonieuses. Au contraire, Noël prend une tournure encore plus contemplative lorsque l'on présente les événements peu harmonieux qui précèdent. Il faut aussi tourner des scènes trépidantes, révéler les efforts consacrés aux courses ainsi que les mésaventures inévitables liées à Noël chaque année. Assurez-vous d'avoir un mélange réel et intéressant au lieu d'enchaîner les clichés.
La fête de Noël arrive alors en apogée de l'épuisement mais lumineuse. Il est conseillé de déterminer à l'avance la position idéale de la caméra sur trépied, qui filmera ensuite simplement en continu. Pendant la fête, filmez de temps en temps des détails supplémentaires sur les invités, la nourriture ou tout ce qui se passe à l'aide d'une caméra portative discrète. Vos enregistrements ne gêneront ainsi personne.
Les séquences filmées ("métrage") seront visionnées plus tard sur un PC avant de passer au montage et à la post-production avec un programme de montage vidéo approprié. Avec le logiciel, vous devez garder à l'esprit qu'il ne suffit pas de réaliser un bref montage et d'ajouter "Jingle Bells" en musique de fond. Vous devez éliminer les tremblements de vos séquences avec une stabilisation d'image performante, optimiser les images vidéo mal exposées, créer des titres avec des lettres élégantes et monter et caler les sons originaux avec la musique de fond.
Utilisez le programme de montage vidéo MAGIX Vidéo deluxe Plus pour monter vos vidéos de Noël. Celui-ci propose toutes les fonctions de post-production nécessaires à la création d'une parfaite vidéo de Noël sur votre PC, à graver directement sur un DVD, un AVCHD ou un disque Blu-ray.
Ci-dessous, vous trouverez des instructions étape par étape contenant quelques conseils utiles pour produire une superbe vidéo de Noël.
Comme toute production de film, la création d'une vidéo de Noël comprend deux phases : le tournage et la post-production. Commençons par le tournage.
Réaliser une vidéo de Noël

Réaliser une vidéo de Noël :
les préparatifs avant la fête
- Dans l'idéal, les éléments précédant Noël devraient être liés aux scènes du jour de Noël. Par exemple, vous pouvez filmer le choix des cadeaux qui seront ensuite déballés sous le sapin de Noël.
- Rechercher l'ambiance adaptée. Filmez les éléments qui caractérisent Noël : les lampadaires, les vitrines des magasins, la neige...
- Vous pouvez peut-être également vous entretenir avec les invités et les hôtes, en exposant la joie mais aussi le travail que représente la préparation des fêtes de Noël.
- Définissez le programme de la journée de Noël, la liste des lieux et des événements prévus.
- Rendez-vous sur les lieux à l'avance pour vérifier les conditions d'éclairage et déterminer l'emplacement idéal de la caméra.
- L'idéal est d'utiliser au moins deux caméras : une caméra sur trépied et une caméra au poing. Si vous n'avez qu'une seule caméra, ne vous contentez pas de l'utiliser sur un trépied, car cela pourrait paraître trop statique et ennuyeux. Alternez les prises de vues sur trépied et les prises de vues à la main.
- Assurez-vous que toutes les batteries de la caméra sont chargées.

Réaliser une vidéo de Noël :
la fête de Noël
- Si possible, commencez à filmer dès le matin. Lors d'une fête privée, par exemple, vous pouvez filmer la préparation du repas de fête ou la décoration du sapin. Pour une représentation publique, vous pouvez enregistrer les préparatifs de la scène ou les réunions lors de la répétition générale. Utilisez pour cela une petite caméra portable, qui est plus discrète et garantit un meilleur réalisme.
- Filmez la fête avec une caméra à trépied et utilisez une caméra au poing pour les prises de vue détaillées.
- Filmez les invités en plan rapproché. Filmez leur arrivée à l'entrée principale. Votre objectif est d'"offrir" un plan rapproché à chaque invité.
- Ne manquez pas les événements importants : le discours de bienvenue, la joie du déballage des cadeaux, les conversations intéressantes, les regards significatifs...
- Créez des panoramiques lents, mais uniquement dans le plan horizontal ou vertical, jamais en diagonale ou avec des mouvements circulaires. Anticipez le mouvement de caméra avant d'effectuer un panoramique ou un zoom. Effectuez par ex. un zoom vers l'extérieur par une fenêtre puis un zoom-arrière vers l'intérieur, suivi d'un panoramique sur les invités assis et enfin zoomez sur le sapin décoré.
- Veillez également à ce que le son enregistré soit de la meilleure qualité possible.
Montage
post-production d'une vidéo de Noël à l'aide d'un logiciel
La vidéo de Noël finale se crée plus tard en "post-production" sur l'ordinateur.
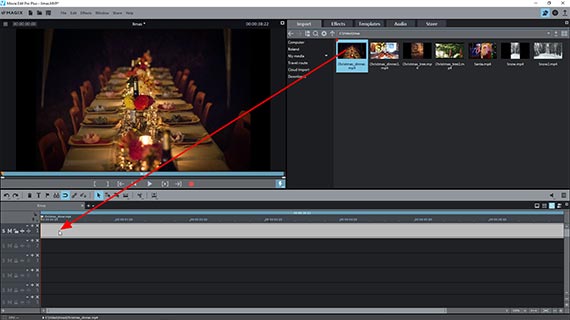
La post-production d'une vidéo de Noël :
importer des séquences
- Copiez tous les fichiers vidéo que vous souhaitez utiliser dans un dossier distinct sur le disque dur.
- Ouvrez MAGIX Vidéo deluxe Plus et créez un nouveau projet dans la boîte de dialogue de démarrage.
- Chargez dans le projet toutes les vidéos que vous souhaitez utiliser dans votre vidéo de Noël. Vous pouvez également utiliser des photos et les faire apparaître par exemple en tant que superposition ou en tant qu'extrait de diaporama. Déplacez tous les fichiers du Media Pool par glisser-déposer dans la fenêtre du projet.
Conseil : si vous souhaitez charger un grand nombre de fichiers, cliquez sur le premier et le dernier en maintenant la touche Maj enfoncée. Cette commande sélectionne tous les fichiers. Faites ensuite glisser les fichiers sélectionnés dans le projet. Ils seront alors placés les uns après les autres dans la première piste.
- Pour lancer ou arrêter la lecture, vous pouvez utiliser la barre d'espace de votre clavier.
- Vous pouvez positionner directement le curseur de lecture en cliquant dans la barre des marqueurs au-dessus de la première piste.
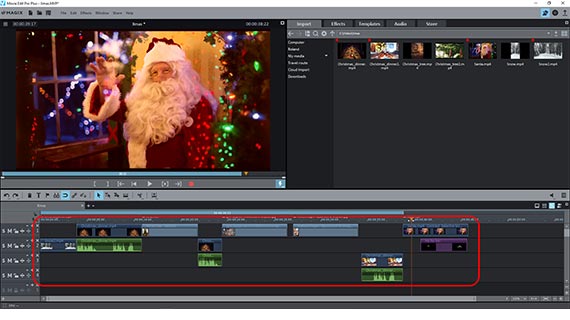
Vous obtenez ainsi une bonne vue d'ensemble des contenus.
- Organisez les photos et vidéos dans l'ordre de votre choix. Dans une vidéo de Noël, les enregistrements sont généralement classés par ordre chronologique. Cela signifie que vous devez placer les vidéos de la période précédant Noël à l'avant et les enregistrements de la fête de Noël à la suite dans la piste.
- Si vous souhaitez également utiliser des photos, vous devez réfléchir à l'endroit idéal pour les faire apparaître. Vous pouvez utiliser chaque photo comme une image fixe ou à la taille réduite pour la faire apparaître en tant qu'objet superposé sur une vidéo. Nous vous expliquerons cela par la suite.
Vous devez d'abord classer tous les contenus les uns à la suite des autres. Pour cela, vous pouvez également utiliser plusieurs pistes.
Réfléchissez ensuite aux passages que vous ne souhaitez pas utiliser, par exemple parce qu'ils sont redondants ou trop longs. Vous devez ensuite procéder au montage.
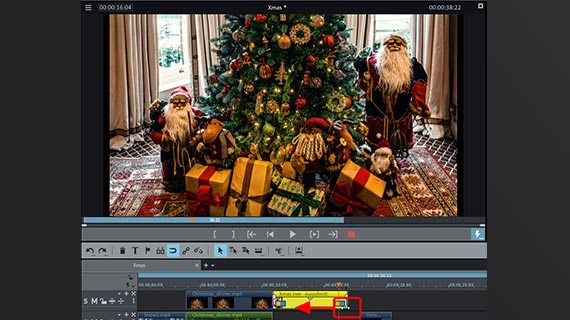
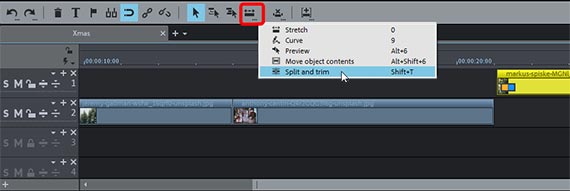
Post-production d'une vidéo de Noël :
monter les vidéos
- Placez le curseur de lecture aux positions des coupes à effectuer.
- Cliquez sur la vidéo que vous souhaitez couper pour la sélectionner.
- Appuyez sur la touche "T" du clavier.
La vidéo est ainsi divisée en deux objets vidéo indépendants. Des objets coupés peuvent être supprimés à l'aide de la touche Suppr. Veillez à ne pas laisser d'espace vide. Déplacez la partie suivante de la vidéo coupée vers l'avant pour éliminer l'espace créé.
- Afin de raccourcir les images de début et de fin de chaque scène avec précision, utilisez les extrémités avant et arrière de l'objet. Déplacez pour cela la souris vers un angle inférieur jusqu'à ce que le pointeur se transforme en une double flèche. Vous pouvez alors cliquer et le déplacer vers l'intérieur avec le bouton de la souris enfoncé pour raccourcir l'objet. Pour un ajustement précis, vous pouvez agrandir l'affichage avec les boutons de zoom en bas à droite dans la fenêtre de piste.
- Pour faire défiler rapidement vos séquences vidéo, utilisez le mode souris « Couper et ajuster ». Activez-le par un clic droit sur le bouton du mode souris dans la barre d'outils. Faites glisser la souris sur la vidéo dans la piste et suivez l'image de la vidéo dans l'écran d'aperçu. Cliquez à chaque fois que vous souhaitez insérer une coupe. Maintenez le bouton de la souris enfoncé et raccourcissez directement la position de coupe "ajuster").
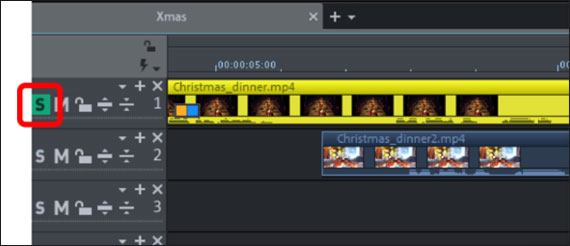
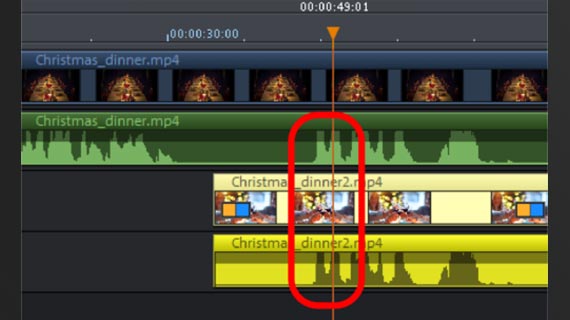
Post-production d'une vidéo de Noël :
la sélection des séquences
Si vous avez tourné plusieurs vidéos en même temps, les pistes audio sont mutiples. Choisissez l'une des pistes audio et rendez toutes les autres vidéos muettes.
- Écoutez séparément toutes les vidéos comportant le même contenu audio, par exemple en les disposant sur des pistes distinctes et en appuyant sur le bouton S tout à gauche de l'en-tête de la piste.
La piste correspondante passe alors en "solo", afin que vous puissiez l'écouter sans être gêné par les autres pistes.
- Choisissez l'une des pistes "audio originales". Effectuez ensuite un clic droit sur les autres vidéos et sélectionnez « Fonctions audio » > « Rendre l'objet audio muet ».
Vous disposez alors d'une vidéo avec la "piste audio master" sélectionnée et d'autres vidéos muettes avec les séquences correspondantes de la même scène. Vous pouvez maintenant mixer ces deux sources d'image.
- Si vous souhaitez utiliser la piste audio d'une vidéo, il est préférable de déplacer cette dernière tout en haut sur la piste 1.
Vous retrouverez ainsi directement votre piste audio master.
- Arrangez les vidéos dans diverses pistes en-dessous.
En principe, les pistes inférieures recouvrent les pistes supérieures. Les vidéos contenant la même scène doivent être synchronisées afin que les images correspondent toujours aux sons originaux de la piste audio. Les pistes audio muettes peuvent être utilisées dans ce but. Pour cela, rendez les pistes audio des vidéos visibles :
- Effectuez un clic droit sur les autres vidéos et choisissez d'abord « Fonctions » > « Afficher la forme sinusoïdale », puis encore une fois « Vidéo/audio sur pistes séparées ».
Cela vous permet d'estimer visuellement le contenu de la piste audio correspondante.
- Pour la synchronisation, recherchez un bruit net dans les pistes audio et déplacez les vidéos les unes au-dessus des autres de façon à ce que le son soit audible en même temps sur toutes les vidéos ou qu'il se trouve directement au même endroit dans le signal. Si vous souhaitez que la piste audio muette soit à nouveau audible pendant un court moment, effectuez un clic droit sur l'objet audio et sélectionnez « Définir le volume » > « Son activé ».
Lorsque les vidéos sont synchronisées, vous pouvez monter les séquences vidéo ensemble en utilisant les méthodes décrites ci-dessus.
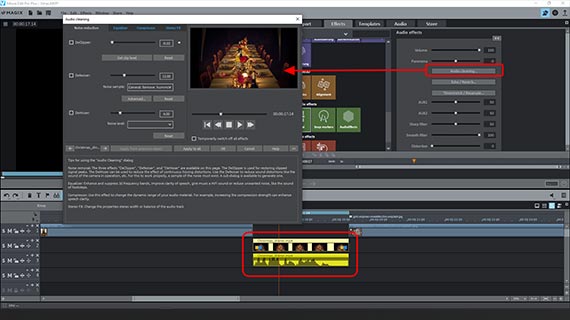
Post-production d'une vidéo de Noël :
la post-sonorisation
Une musique de Noël en fond sonore fait toujours son effet dans une vidéo de Noël. Il peut s'agir d'un extrait de l'Oratorio de Noël ou des habituels tubes populaires comme Jingle Bells ou Douce Nuit, Sainte Nuit. Rien n'empêche non plus d'utiliser du métal si vous preférez.
Quelle que soit la musique ou les sons que vous jugez appropriés, vous pouvez utiliser tous les fichiers audio de votre choix et les combiner de manière créative :
- Dans le Media Pool, sélectionnez le fichier audio que vous souhaitez utiliser.
- Comme précédemment, faites-le glisser dans le projet en maintenant le bouton de la souris enfoncé et positionnez-le idéalement sur une piste séparée et libre.
- Découpez la musique en extraits appropriés et glissez ces extraits sous les scènes qui doivent être soulignées par la musique.
Enfin, un conseil pour optimiser le son de vos propres enregistrements audio :
- Cliquez sur l'enregistrement vidéo ou audio dont le son doit être amélioré.
- Dans l'onglet Effets du Media Pool, recherchez les "Effets audio" et cliquez sur "Général".
- Ouvrez l'effet "Nettoyage audio". Avec les fonctions DeClipper, DeNoiser, DeHisser, Compressor, Equalizer et Stereo FX, vous disposez de nombreux effets spéciaux professionnels pour parfaire des pistes audio parasitées, trop silencieuses ou incompréhensibles.
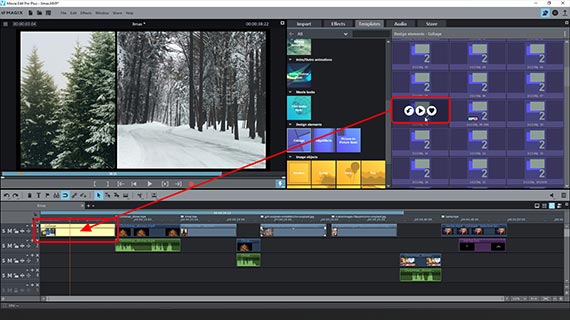
Vidéo de Noël et post-production :
collages, superpositions, titres, génériques de début et de fin
La vidéo de Noël peut maintenant être optimisée à l'aide d'éléments supplémentaires. Souhaitez-vous utiliser par exemple un écran divisé avec le sapin a gauche et une chorale à droite ? Le plus simple est d'utiliser les modèles fournis.
- Disposez les vidéos que vous souhaitez monter les unes à la suite des autres et sélectionnez la première vidéo.
- Ouvrez le dossier « Modèles » > « Éléments de design » > « Image dans l'image de base » dans le Media Pool et sélectionnez un modèle adapté à l'aide des fonctions d'aperçu.
- Faites glisser le modèle sur la première vidéo.
Ensuite, les vidéos (ou les photos) suivantes sont automatiquement combinées dans un collage d'écran divisé.
Que diriez-vous d'une superposition, c'est-à-dire une photo qui apparaît à un certain endroit dans la vidéo ?
- Faites glisser l'objet à superposer sur une piste en dessous de la vidéo.
Comme les objets des pistes inférieures recouvrent ceux des pistes supérieures, seul l'objet devant être superposé est d'abord visible en plein écran à cet endroit.
- Dans le Media Pool, ouvrez l'effet « Position/taille ».
Un cadre d'édition apparaît alors dans l'écran d'aperçu.
- Cliquez sur les poignées des angles du cadre et réduisez la superposition.
Au cours de ce processus, la vidéo située au-dessus devient visible dans les zones qui se libèrent autour du cadre.
- Pour déplacer la superposition réduite par exemple vers un coin de l'image de la vidéo, cliquez au centre de l'image d'aperçu et déplacez-la vers la position souhaitée.

Pour créer des titres et des textes, nous vous recommandons d'utiliser l'un des modèles de titre fournis.
- Dans le Media Pool, ouvrez à nouveau les "modèles" et sélectionnez un modèle adapté dans les "modèles de titre".
- Faites glisser le modèle dans la fenêtre du projet et saisissez un texte de titre dans la boîte de dialogue « Édition de titres ».
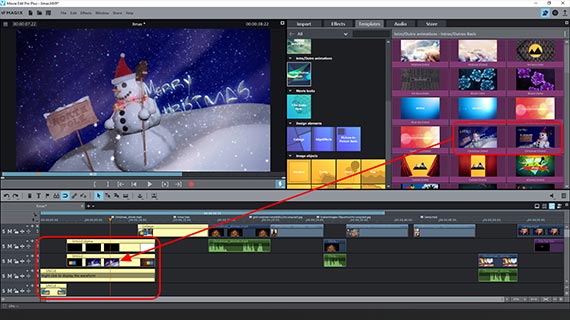
Pour les intros et les outros, MAGIX Vidéo deluxe Plus propose une série de modèles pré-conçus par des professionnels.
- Ouvrez le dossier « Intros/Outros Basic » dans les modèles du Media Pool.
Vous trouverez ici de nombreux modèles, tels que « Noël (intro) » et « Noël (outro) ». Lorsque vous chargez ces modèles, les éléments correspondants sont placés tout au début ou à la fin du projet. Il vous suffit de les personnaliser avec vos propres textes.
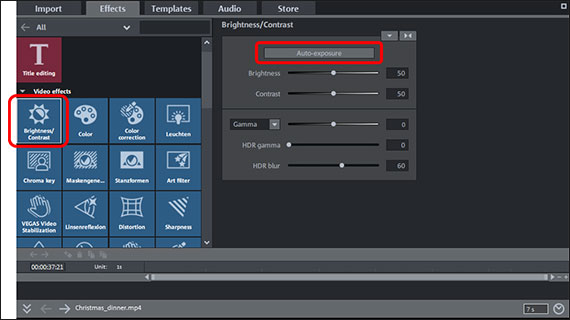
La post-production d'une vidéo de Noël :
qualité de l'image et esthétique du film
Pour finir, pensez à soigner le style de votre vidéo de Noël et optimisez la qualité de l'image si nécessaire.
- Sélectionnez une photo ou une vidéo dans la fenêtre du projet, ouvrez l'onglet Effets dans le Media Pool et recherchez un effet adapté. Utilisez également les fonctions pratiques d'optimisation en 1 clic dans les effets « Luminosité/contraste » et « Couleur ».
- Éliminez les tremblements de vos images avec la « stabilisation vidéo VEGAS ». Cette stabilisation d'image se trouve également dans les effets vidéo.
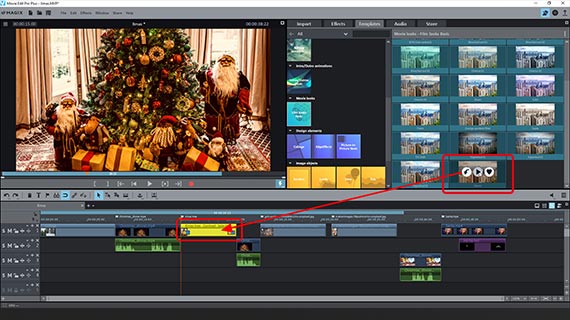
Vous souhaitez appliquer le même style à toutes les vidéos ? Il est possible d'afficher certains clichés en noir et blanc. Réfléchissez aux effets esthétiques qui pourraient convenir. Testez diverses possibilités. Placez toutes les scènes qui doivent avoir le même style sur des pistes séparées et réglez les boîtes de dialogue d'effet pour une seule photo ou vidéo.
- Testez les styles de film fournis dans l'onglet des effets. Vous trouverez ici des tables de correspondance pour donner à votre vidéo de Noël un aspect cinématographique professionnel. Faites glisser les styles de film ou les tables de correspondance sur les vidéos de la piste.
- Si vous souhaitez appliquer les paramètres d'effet actuels à toutes les photos et vidéos de la piste, cliquez sur le triangle en haut à droite de la boîte de dialogue des effets et sélectionnez « Appliquer les effets vidéo à tous les objets suivants ».

Graver une vidéo de Noël
sur disque avec un menu de sélection
Une fois que vous avez terminé de peaufiner le son et le style de la vidéo avec Vidéo deluxe Plus, vous pouvez graver votre vidéo de Noël sur un disque avec un menu de sélection.
- Cliquez tout en haut à droite sur le disque.
Vous basculez alors dans l'interface de gravure.
Si vous n'avez pas encore défini de marqueurs de chapitre, le programme vous demande s'il doit le faire automatiquement ou si vous souhaitez les définir vous-même. Les repères ou marqueurs de chapitre permettent de passer directement aux différents chapitres et scènes de votre vidéo à l'aide de la télécommande.
Si vous souhaitez placer vous-même des rmarqueurs de chapitre aux points sélectionnés, restez tout d'abord dans l'affichage principal. Placez le curseur de lecture à la position à laquelle un marqueur de chapitre doit être défini et sélectionnez « Éditer » > « Marqueur » > « Placer un marqueur de chapitre ». Une fois tous les marqueurs définis, basculez à nouveau dans l'interface de gravure.
- En bas dans l'interface de gravure, sélectionnez un agencement de menu.
Vous pouvez également combiner des éléments de menu distincts, par exemple la police d'écriture d'un modèle et la mise en page d'un autre.
Les textes du menu peuvent être modifiés simplement en double-cliquant sur une entrée. Si vous souhaitez personnaliser le menu, basculez dans le mode « Édition ». Vous pouvez y effectuer toutes sortes d'ajustements, comme créer de nouveaux boutons, déplacer ou supprimer des éléments graphiques et même importer des fichiers Photoshop comme modèles de menu.
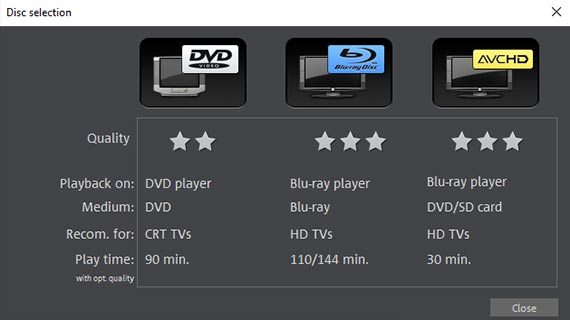
- Une fois le menu de sélection terminé, cliquez sur le bouton Graver et sélectionnez le type de disque que vous souhaitez utiliser (DVD, AVCHD ou Blu-ray).
- Pour choisir une couverture adaptée, cliquez sur le symbole d'imprimante dans l'interface de gravure.
Le mini-programme d'aide MAGIX Cover & Label s'ouvre alors. Il permet de concevoir et d'imprimer d'élégantes couvertures, incrustations et étiquettes de disque.
Vous pouvez offrir votre vidéo de Noël à vos invités le soir de la Saint-Sylvestre pour accompagner vos vœux ou en faire un joli cadeau pour l'année suivante. Quand la saison est passée, la prochaine se prépare... C'est dans cet esprit que nous vous souhaitons aujourd'hui et " comme chaque année un joyeux Noël" !
Vos vidéos de Noël avec MAGIX Vidéo deluxe Plus, le logiciel de création simple des films captivants :
- Importation & exportation de tous les formats pertinents
- Montage rapide & détaillé
- Assistants automatiques
- Jusqu'à 900 effets & musiques
- Des modèles intuitifs pour intro, outro, sous-titres, fondus, génériques et bien plus encore.
- Vos films sur DVD & Blu-ray (conception de menu incl.)




