Tworzenie wideo ze zdjęć
– tak to działa!
Aby utworzyć wideo ze zdjęć:
- Otwórz program do edycji wideo MAGIX Movie Studio i zaimportuj wszystkie zdjęcia, których chcesz użyć.
- Sortuj zdjęcia do pokazu slajdów.
- W razie potrzeby wzbogać pokaz slajdów dodatkowo o efekty przenikania, muzykę, napisy lub animacje.
- Eksportuj swój pokaz slajdów jako wideo, np. w formacie MP4. Zostaje przy tym utworzony plik wideo zawierający wszystkie zdjęcia wraz z dodatkowymi multimediami i efektami.
Tworzenie wideo z obrazów za pomocą MAGIX Movie Studio – programu do obróbki wideo po prostu do dobrych filmów:
- Import wszystkich popularnych formatów obrazu, np. JPG, PNG, GIF, TIF, BMP
- Oś czasu z wieloma ścieżkami i przejrzystymi funkcjami sortowania
- Intuicyjne szablony do wprowadzeń, zakończeń, napisów, przenikania, napisów początkowych itd.
- Praktyczne asystenty
- Wszystkie popularne formaty eksportu nagrań wideo, np. MP4, MPEG2 lub AVI
- Nagrywanie pokazów slajdów na płycie DVD lub ładowanie ich do Internetu, np. do serwisu YouTube
Wideo z fotografii Oprogramowanie
Rozpocznij pobieranieTworzenie wideo ze zdjęć
Aparaty są dzisiaj wszechobecne. Przede wszystkim smartfony odpowiadają za ogromny zalew zdjęć. Ich użytkownicy nieustannie szukają nowych możliwości prezentacji rosnących kolekcji zdjęć.
Szczególnie imponująca możliwość polega na zestawieniu w komputerze zdjęć w pokaz slajdów. Za pomocą efektów animacji, przenikania, napisów i muzyki tła powstają przy tym prawdziwe małe filmy. Pokazy slajdów są eksportowane jako wideo i prezentowane przyjaciołom w telewizorze lub Internecie, np. w serwisie YouTube.
Z MAGIX Movie Studio możesz wykonać takie zadania w łatwy i jednocześnie profesjonalny sposób. Ten program do obróbki wideo idealnie nadaje się do tworzenia wideo ze zdjęć. Ponieważ Movie Studio oprócz podstawowych funkcji do pokazu slajdów oferuje również wiele dodatkowych możliwości pomocy w tworzeniu multimedialnej wartości dodanej dzięki powiększeniu i najazdom kamery, efektom obrazu, przenikaniu, napisom i muzyce.
Obsługa jest bardzo prosta. W dalszej części pokażemy, jak to działa.
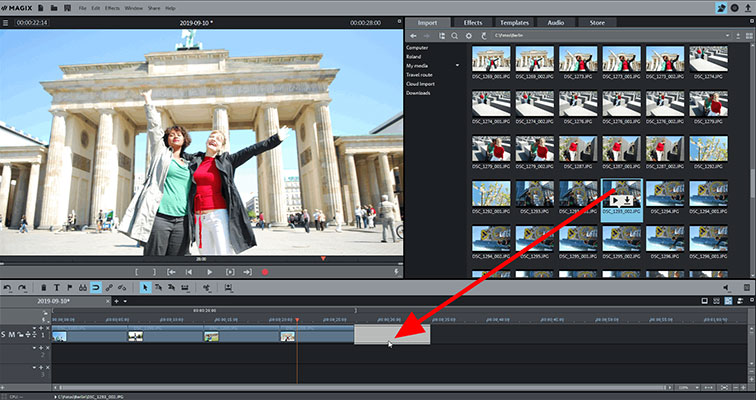
Krok 1: import zdjęć
- Najpierw przenieś zdjęcia do komputera. Na przykład wyjmij kartę pamięci z aparatu i włóż ją do czytnika kart w komputerze.
- Uruchom MAGIX Movie Studio i importuj zdjęcia do programu. W tym celu przejdź w prawej części Media Pool do folderu zawierającego zdjęcia i przeciągnij zdjęcia przy wciśniętym przycisku myszy (przeciągnij i upuść) na najwyższą ścieżkę.
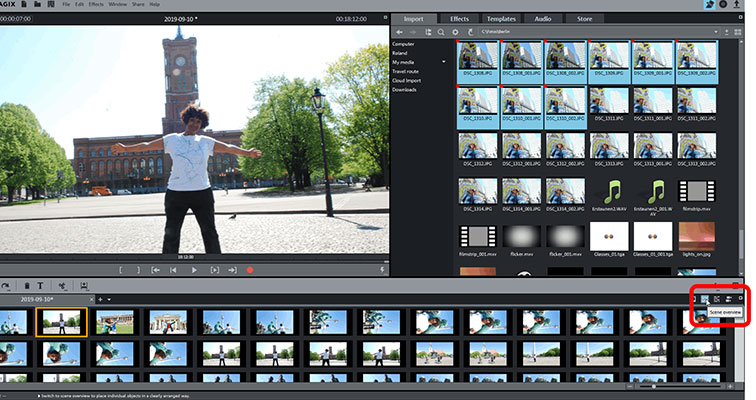
Krok 2: sortowanie i optymalizacja zdjęć
- Ustaw zdjęcia w żądanej kolejności. W przypadku bardzo dużej liczby zdjęć najlepiej nadaje się do tego przegląd scen, ponieważ jest on najbardziej przejrzysty. Można do niego przejść za pomocą odpowiedniego przycisku po prawej stronie.
- W przeglądzie scen można przesunąć każde zdjęcie. Niepotrzebne obrazy po prostu usuń klawiszem Delete.
- Na koniec przełącz się ponownie do widoku osi czasu. W tym widoku można najlepiej użyć uzupełniających multimediów, efektów i szablonów.
- Zastanów się, czy chcesz zastosować do swoich zdjęć efekty optymalizacji. W tym celu otwórz zakładkę Efekty i wybierz pasujące efekty. Dla uzyskania wyższej jakości obrazu zaleca się na przykład optymalizację jednym kliknięciem w części Efekt "Jasność i kontrast".
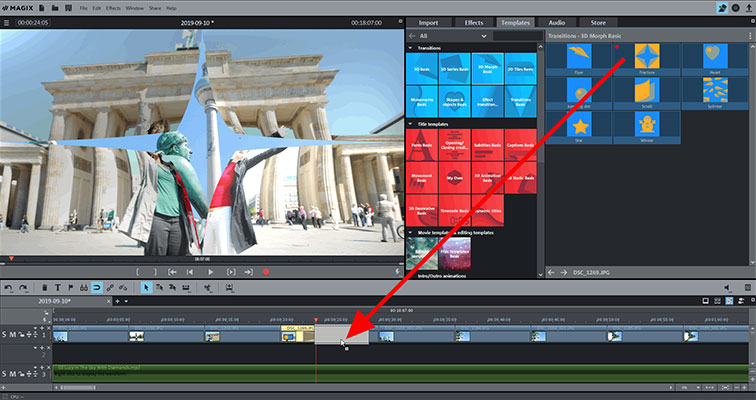
Krok 3 (opcjonalny):
dodawanie multimediów do pokazu slajdów
Teraz możesz dowolnie wzbogacić pokaz zdjęć o efekty przenikania, napisy, muzykę lub animacje.
- Efekty przejść znajdują się w części "Szablony" > "Przenikanie" w Media Pool. Można aktywować pogląd dla każdego przenikania. Aby go użyć, przeciągnij go po prostu na przejście pomiędzy dwoma zdjęciami.
- W celu ustawienia napisów przejdź do części "szablony napisów". Również tutaj dostępny jest podgląd każdego szablonu. Przeciągnij wybrany szablon na oddzielną ścieżkę pod zdjęciami i dostosuj tekst bezpośrednio na monitorze podglądu.
- Podkład muzyczny załaduj po prostu tak jak wcześniej zdjęcia metodą przeciągnij i upuść. Przeciągnij dowolny plik audio przy wciśniętym przycisku myszy na dalszą pustą ścieżkę. W zakładce "Audio" w Media Pool znajdziesz odpowiednie piosenki, których można dowolnie użyć.
- A gdy ma być jeszcze bardziej filmowo: za pomocą efektu "Kamera/powiększenie" można przesuwać na obrazie jego fragment w rozmiarze pełnoekranowym, tworząc filmową animację. Ten efekt znajdziesz w zakładce Media Pool "Efekty".
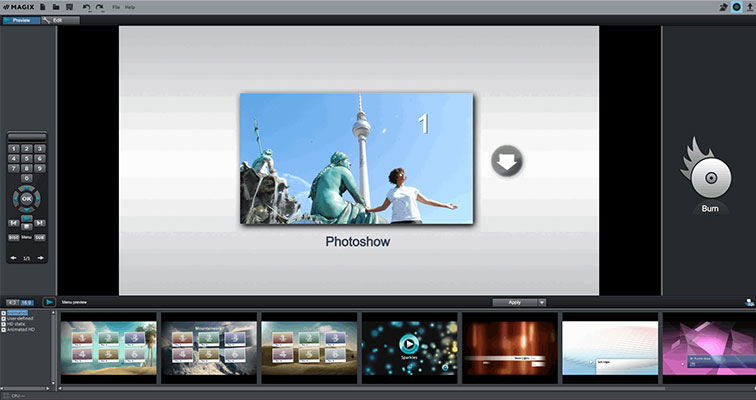
Krok 4: tworzenie wideo z obrazów, nagrywanie ich na płytę DVD lub ładowanie do Internetu
- Aby zestawić cały materiał w oknie projektów w jednym pliku wideo, wybierz w menu "Plik" opcję "Eksportuj film". Tutaj możesz zobaczyć, które formaty są dostępne dla Twojego pliku wideo. Wybierz odpowiedni format (np. MP4), przypisz nazwę dla pliku wideo i rozpocznij eksport.
- Możesz również nagrać pokaz slajdów na płycie DVD lub Blu-ray. Przycisk w prawej górnej części ekranu umożliwia wyświetlenie interfejsu nagrywania. Tutaj utworzysz również menu wyboru umożliwiające przechodzenie na płycie do pokazu slajdów, a nawet pojedynczych zdjęć za pomocą zdalnego sterowania.
- Lub załadujesz pokaz slajdów bezpośrednio na swoje konto w serwisie YouTube. W tym celu kliknij przycisk zakończenia tworzenia filmu w prawej górnej części ekranu i wybierz "Załaduj do Internetu" i jako społeczność "YouTube". Pokaz slajdów jest przy tym automatycznie eksportowany do prawidłowego formatu i ładowany na konto.
Tworzenie wideo z obrazów za pomocą MAGIX Movie Studio – programu do obróbki wideo po prostu do dobrych filmów:
- Szybki i szczegółowy montaż
- Automatyczne asystenty
- Do 900 efektów i utworów muzycznych
- Intuicyjne szablony do wprowadzeń, zakończeń, napisów, przenikania, napisów początkowych itd.
- Wszystkie ważne formaty wideo
- Bezpośrednie ładowanie do Internetu, na przykład do serwisu YouTube
- Pokazy slajdów i filmy na płycie DVD i Blu-ray (z tworzeniem menu)
Wideo z fotografii Oprogramowanie
Rozpocznij pobieranie



