Program do normalizacji dźwięku – tak to działa!
Aby wykonać normalizację dźwięku wideo lub edytować jego głośność:
- Otwórz MAGIX Movie Studio Platinum i zaimportuj wideo z Media Pool metodą przeciągnij i upuść. Aby połączyć kilka nagrań wideo, przeciągnij kolejno pliki wideo do najwyższej ścieżki i posortuj je tam w prawidłowej kolejności.
- Kliknij prawym przyciskiem myszy nagrania wideo i wybierz "Funkcje audio" > "Normalizacja (poziom maksymalny)". W przypadku stwierdzenia, że głośna wartość szczytowa sygnału zmniejsza głośność główną, wytnij ten fragment poprzez ustawienie znacznika odtwarzania przed i za danym miejscem i naciśnięcie klawisza "T". Następnie wykonaj oddzielną normalizację przyciętych obiektów wideo.
- Aby ponownie zwiększyć głośność, użyj kompresora w oknie dialogowym "Restauracja dźwięku" w Media Pool. Spowoduje to automatyczne zwiększenie głośności cichych fragmentów i zrównanie ich z głośnymi fragmentami. Oprócz większej średniej głośności zapewnia to również lepszą zrozumiałość mowy.
- Aby uzyskać jeszcze więcej możliwości, otwórz mikser audio za pomocą klawisza "M" i użyj kompresora wielopasmowego "MultiMax" w sekcji efektów "Mastering". Dostępy jest tam również Limiter, który automatycznie zapobiega przesterowaniom.
- Aby połączyć kilka źródeł dźwięku (na przykład oryginalne dźwięki, głosy lektora i muzykę tła), przeciągnij pliki jeden pod drugim na różne ścieżki. Użyj regulatora głośności w mikserze, aby wyzerować głośność ścieżek dźwiękowych i ustawić głośność główną.
- W celu uzyskania elastycznego przebiegu głośności aktywuj krzywą natężenia dźwięku w menu kontekstowym obiektu audio. Dwukrotne kliknięcie krzywej powoduje utworzenie punktów uchwytu. Umożliwia to dowolne tworzenie przebiegu głośności.
- Na koniec, gdy wszystko dobrze brzmi i wygląda, wybierz "Plik" > "Eksportuj film" i w podmenu odpowiedni format eksportu (na przykład MP4). W ten sposób wszystkie użyte nagrania wideo zostają wyeksportowane jako plik wideo razem ze ścieżką dźwiękową stereo master. Możesz również po prostu nagrać wideo bezpośrednio na płytę lub przesłać je do smartfona.
Normalizacja dźwięku wideo z użyciem MAGIX Movie Studio Platinum – programu do dobrych filmów:
- Import wszystkich standardowych formatów audio i wideo
- Normalizacja wszystkich ścieżek dźwiękowych
- Mikser audio do wielu ścieżek dźwiękowych
- Efekty masteringu za pomocą kompresora wielopasmowego do profesjonalnej obróbki głośności
- Krzywe ścieżek do dynamicznej regulacji głośności
- Praktyczne asystenty
- Konwersja pliku do wszystkich popularnych formatów, funkcja nagrywania i bezpośrednie przesyłanie do smartfona
Normalizacja dźwięku wideo za pomocą programu
– to trzeba wiedzieć!
Znasz to: wideo jest zbyt ciche, a po zwiększeniu głośności pojawiają się nieprzyjemne trzaski? To oznacza, że dźwięk jest przesterowany.
W takich przypadkach nie należy zwiększać głośności ścieżki dźwiękowej wideo, lecz znormalizować dźwięk. Podczas normalizacji dźwięku automatycznie wyszukiwane jest miejsce ścieżki dźwiękowej o największej głośności, które jest następnie ustawiane na najwyższy możliwy poziom 0 dB. Dzięki temu masz pewność, że dźwięk w żadnym miejscu nie jest przesterowany.
Normalizacja dźwięku jest to więc automatyczna maksymalizacja głośności. To oznacza: nie można ustawić większej głośności głównej bez przesterowania.
Normalizacja dźwięku odnosi się jednak zawsze tylko do określonego punktu ścieżki dźwiękowej. Ten punkt podczas normalizacji jest ustawiany na 0 dB. Głośność innych miejsc jest często jeszcze zbyt mała. Powodem jest często pojedyncza wartość szczytowa głośności powstała na przykład podczas włączenia mikrofonu lub poprzez przypadkowe szturchnięcie kamery.
W takich przypadkach pomocne jest wycięcie "wartości nietypowej" do oddzielnego fragmentu. Dzięki temu można ją wykluczyć z normalizacji i znormalizować pozostałą ścieżkę dźwiękową.
Jeżeli dźwięk nadal jest zbyt cichy, dobrym pomysłem jest dodatkowe użycie kompresora. Jest to efekt audio, który automatycznie zwiększa głośność cichszych miejsc. Nie występuje ryzyko przesterowania, ponieważ głośne wartości szczytowe sygnału pozostają nieprzetworzone.
Kompresory zapewniają nie tylko większą średnią głośność, lecz również bardziej przejrzysty dźwięk i lepszą zrozumiałość mowy. Są więc one idealnym uzupełnieniem normalizacji dźwięku.
Takie wymagające zadania z zakresu edycji dźwięku to jednak zbyt wiele dla oprogramowania freeware lub darmowych aplikacji. Lepiej użyć korzystnego cenowo programu do obróbki wideo MAGIX Movie Studio Platinum. Oprócz wszystkich ważnych funkcji wideo udostępnia on również profesjonalne możliwości edycji dźwięku: od szybkiej i prostej normalizacji dźwięku aż do redukcji szumów i poprawy dźwięku za pomocą różnych kompresorów i korektorów.
W dalszej części pokażemy za pomocą szczegółowej instrukcji krok po kroku, jak to działa.
Normalizacja dźwięku wideo
z użyciem programu MAGIX Movie Studio Platinum
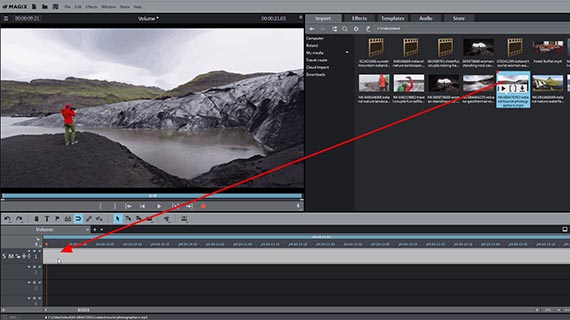
Normalizacja dźwięku za pomocą programu:
import wideo
Najpierw zaimportuj wideo do programu. W tym celu:
- Otwórz MAGIX Movie Studio Platinum i utwórz nowy projekt w startowym oknie dialogowym.
- W górnej prawej części Media Pool przejdź do folderu ze swoim plikiem wideo.
- Przeciągnij wideo przy wciśniętym przycisku myszy (przeciągnij i upuść) na najwyższą ścieżkę w oknie projektów.
Naciśnięcie klawisza spacji powoduje odtworzenie projektu od początku. Aby zatrzymać odtwarzanie, naciśnij ponownie klawisz spacji. Znacznik odtwarzania można w dowolnym momencie przesunąć w dowolne miejsce wideo poprzez kliknięcie przyciskiem myszy.
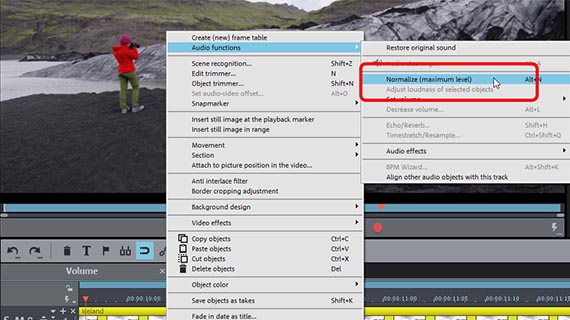
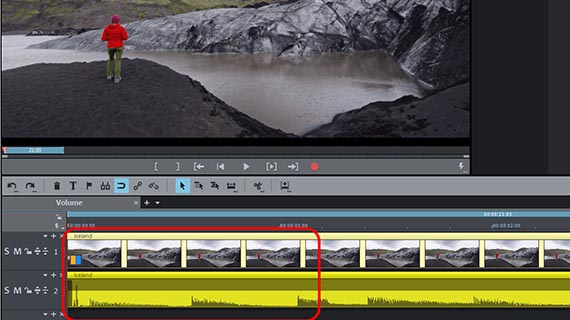
Normalizacja dźwięku wideo
- Kliknij prawym przyciskiem myszy wideo na ścieżce i wybierz w menu kontekstowym opcję "Funkcje audio" > "Normalizacja (poziom maksymalny)".
Miejsce o największej głośności jest wyszukiwane w wideo i ustawiane na poziom maksymalny (0 dB). Stosunki natężenia głośności względem innych miejsc nie zmieniają się.
Dlatego wystarczy pojedyncze głośne miejsce, aby "zmniejszyć poziom" całego sygnału. Ten problem można wyeliminować poprzez rozcięcie wideo i oddzielną normalizację przyciętych fragmentów.
W celu znalezienia głośnych wartości szczytowych sygnału najprościej wyświetlić wcześniej ścieżkę dźwiękową.
- Kliknij prawym przyciskiem myszy wideo i wybierz w menu kontekstowym opcję "Funkcje audio" > "Wideo/audio na oddzielnych ścieżkach".
- Kliknij prawym przyciskiem myszy dolny obiekt audio i wybierz "Utwórz wyświetlacz fal".
Teraz zostaje wyświetlona ścieżka dźwiękowa pod ścieżką obrazu i forma fal. Najgłośniejsze miejsca są widoczne jako szczyty formy fal.
- Ustaw znacznik odtwarzania przed wysokim szczytem formy fal i naciśnij klawisz "T". Spowoduje to rozcięcie obiektu audio w tym miejscu na dwa oddzielne obiekty audio.
- Ustaw znacznik odtwarzania bezpośrednio za miejscem i naciśnij ponownie klawisz "T". Spowoduje to wykonanie cięcia również tutaj.
- Następnie wykonaj oddzielną normalizację wszystkich obiektów.
Powoduje to znaczne łączne zwiększenie głośności ścieżki dźwiękowej.
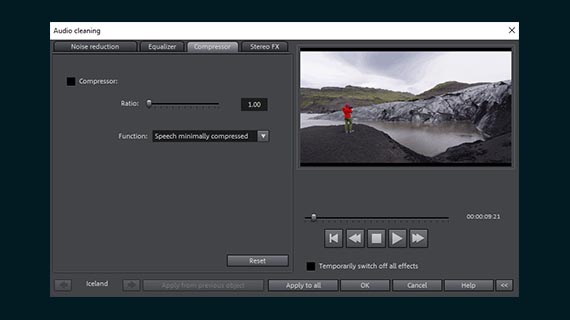
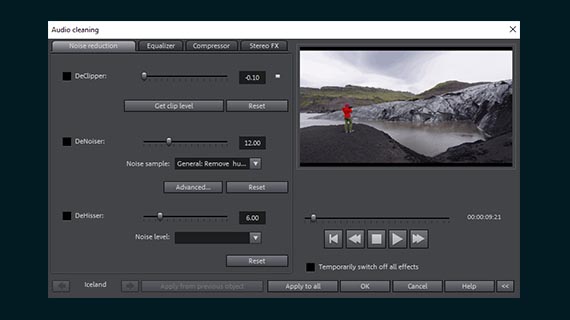
Edycja dźwięku wideo za pomocą efektów audio
Kompresor zwiększa średnią głośność i zrozumiałość mowy poprzez automatyczne zwiększenie głośności cichych miejsc, wyrównując ze sobą w ten sposób stosunki natężenia głośności.
- Otwórz w Media Pool "Efekty" i kliknij "Efekty audio".
- Kliknij w oknie dialogowym "Restauracja dźwięku".
- Przejdź do "kompresora" i tam ustaw za pomocą suwaka siłę efektu.
Kompresor zwiększa głośność tylko cichych miejsc, a głośne pozostawia bez zmian. Tutaj również nie musisz obawiać się dodatkowych przesterowań.
- Aby podkreślić określone częstotliwości, otwórz zakładkę "Korektor". Tutaj możesz na przykład podkreślić wysokie dźwięki, poprawiając w ten sposób zbyt przytłumiony obraz dźwięku. Możesz również odfiltrować z sygnału dudnienie niskiej częstotliwości poprzez przesunięcie w dół lewego regulatora niskich dźwięków.
W korektorze mogą powstać przesterowania, jeżeli zostanie ustawiona jeszcze większa głośność głośnych zakresów częstotliwości. Aby temu zapobiec, zaleca się zmniejszenie głośności otaczających zakresów. Spowoduje to pośrednie podkreślenie żądanych częstotliwości.
Czasem pojawia się problem polegający na zwiększeniu głośności nie tylko cichych miejsc, lecz również szumów. W takim przypadkach włącz w oknie dialogowym "Restauracja dźwięku" redukcję szumów.
- DeClipper łagodzi przesterowania.
- Za pomocą efektu DeHisser ściszysz szumy na ścieżce dźwiękowej.
- W przypadku efektu "DeNoiser" wybierz najpierw zakłócający odgłos (na przykład "Usuń szumy na taśmie") lub samodzielnie utwórz próbkę zakłócającego odgłosu ze ścieżki dźwiękowej. Następnie ustaw siłę filtra. Powoduje to odfiltrowanie ze ścieżki dźwiękowej zakłócającego odgłosu.
Porada: jeżeli wydaje Ci się to zbyt pracochłonne: w "Szablony efektów audio" w Media Pool znajdują się skonfigurowane ustawienia początkowe efektów, które umożliwiają również dostosowanie głośności i poprawę dźwięku. Każdy szablon efektu można testowo odsłuchać i jednym kliknięciem zastosować na ścieżce dźwiękowej.
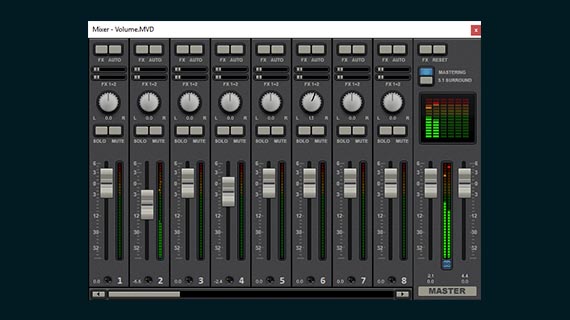
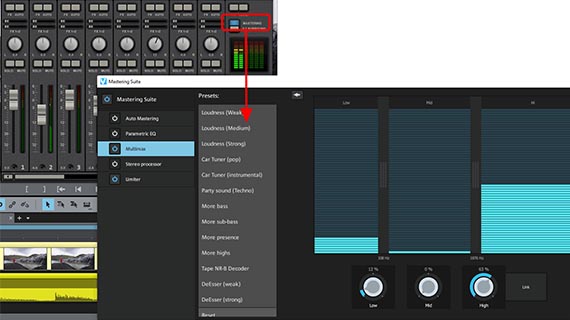
Edycja dźwięku wideo za pomocą miksera audio
Movie Studio Platinum zawiera wirtualny mikser, który udostępnia wiele możliwości profesjonalnej edycji audio. Służy on przede wszystkim do miksowania różnych ścieżek dźwiękowych oraz ustawiania głośności i brzmienia. Mikser audio jest odpowiednim narzędziem, aby na przykład połączyć muzykę tła z oryginalnymi dźwiękami nagrania wideo i komentarzem lektora. Można go jednak użyć również do pojedynczej ścieżki dźwiękowej.
Głośność główna jest ustawiana w tak zwanej "sekcji master" w obszarze po prawej stronie. Dostępne są tutaj dwa regulatory obydwu kanałów łącznego sygnału stereo.
Aby połączyć ze sobą kilka ścieżek dźwiękowych, przesuń najpierw wszystkie obiekty audio jeden pod drugim na własną ścieżkę. W przypadku kilku źródeł dźwięku zaleca się również przesunięcie wszystkich powiązanych ścieżek dźwiękowych na oddzielne ścieżki. A więc na przykład wszystkie filmy z kamery 1 na ścieżki 1 i 2, wszystkie filmy z kamery 2 na ścieżki 3 i 4 itd. Przy wciśniętym klawiszu Shift ustal poziomą pozycję wideo tak, aby cięcia nie nachodziły na siebie.
Ostatecznie wszystkie powiązane nagrania powinny zawsze leżeć na swojej ścieżce w projekcie.
- Podczas odtwarzania zwróć uwagę na wskazania miernika szczytowego. Za jego pomocą sprawdź głośność każdej ścieżki i odkryj przesterowania. W przypadku przesterowania zmniejsz głośność, aby sygnał w najgłośniejszych miejscach osiągał maksymalną wartość 0 dB.
- Przycisk efektów na górze umożliwia przejście do efektów związanych ze ścieżką, na przykład kompresora i korektora. Te efekty działają na wszystkie obiekty audio przynależnej ścieżki.
- Za pomocą przycisku "Mastering" można otworzyć efekty dla łącznego dźwięku. Tam znajdziesz Limiter, który automatycznie zapobiega przesterowaniom. Kompresor wielopasmowy "MultiMax" umożliwia na przykład pozostawienie wszystkich niskich dźwięków w formie nieskompresowanej i poprzez kompresję pomaga w uzyskaniu większej głośności i obecności dźwięków o wysokiej częstotliwości.
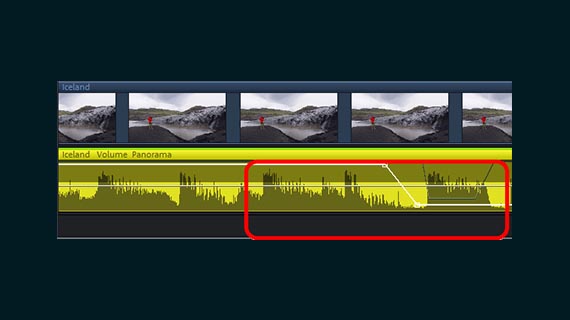
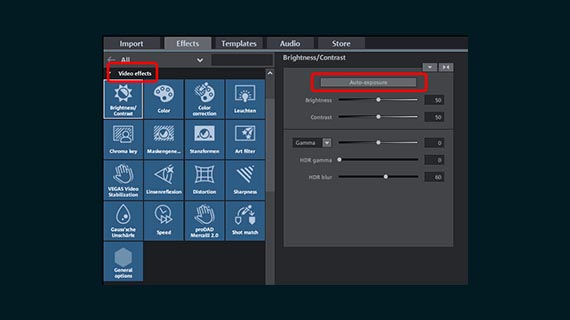
Edycja audio i wideo – dalsze możliwości programu
Zazwyczaj nie następuje to wraz z normalizacją ścieżki dźwiękowej. Na kompresory i korektor wskazywaliśmy już powyżej. Dostępnych jest ponadto wiele innych możliwości:
- W mikserze audio można ustawić pozycję nagrania audio w panoramie stereo. Do tego celu użyj dużego pokrętła nad torami kanałowymi.
- Za pomocą krzywej panoramy na ścieżce utwórz efekty stereo na ścieżce dźwiękowej. Aktywuj krzywą panoramy kliknięciem prawym przyciskiem myszy obiektu audio i za pomocą opcji "Krzywe efektów audio" > "Panorama". Poprzez podwójne kliknięcie ścieżki utwórz nowy uchwyt krzywej. Umożliwia to przeciągnięcia krzywej w górę (= w lewo w panoramie stereo) lub w dół (= w prawo w panoramie stereo). W ten sposób przesuwasz źródło dźwięku przez panoramę stereo.
- Tą samą metodą można określić również krzywą natężenia dźwięku i ustawić tym samym dowolny przebieg głośności. Najpierw wyświetl krzywą natężenia głośności (w menu kontekstowym za pomocą opcji "Krzywa natężenia dźwięku"). Przesunięcie uchwytu krzywej w dół (górę) powoduje zmniejszenie (zwiększenie) głośności w tym miejscu.
Jeżeli konieczna jest również optymalizacja ścieżki obrazu: w "Efekty wideo" Media Pool popraw wygląd obrazu.
- W oknie dialogowym "Jasność/kontrast" przejdź do Funkcja optymalizacji jednym kliknięciem "Autonaświetlanie".
- Za kafelkiem efektu "proDAD Mercalli V2" kryje się wydajna funkcja stabilizacji obrazu, która umożliwia usunięcie z obrazu drgań kamery. Również tutaj wystarczy jedno kliknięcie, aby uruchomić automatyczny proces.
- W części "Szablony" w Media Pool znajdziesz dołączone efekty przenikania, napisy, a nawet efekty film look, które nadadzą nagraniom profesjonalny kinowy wygląd. Przeciągnij po prostu szablon i upuść na swoje wideo.
Aby wymienić tylko trzy wyjątkowo proste możliwości. Po prostu to wypróbuj – każdy eksperyment można cofnąć kombinacją klawiszy Ctrl i Z.
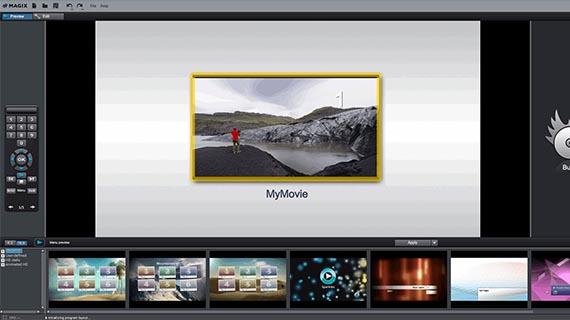
Normalizacja dźwięku wideo: eksport
Po znormalizowaniu i edycji materiału wyeksportuj końcowe wideo. Dostępne są poniższe opcje:
- Tworzenie pliku wideo: w menu „Plik” > "Eksportuj film" utwórz plik wideo we wszystkich dostępnych formatach eksportu, na przykład jako MP4. W tym pliku wideo wszystkie materiały audio na ścieżkach zostają uwzględnione wraz ze swoimi ustawieniami efektów.
- Nagrywanie na płycie: lub nagraj swoje wideo na płycie. Dostępne są formaty DVD, AVCHD lub Blu-ray. Kliknij symbol płyty w prawej górnej części ekranu, aby otworzyć interfejs Nagraj. Tam wybierz odpowiednie menu wyboru i uruchom proces nagrywania.
- Ładowanie do Internetu: społeczności Vimeo i YouTube są bezpośrednio połączone z Movie Studio Platinum. Kliknij symbol strzałki w prawej górnej części ekranu i otwórz okno dialogowe "Zakończ tworzenie filmu". Wybierz swój profil i załaduj wideo.
- Przesyłanie do smartfona: również w oknie dialogowym "Zakończ tworzenie filmu" znajdziesz opcję "Wyślij do urządzenia przenośnego". Wybierz urządzenie, wszystko inne zostanie automatycznie ustawione przez Movie Studio Platinum. Następnie wideo zostaje w odpowiedni sposób wyeksportowane i przesłane do urządzenia.




- 1 500 efektów, szablonów i przejść
- Doskonała stabilizacja obrazu
- Bezpośredni montaż i trasy podróży
- Szybki silnik INFUSION
- Tryb edycji Multicam i 360°



