Korekcja kolorów przy użyciu MAGIX Movie Studio Platinum
– tak to działa!
Chcesz zoptymalizować swoje wideo przy użyciu korekcji kolorów? Tutaj dowiesz się, jak działa ta funkcja.
- Otwórz MAGIX Movie Studio Platinum i zaimportuj pliki wideo.
- Otwórz zakładkę „Efekty" i wybierz „Korekcja kolorów". Przy użyciu koła kolorów możesz usunąć przebarwienie. Możesz oddzielnie wykonać barwienie pierwszego planu i tła na obrazie.
- W celu korekcji wartości tonalnej wybierz edytor „Jasność & kontrast".
- Aby dopasować kolory wideo z różnych źródeł, skorzystaj z efektu „Dopasowanie wyglądu".
- Na koniec wyeksportuj skorygowane wideo na przykład jako MP4 lub HEVC, nagraj bezpośrednio na płycie lub załaduj do swojego profilu w serwisie Vimeo, Facebook lub YouTube.
Korekcja kolorów i wartości tonalnej przy użyciu Movie Studio Platinum, programu do obróbki wideo dla ambitnych filmowców:
- Usuwanie przebarwienia
- Kreatywna korekcja kolorów
- Oddzielne barwienie pierwszego planu i tła
- Optymalizacja jasności i kontrastu
- Poprawianie kolorów w różnych filmach wideo
Korekcja kolorów czy korekcja wartości tonalnej?
Pod pojęciem korekcji kolorów kryje się w pierwszej linii usuwanie przebarwienia, ale obejmuje to również wszystkie inne formy edycji kolorów w obrazie wideo. Przy korekcji wartości tonalnej uwzględnia się jasność i kontrast.
Trzy parametry - kolor, jasność i kontrast są ze sobą powiązane. Dlatego korekcję kolorów i korekcję wartości tonalnej należy najlepiej wykonywać razem.
Poniżej przedstawiamy krok po kroku, w jaki sposób obrabiać materiał wideo w MAGIX Movie Studio Platinum przy użyciu korekcji kolorów i korekcji wartości tonalnej, a tym samym optymalizować i kreatywnie edytować. Następnie przedstawiamy, w jaki sposób dopasować inne wideo do zopytmalizowanego filmu wideo.
Korekcja kolorów i wartości tonalnej w wideo
przy użyciu MAGIX Movie Studio Platinum
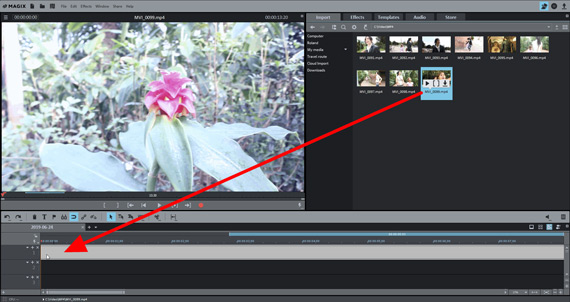
Krok 1: Import wideo
Uruchom MAGIX Movie Studio Platinum i importuj swoje filmy wideo do programu.
W tym celu przejdź po prawej stronie w Media Pool do folderu wideo z plikiem wideo i przeciągnij po prostu plik do programu, przytrzymując przycisk myszy (przeciągnij & upuść).
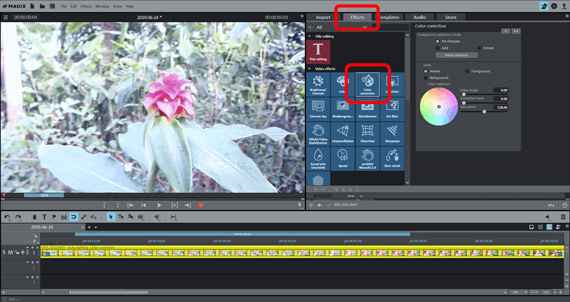
Krok 2: Otwieranie korekcji kolorów
Otwórz w Media Pool po prawej stronie u góry zakładkę Efekty i kliknij kafelek "Korekcja kolorów".
Po prawej stronie w Media Pool otworzy się teraz edytor "Korekcja kolorów". Edytor ten udostępnia wszystko, co jest potrzebne do korekcji kolorów wideo.
Korekcję wartości tonalnej wykonuje się w innym edytorze. Przejdziemy do tego później (krok 4).
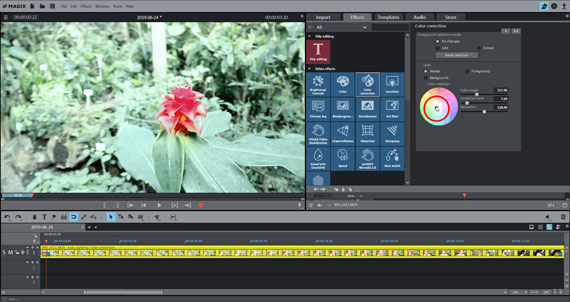
Krok 3: Korekcja przebarwienia...
Aby wyrównać przebarwienie, ustaw odpowiednią barwę dopełniającą na kole barw okna dialogowego.
Czyli: kliknij punkt środkowy koła barw i przeciągnij suwak do obszaru barw, umieszczonego na przeciwko przebarwienia w obrazie. W przypadku niebieskawego odcienia byłby to obszar żółty, w przypadku zielonkawego obszar fioletowy.
Najlepiej poeksperymentuj. Przeciągaj suwak na różne obszary i sprawdź, w jaki sposób zmienia się kolorystyka obrazu. Twoim celem jest zazwyczaj uzyskanie neutralnego, wyrównanego obrazu o naturalnej kolorystyce.
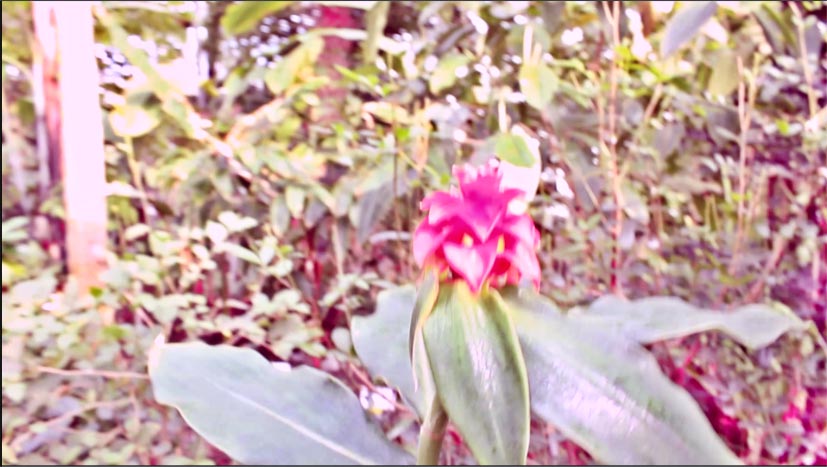
...lub wykonaj barwienie obrazu...
Czasami przebarwienie może być pożądane, na przykład jeśli chcesz uzyskać określoną estetykę. Wówczas możesz świadomie użyć koła kolorów, aby wykonać barwienie obrazu wideo. W takim przypadku nie używaj korekcji kolorów do optymalizacji obrazu, tylko jako kreatywnego efektu.
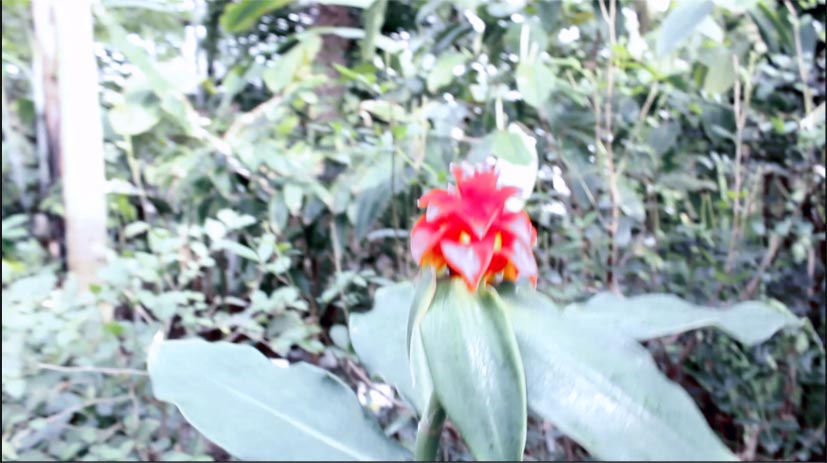
...lub wykonaj oddzielnie barwienie pierwszego planu i tła
Korekcja kolorów MAGIX Movie Studio umożliwia jeszcze wiele więcej. Możesz oddzielnie ustawić kolory pierwszego planu i tła, a tym samym oddzielić od siebie wyraźnie określone treści graficzne.
Tak to działa:
- W "trybie do wyboru pierwszego planu" wybierz opcję "Dodaj".
- Poprowadź myszkę na obraz podglądu na monitorze wideo. Kursor myszy staje się przy tym symbolem pipetki.
- Kliknij na obszary w obrazie, które mają być wybrane jako pierwszy plan. Wybrane obszary zostaną zakreskowane. Jeżeli wybrałeś zbyt duży obszar, ustaw w oknie dialogowym korekcji kolorów tryb "Odciągnij" i kliknij obszary, które mają być usunięte z wyboru.
- Na koniec aktywuj w oknie dialogowym korekcji kolorów warstwę "Pierwszy plan" i zmień wybrane obszary przy użyciu koła barw. I odwrotnie, aby dopasować pozostały obraz, wybierz warstwę "Tło".
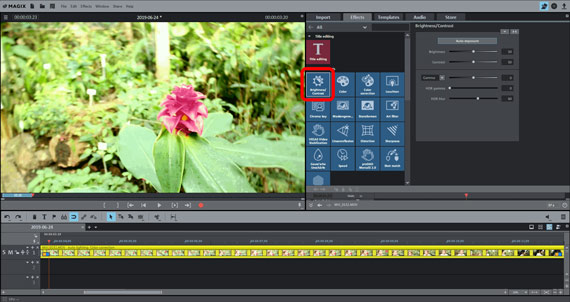
Krok 4: Korekcja wartości tonalnej
Zasadniczo po korekcji kolorów wskazane jest zawsze również zastosowanie korekcji wartości tonalnej obrazu wideo. Ponieważ wszystkie trzy parametry – kolor, jasność i kontrast – razem określają wygląd obrazu.
Kliknij kafelki "Jasność & Kontrast", aby otworzyć okno dialogowe korekcji wartości tonalnej. Tutaj dostępne są dwa suwaki do zmiany tych podstawowych parametrów obrazu. Ponadto możesz ustawić również wartość "gamma", "HDR-gamma" i "HDR-Blur".
- Jako korektę "gamma" rozumie się jasność odbieraną subiektywnie - przez człowieka. Różni się ona od obiektywnej jasności zmienionym stosunkiem jasnych i ciemnych obszarów obrazu. W przypadku jasności wszystkie piksele obrazu zostają więc równomiernie ściemnione lub rozjaśnione, w przypadku korekty gamma stosunek zostanie wyrównany.
- Akronim "HDR" oznacza "High Dynamic Range", przez co rozumie się szczególnie dużą różnicę wartości jasności i kontrastu. Przy użyciu tej reguły możesz edytować również różnice wartości jasności lub kontrastu.
- Ustawienie "HDR Blur" wpływa na przejścia pomiędzy jaśniejszymi i ciemniejszymi obszarami.
Zasadniczo obowiązuje zasada: doświadczenie jest najlepszym nauczycielem. Eksperymentuj z regułami, sprawdzaj wyniki i poszukuj optymalnego ustawienia.
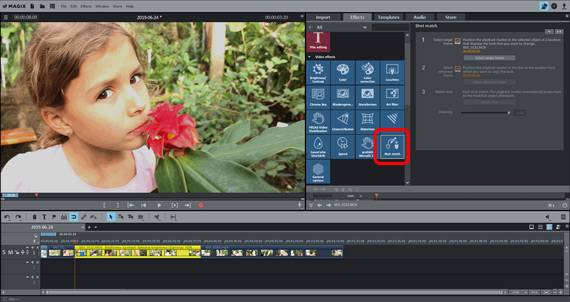
Krok 5: Poprawianie kolorów
w różnych filmach wideo
Jeżeli ustawiłeś optymalnie swój obraz wideo przy użyciu korekcji kolorów i korekcji wartości tonalnej, możesz użyć go jako szablonu, aby w ten sam sposób wykonać barwienie innych wideo:
- Załaduj wideo kolejno do osi czasu.
- Wybierz ramkę docelową. Kliknij w tym celu miejsce w wideo, które ma zostać poprawione.
- Wybierz ramkę referencyjną. Kliknij w tym celu miejsce w wideo, które jest już zoptymalizowane.
- Kliknij "Dopasuj wygląd".
- Sprawdź rezultat. Jeżeli nie jest jeszcze pożądany, wybierz inne ramki docelowe i referencyjne i powtórz dopasowanie wyglądu.
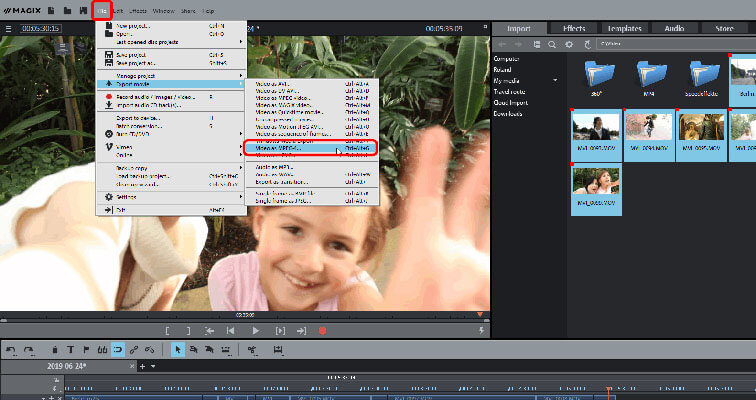
Krok 6: Prezentacja wyniku
Jeżeli jesteś zadowolony z korekcji kolorów, możesz korzystać ze zoptymalizowanego wideo w różny sposób:
- Eksport pliku wideo: Jeżeli potrzebujesz pliku wideo, w menu „Plik” możesz wyeksportować swoje gotowe wideo w różnych formatach, np. jako plik MO4 lub HEVC.
- Nagrywanie bezpośrednio na płycie: Możesz nagrać swoje wideo bezpośrednio na płycie. Do wyboru dostępne są formaty DVD, AVCHD lub Blu-ray. Jeżeli włożysz nagraną płytę do odtwarzacza, możesz obejrzeć z przyjemnością film ze skorygowanymi kolorami.
- Bezpośrednie ładowanie do Internetu: społeczności Vimeo, Facebook i YouTube są bezpośrednio podłączone. Wystarczy jedno kliknięcie myszy, a wideo ze skorygowanymi kolorami zostanie przesłane bezpośrednio z programu do Twojego profilu.
- Zapisz projekt: W każdym przypadku po wykonanej pracy powinieneś zapisać swój projekt Movie Studio. Dzięki temu zachowasz wszystkie ustawienia w oknach dialogowych "Korekcja kolorów", korekcja wartości tonalnej ("Jasność & Kontrast") oraz "Dopasowanie wyglądu" i możesz je później w każdym momencie ponownie otworzyć i zmienić.




