Tworzenie własnych trailerów za pomocą
MAGIX Movie Studio Platinum – tak to działa!
Chcesz wyprodukować trailer? Tutaj objaśniamy, w jaki sposób to działa.
- Uruchom MAGIX Movie Studio Platinum i otwórz w Media Pool zakładkę „Szablony" > "Szablony filmowe& i montażowe".
- Wyszukaj odpowiedni szablon do swojego trailera. Wczytaj szablon za pomocą ikony importu lub poprzez przeciągnięcie i upuszczenie w oknie projektów.
- Przeciągnij własne sceny filmów lub kadry z Media Pool na wolne miejsce i dostosuj napisy.
- Eksportuj trailer na przykład jako film MP4 lub wczytaj go bezpośrednio do swojego profilu w serwisie Vimeo lub YouTube.
Trailer filmu utworzony za pomocą Movie Studio Platinum – programu do obróbki wideo dla ambitnych filmowców:
- Wielki wybór szablonów trailerów
- Własne trailery filmu z dowolnie wielu scen i zdjęć
- Intuicyjnie obsługiwany asystent trailera
- Prosta obsługa, profesjonalne wyniki
Oprogramowanie do scalania wideo
Rozpocznij pobieranie
Trailer: emocjonujący teaser filmowy
lub samodzielny klip wideo
Trailery filmów to mniejsze klipy wideo, które zaostrzają apetyt na dłuższy film. Są one udostępniane w sieciach społecznościowych, na stronie internetowej lub za pomocą poczty elektronicznej i powinny skłonić widzów do obejrzenia filmu. Za pomocą trailerów można zachęcać do obejrzenia nie tylko filmów fabularnych lub serii, lecz również wydarzeń i wszelkich możliwych imprez. Trailery można wyprodukować na przykład jako komentarze filmowe dotyczące aktualnych wydarzeń lub po prostu jako cel sam w sobie.
Trailery są krótkie – trwają najczęściej maksymalnie 2-3 minuty. Oprócz pełnego efektów wprowadzenia zawierają szybkie cięcia i tło muzyczne, kilka napisów i czasami głos lektora. W przypadku trailerów filmów w mniejszym stopniu chodzi o informacje i wcale nie o kompletność, lecz o wzbudzenie zainteresowania i ochoty na obejrzenie właściwego filmu.
Na początku produkcji każdego trailera należy wybrać materiał, który ma zostać w nim pokazany. Gdy produkujesz własny trailer filmu, przeszukaj najpierw film pod kątem interesujących scen kluczowych. Może masz ulubione sceny, które chcesz pokazać w swoim trailerze. W przypadku wywiadu wyszukaj główne wypowiedzi lub charakterystyczne powiedzenia. Pamiętaj jednak, aby nie zdradzać zbyt wiele w trailerze – to ma być trailer, a nie spoiler. Również wtedy gdy trailer nie ma prezentować filmu, lecz służy do innych celów, potrzebny do niego jest materiał wideo lub zdjęcia.
Utwórz więc wcześniej taki "magazyn materiałów" z krótkimi filmami, kadrami lub fragmentami audio. Właściwa produkcja trailera jest wówczas naprawdę łatwa za pomocą programu do obróbki wideo MAGIX Movie Studio. Movie Studio zawiera mnóstwo szablonów trailerów, których możesz bezpośrednio użyć do utworzenia ze swoich materiałów profesjonalnych trailerów. Za pomocą asystentów trailera zastąpisz wolne miejsca własnym materiałem. W ten sposób powstaje dobry trailer o odpowiednim wyglądzie, rytmie i tempie.
Jeżeli chcesz sobie zadać jeszcze trochę trudu, możesz jeszcze bardziej dopracować trailer. Na przykład zastępując dołączoną do szablonu trailera muzykę inną muzyką lub nagrywając indywidualny komentarz lektora. W widoku edycji Movie Studio dostępne są wszystkie funkcje kompleksowego programu do obróbki wideo.
Może chcesz zrezygnować z szablonów trailera i utworzyć go całkowicie samodzielnie. Dowolne filmy i zdjęcia możesz ze sobą łączyć i odpowiednio ciąć tak, aby się przenikały. Również w przypadku animacji obrazu i efektów nie obowiązują granice: na przykład sceny mogą lecieć od krawędzi obrazu, być pomniejszane lub powiększane, przesuwane w poprzek obrazu. Jako trailer można wykonać również każdy możliwy kolaż filmów.
W poniższej części przedstawiono w formie instrukcji krok po kroku wszystkie szczegółowe informacje dotyczące produkcji trailerów za pomocą Movie Studio.
Tworzenie trailera filmu za pomocą MAGIX Movie Studio
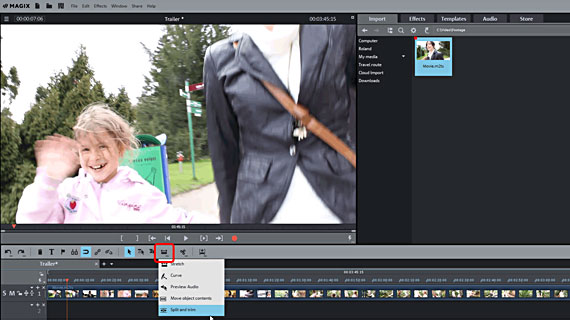
Krok 1: zestawianie materiału do własnego trailera
W pierwszym kroku zestaw sceny filmów, kadry lub zdjęcia, których chcesz użyć w swoim trailerze. Aby wyciąć sceny z dłuższego filmu:
- Wczytaj plik wideo z filmem do projektu Movie Studio. Przeciągnij po prostu plik z Media Pool i upuść go w oknie projektów.
- Kliknij na pasku narzędzi prawym przyciskiem myszy przycisk trybu myszy i wybierz tryb myszy "Obróbka i przycinanie".
- Przeciągnij powoli kursor myszy na obiekt wideo. Śledź na monitorze podglądu odpowiednie miejsca w filmie.
- Po odnalezieniu sceny, która ma zostać użyta w trailerze, kliknij obiekt wideo na ścieżce przed lub za tą sceną. Powoduje to wykonanie cięcia w tych miejscach. Nie trzeba dokładnie ciąć, ponieważ miejsca cięcia można później wygodnie dostosować w asystentach trailera. W tym miejscu celem jest uzyskanie zgrubnie przyciętych scen z ważnymi fragmentami filmu. Nie musisz się martwić o plik filmu – nic się z nim nie dzieje, zostaje on tylko "wirtualnie" pocięty. Dane Twojego filmu na twardym dysku nie ulegają żadnej zmianie.
- Następnie projekt Movie Studio zawiera serię zmontowanych obiektów wideo. Te obiekty możesz eksportować teraz pojedynczo jako pliki wideo. Nałóż zakres na obiekt. W tym celu kliknij lewym przyciskiem myszy nad pierwszą ścieżką, aby ustawić początek zakresu, a następnie ponownie z tyłu prawym przyciskiem myszy, aby ustawić koniec zakresu. Zakres pomiędzy tymi punktami jest wyświetlany za pomocą niebieskiego paska. Ponownie wystarczy tutaj zgrubne przycięcie – zakres używany w trailerze można później dostosować jeszcze precyzyjniej.
Porada: Aby ustawić zakres dokładnie nad przyciętym obiektem, za pomocą kombinacji klawiszy Alt + Q umieść znacznik odtwarzania na początku obiektu, naciśnij klawisz I (punkt wejścia), aby ustawić początek zakresu, przesuń następnie znacznik odtwarzania kombinacją klawiszy Alt + W do końca obiektu i naciśnij przycisk O (punkt wyjścia).
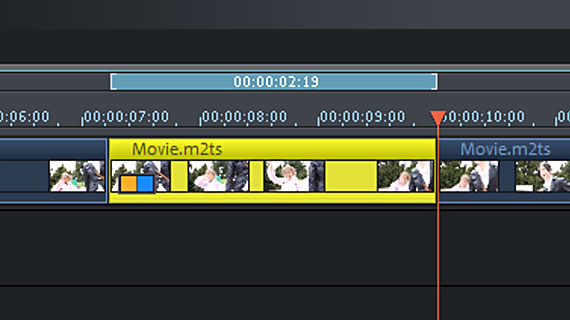
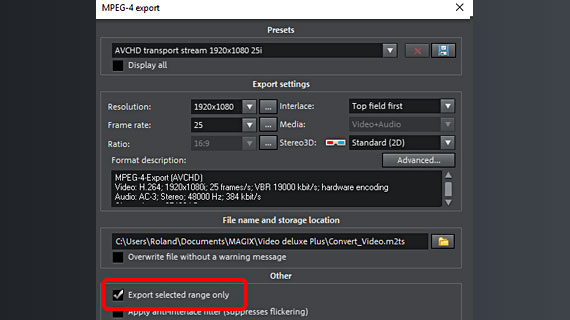
- Wybierz "Plik" > "Eksportuj film" > "Film jako MAGIX Video" i aktywuj w oknie eksportu opcję "Eksportuj tylko zaznaczony zakres". Format MXV nadaje się szczególnie do przesyłania wewnątrz programu. W ten sposób wyeksportujesz kolejno wszystkie zakresy jako pliki MXV.
- Jeżeli do trailera potrzebne są poza scenami również kadry, ustaw znacznik odtwarzania w miejscu, które ma zostać użyte jako kadr, i wybierz "Plik" > "Eksportuj film" > "Pojedyncza klatka jako BMP".
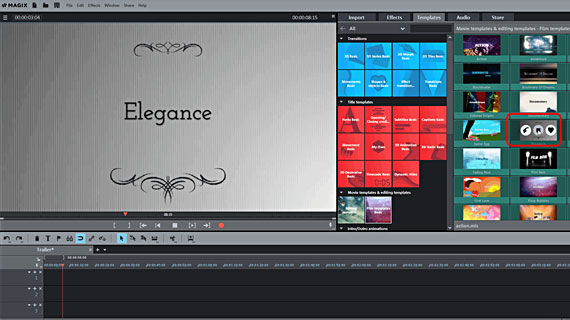
Krok 2: wybór i wypełnienie szablonu trailera
W kolejnym kroku wyprodukuj trailer z zestawionych scen wideo i kadrów. W tym celu:
- Otwórz w zakładce "Szablony" "Szablony filmowe& i montażowe". Szablony filmowe zawierają kompletne szablony trailerów z efektami przejścia, wprowadzeniami, outro i podkładem muzycznym. Szablony montażowe zawierają tylko przykłady cięcia i podkład muzyczny. Wszystkie elementy można zasadniczo zmienić, usunąć, wymienić lub uzupełnić. Dlatego do własnych trailerów możesz jako podstawę użyć również szablonów montażowych.
- Przesuń kursor myszy na szablon w Media Pool. Kliknij środkowy przycisk strzałki w wyskakującym oknie. Powoduje to odtworzenie podglądu. Na podstawie podglądu znajdź szablon, który odpowiada Twoim pomysłom.
- Aby użyć szablonu, kliknij lewy symbol strzałki w wyskakującym oknie. Alternatywnie możesz po prostu przeciągnąć szablon i upuścić go w oknie projektów. Spowoduje to załadowanie go jako dodatkowy film do aktualnego projektu i otwarcie asystenta.
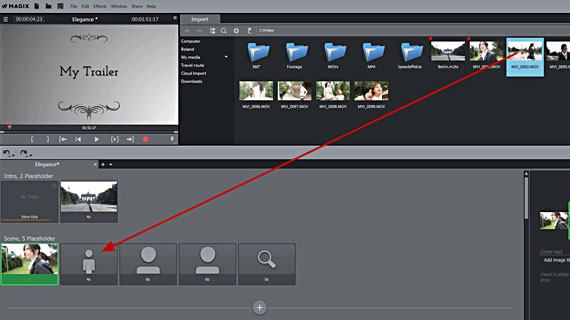
- Przeciągnij sceny i zdjęcia z miejsca przechowywania materiału i upuść je na wolne miejsce. Do tego celu możesz wykorzystać prawie wszystkie formaty wideo (np. MXV, MP4, M2S) i formaty obrazu (JPG, BMP).
- W celu jeszcze większego uproszczenia możesz przy wciśniętym klawiszu Ctrl wybrać większą liczbę scen i przeciągnąć je w dół do obszaru roboczego – wolne miejsca zostają wówczas automatycznie wypełnione.
- Zbędnych wolnych miejsc nie można usunąć, ponieważ spowodowałoby to pomieszanie montażu muzycznego. Zaleca się wypełnienie materiałem wszystkich wolnych miejsc szablonu. Jednak aby usunąć wolne miejsce, przełącz na normalny widok edycji, w którym są dostępne wszystkie funkcje (patrz "Krok 3").
- Po dodaniu możesz jeszcze zmienić wycinek sceny. W tym celu użyj okna informacyjnego w prawej dolnej części ekranu. W oknie informacyjnym przesuń taśmę filmową aż do "osadzenia" wycinka. W ten sposób możesz użyć w wielu wolnych miejscach dłuższej sceny, ustawiając za każdym razem inny wycinek.
- Wolne miejsce do napisu można rozpoznać po oznaczeniu "tekst". Tutaj wprowadź odpowiedni tekst również w dolnej prawej części.
- Po uzyskaniu zadowalającego poziomu trailera można również pominąć kolejny krok i wyeksportować trailer bezpośrednio jako film (patrz "Krok 4").
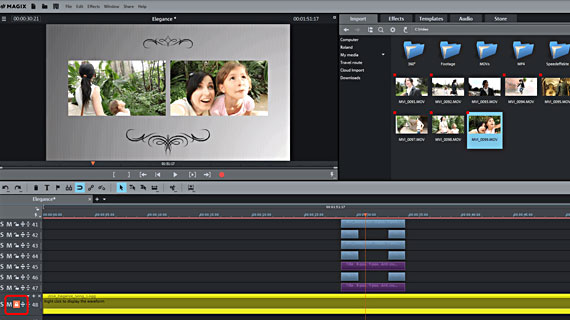
Krok 3 (opcjonalny): szczegółowa edycja trailera
Jeżeli trailer nie odpowiada jeszcze Twoim wyobrażeniom, otwórz okno szczegółowej edycji.
- Kliknij haczyk w prawej górnej części okna informacyjnego, aby zamknąć asystenta i użyć trailera w normalnym widoku edycji Movie Studio.
- Przesuń widok w dół za pomocą prawego paska przesuwania, aby wyświetlić również elementy na dolnych ścieżkach. Czasami obiekty są umieszczone nawet w 50 ścieżkach. Możesz powiększyć obszar ścieżek poprzez poprowadzenie wskaźnika myszy do górnej granicy i przeciągnięcia obszaru w dół.
- Aby usunąć zbędne wolne miejsca lub muzykę, wybierz odpowiednie obiekty i usuń je. Obiekt audio z muzyką można łatwo rozpoznać. Jest to najdłuższy obiekt i sięga od początku do końca trailera. Wcześniej w razie potrzeby dezaktywuj w nagłówku ścieżki po lewej stronie symbol kłódki, która zabezpiecza wszystkie obiekty na ścieżce przed przypadkowym edytowaniem.
- Aby wczytać inną muzykę, otwórz w Media Pool folder zawierający pliki audio i przeciągnij wybrany plik audio na pustą ścieżkę. Aby ją odpowiednio skrócić, przesuń za pomocą myszy koniec lub początek obiektu audio na ścieżkę.
- Aby dostosować cięcia pomiędzy scenami, przesuń kursor myszy na miejsce cięcia między obiektami, aż kursor będzie wyświetlany jako podwójna strzałka. Teraz możesz dostosować granice obiektów.
- Jeżeli chcesz jeszcze nagrać komentarz lektora, kliknij czerwony przycisk nagrywania pod monitorem podglądu i aktywuj nagrywanie dźwięku. Do tego celu potrzebny jest gotowy do pracy mikrofon.
- Dodatkowe media po prostu przeciągnij z zakładki Import w Media Pool w dowolne miejsca trailera. W zakładce "Efekty" dostępnych jest wiele efektów nie tylko do optymalizacji obrazu lub dźwięku, lecz również na przykład do tworzenia kolaży obrazów lub animowania zdjęć.
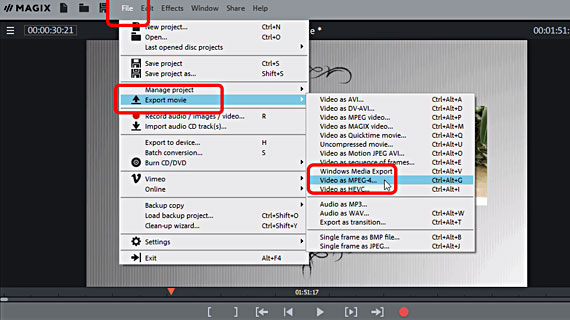
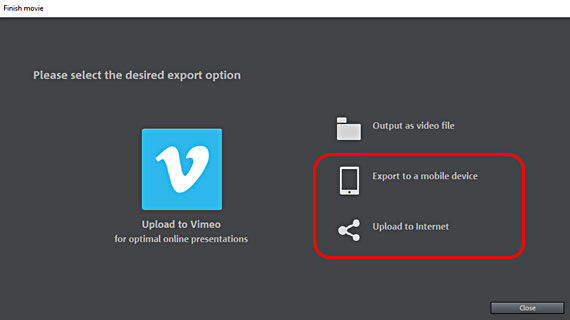
Krok 4: tworzenie i prezentacja trailera
Na koniec, gdy trailer dobrze wygląda podczas odtwarzania w Movie Studio i wszystko do siebie pasuje, wyeksportuj go jako plik wideo lub załaduj bezpośrednio z projektu na swoje konto w serwisie YouTube.
- W menu "Plik" > "Eksportuj film" dostępne są wszystkie formaty plików udostępniane przez Movie Studio. Jeżeli nie wiesz, którego formatu użyć, zazwyczaj dobrym wyborem jest "Film jako MPEG-4".
- W prawej górnej części ekranu wyświetla się okno dialogowe "Zakończ tworzenie filmu". Tutaj możesz na przykład przesłać trailer do podłączonego smartfona lub załadować na swoje konto w serwisie YouTube.
MAGIX Movie Studio Platinum: tak wyjątkowy jak Twoje filmy.
- Płynny montaż proxy nawet w 4K
- Do 1500 efektów i utworów muzycznych
- Automatyczni asystenci
- Twoje filmy na płytach DVD, AVCHD i Blue-ray
Oprogramowanie do scalania wideo
Rozpocznij pobieranie



