Kolaże wideo z MAGIX Movie Studio Platinum
– tak to działa!
Chcesz zestawić swoje nagrania wideo lub zdjęcia w kolaże wideo? Tutaj objaśniamy, w jaki sposób to działa.
- Uruchom MAGIX Movie Studio Platinum i przeciągnij pliki wideo do programu.
- Otwórz zakładkę „Szablony” i wybierz kolaż wideo lub efekt obrazu w obrazie.
- Aby utworzyć własne kolaże wideo, otwórz zakładkę "Efekty" i wybierz efekt "Pozycja i rozmiar".
- Połącz intuicyjnie na monitorze podglądu nagrania wideo lub zdjęcia we własne kolaże wideo.
- Na koniec wyeksportuj kolaże zdjęć i wideo na przykład jako MP4 lub HEVC, nagraj je na płycie lub załaduj bezpośrednio do swojego profilu w serwisie Vimeo, Facebook lub YouTube.
Kolaże wideo za pomocą Movie Studio Platinum – programu do obróbki wideo dla ambitnych filmowców:
- Wielki wybór szablonów do kolaży wideo i efektów obrazu w obrazie
- Własne kolaże wideo z dowolnej liczby nagrań wideo lub zdjęć
- Zmniejszanie, pozycjonowanie i animowanie zdjęć i nagrań wideo bezpośrednio na monitorze podglądu
- Profesjonalne rezultaty pracy dzięki wyjątkowo prostej i intuicyjnej obsłudze
Oprogramowanie do kolażu wideo
Rozpocznij pobieranieKolaże wideo i efekty obrazu w obrazie
Kolaże zdjęć i wideo są wyświetlanymi ze sobą na obrazie zdjęciami lub nagraniami wideo. Często zawierają dodatkowo animacje lub efekty. Na przykład pierwszy obraz kolażu wideo jest wyświetlany na początku w widoku pełnoekranowym. Następnie zostaje on zmniejszony i przesuwa się do krawędzi. Zostają przy tym wyświetlone pozostałe obrazy. W ten sposób powstają przemyślane efekty przejść lub kolaże wideo, w których na obrazie umieszczonych jest wiele nagrań wideo lub zdjęć.
Efekty obrazu w obrazie w przeciwieństwie do kolaży wideo nie zawierają animacji ani efektów przenikania. Zdjęcia lub nagrania wideo są tutaj tylko zmniejszane i pozycjonowane tak, aby wyświetlanych było kilka obrazów. MAGIX Movie Studio Platinum oferuje zarówno szablony do animowanych kolaży wideo, jak również statyczne efekty obrazu w obrazie.
Jeżeli nie znajdziesz odpowiednich szablonów, możesz w twórczy sposób utworzyć własne kolaże wideo. Nie ma przy tym żadnych ograniczeń: możesz połączyć ze sobą dowolną liczbę nagrań wideo lub zdjęć. Również w przypadku animacji i efektów nie obowiązują granice: na przykład obrazy mogą „wlatywać” od krawędzi obrazu, być pomniejszane lub powiększane, przesuwane w poprzek obrazu. Możesz wykonać również każdy możliwy kolaż wideo.
W dalszej części pokażemy najpierw sposób użycia dołączonych szablonów. Następnie wyjaśnimy, w jaki sposób można wyprodukować własne kolaże wideo.
Szablony do kolaży wideo
w MAGIX Movie Studio Platinum
Najlepiej rozpocząć z dołączonymi szablonami do kolaży wideo. Daje to ogólne pojęcie, w jaki sposób działają kolaże wideo w MAGIX Movie Studio.
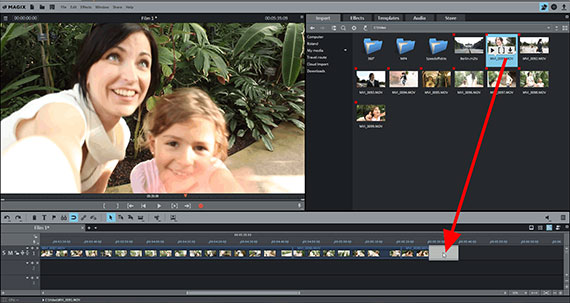
Krok 1: import nagrań wideo lub zdjęć
Najpierw zaimportuj do programu wszystkie nagrania wideo, których chcesz użyć do kolażu wideo. W tym celu:
- Uruchom MAGIX Movie Studio Platinum.
- Przejdź w prawej części Media Pool do folderu zawierającego pliki wideo lub pliki zdjęć.
- Kliknij przy wciśniętym przycisku Ctrl kolejno pliki, których chcesz użyć. Zostaną one razem zaznaczone.
- Przeciągnij wybrane pliki, przytrzymując przy tym przycisk myszy, (przeciągnij i upuść) na najwyższą ścieżkę.
- Rozmieść nagrania wideo lub zdjęcia tak, aby znalazły się na ścieżce jedno za drugim w żądanej kolejności.
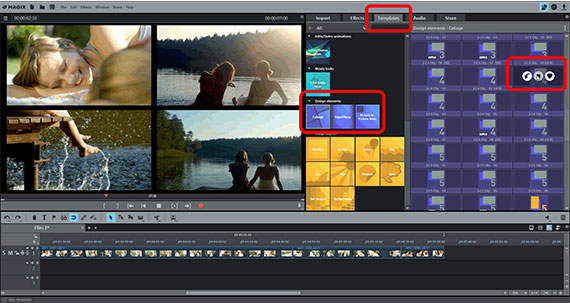
Krok 2: wyszukiwanie szablonów do kolaży wideo
Następnie wyszukaj szablonu do kolażu wideo:
- Otwórz w Media Pool zakładkę Szablony.
- Przejdź w części "Elementy projektu" do "Kolaże Basic".
Przyjrzyj się dokładnie zawartości. Zauważysz, że wszystkie szablony są oznaczone cyfrą. Oznacza ona liczbę nagrań wideo lub zdjęć, które dany szablon wykorzystuje. Szablony oznaczone cyfrą 2 wykorzystują więc dwa nagrania wideo lub zdjęcia, a szablony oznaczone cyfrą 3 trzy itd.
- Przesuń kursor myszy na pozycję. Wyświetli się małe okno z trzema przyciskami.
- Kliknij środkową strzałkę podglądu, aby wyświetlić podgląd. Zostanie wówczas odtworzone dołączone przykładowe wideo ilustrujące sposób działania kolażu wideo.
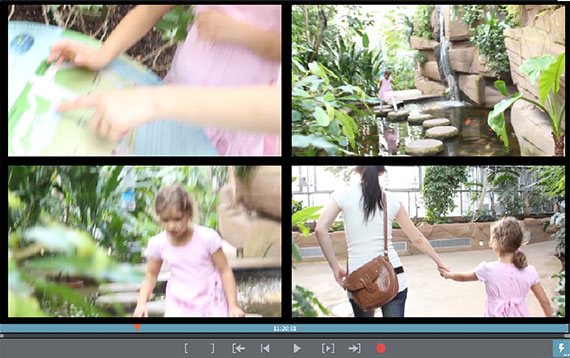
Krok 3: tworzenie kolażu wideo
Wyszukany szablon zastosuj do wideo lub zdjęć:
- Przeciągnij szablon przy wciśniętym przycisku myszy na pierwszy plik, którym ma się zaczynać kolaż wideo.
Przykładowe obrazy z podglądu zostają przy tym zastąpione przez własne wideo lub zdjęcia. Podczas odtwarzania na monitorze podglądu jest teraz wyświetlany kolaż wideo.
Kolaż wideo z efektów
obrazu w obrazie
Następnie przyjrzyjmy się dokładniej szablonom do efektów obrazu w obrazie. Działają one nieco inaczej niż kolaże wideo.
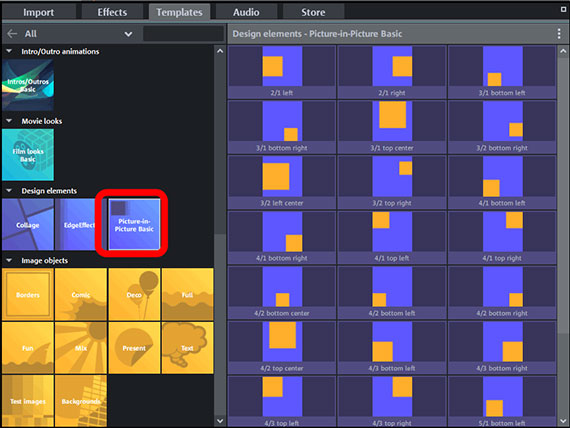
Krok 1: otwarcie szablonów obrazu w obrazie
- Wyświetl folder szablonów "Obraz w obrazie Basic".
Te szablony działają zawsze tylko na jedno wideo lub zdjęcie. W przeciwieństwie do szablonów do kolaży wideo nagrania wideo lub zdjęcia nie są więc automatycznie zestawiane w kolaż wideo. Szablony efektów obrazu w obrazie zmniejszają tylko obraz i pozycjonują go na monitorze.
Sposób działania danego szablonu można rozpoznać po symbolach w Media Pool:
- Pomarańczowy kwadrat oznacza, w którym miejscu i w jakim rozmiarze jest umieszczany obraz.
- Nazwa wskazuje, które szablony są ze sobą związane. Na przykład szablony "2/1 lewa strona" i "2/1 prawa strona" pasują do siebie. Potrzeba do tego dwóch nagrań wideo lub zdjęć umieszczonych poprzez szablony obok siebie na monitorze.
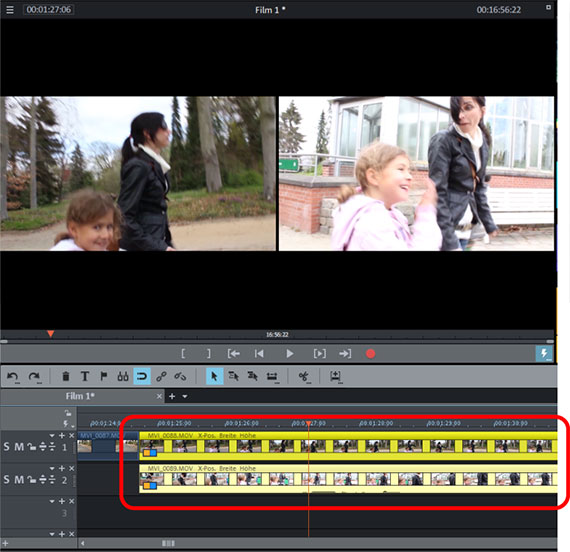
Krok 2: tworzenie kolażu wideo
- Przeciągnij pasujące do siebie szablony obrazu w obrazie na pliki na osi czasu. Przeciągnij na przykład szablon "2/1 lewa strona" na pierwszy plik i szablon "2/1 prawa strona" na drugi plik.
- Rozmieść nagrania wideo lub zdjęcia na różnych ścieżkach pod sobą. Przeciągnij więc w naszym przykładzie tylne wideo na ścieżkę 2 i przesuń je do przodu aż do początku przedniego wideo na ścieżce 1.
Spowoduje to wyświetlenie obydwu obrazów obok siebie na monitorze podglądu.
Zasada: wideo lub zdjęcia umieszczone na różnych ścieżkach pod sobą są wyświetlane jednocześnie – jeżeli górny obraz nie zakrywa dolnego.
Własne kolaże wideo
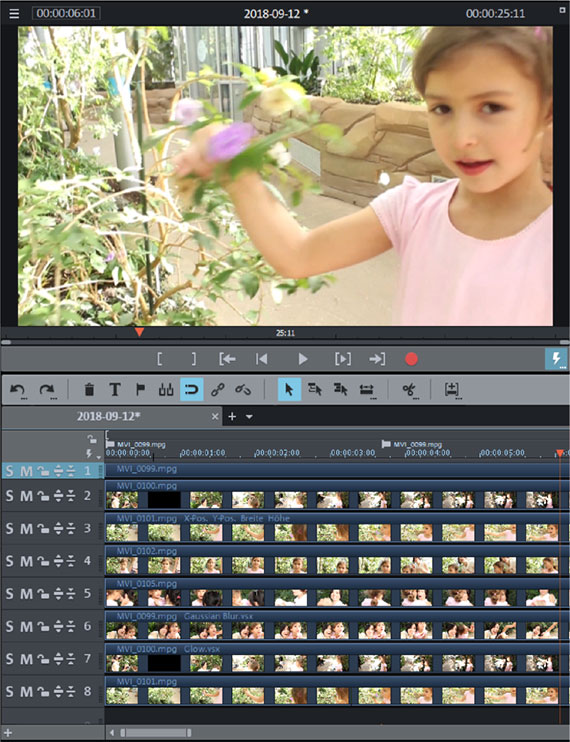
Krok 1: przygotowanie kolażu wideo
W naszym przykładzie chcemy wyprodukować kolaż wideo z ośmioma nagraniami wideo.
- Przesuń wszystkie nagrania wideo i zdjęcia, których chcesz użyć w kolażu wideo, na różne ścieżki jedna pod drugą.
- Wycisz wszystkie nagrania wideo, których ścieżki dźwiękowej nie potrzebujesz (kliknięcie prawym przyciskiem myszy > "Funkcje audio" > "Wycisz obiekt audio").
- W zakładce Efekty w Media Pool wybierz efekt "Pozycja/rozmiar" .
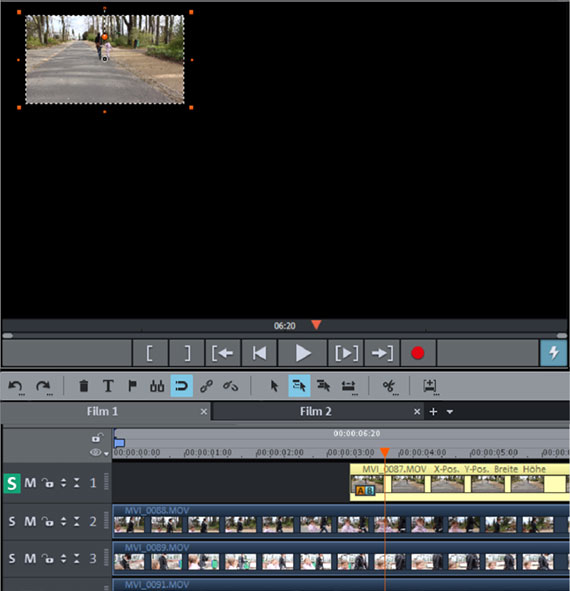
Krok 2: pozycjonowanie pierwszego
obrazu kolażu wideo
Rozpocznijmy z nagraniem wideo na pierwszej ścieżce. Należy je najpierw zmniejszyć, aby zapewnić na monitorze miejsce na pozostałe siedem nagrań wideo, a następnie umieścić w lewej górnej części obrazu.
- Uruchom wideo na pierwszej ścieżce. W tym celu kliknij przycisk S po lewej stronie na nagłówku ścieżki.
- Wybierz poprzez kliknięcie wideo na ścieżce. Wybrane nagrania wideo są na ścieżce wyświetlane na żółto.
- Kliknij jeden z chwytaków na monitorze podglądu i ściągnij obraz aż do uzyskania odpowiedniego rozmiaru.
- Przesuń zmniejszony obraz w odpowiednią pozycję kolażu wideo.
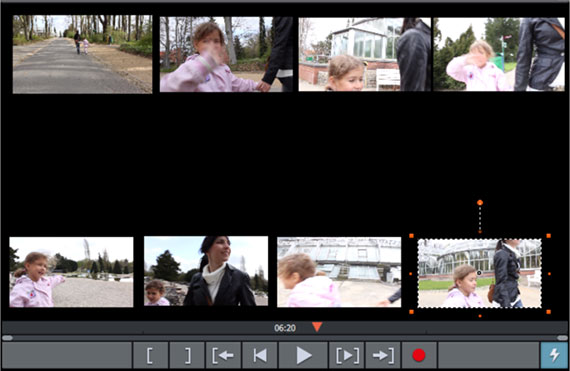
Krok 3: rozmieszczenie kolejnych
obrazów jako kolaż wideo
Postępuj teraz tak samo z innymi nagraniami wideo lub zdjęciami:
- Aby wyświetlić obraz, aktywuj tryb pojedynczy ścieżki.
- Zmniejsz obraz na monitorze podglądu i przesuń go do swojej pozycji w kolażu wideo.
- Na koniec dezaktywuj tryb pojedynczy.
Wszystkie obrazy powinny być jednocześnie widoczne na monitorze podglądu.
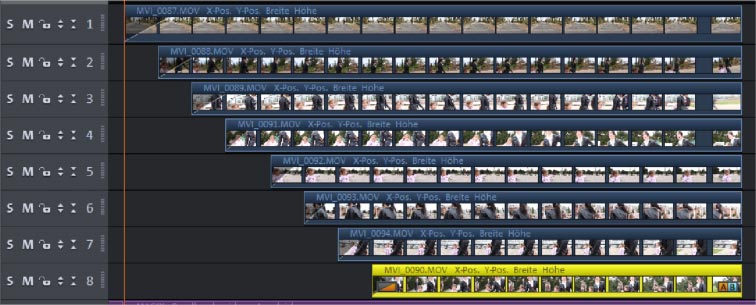
Krok 4: ustawianie przebiegu
wyświetlania kolażu wideo
Na koniec zastanów się, jak ma być wyświetlany kolaż wideo. Często obrazy kolażu wideo nie mają się zaczynać jednocześnie, lecz być wyświetlane kolejno. W MAGIX Movie Studio takie wyświetlanie i ukrywanie jest wyjątkowo proste:
- Przesuń wszystkie nagrania wideo lub zdjęcia na ścieżki, aż ich początki i zakończenia będą zgodne z wybranym przebiegiem.
Jeżeli również mają być kolejno wyświetlane nagrania wideo, należy je rozmieścić schodkowo. Przy każdym poziomie stopni jest wyświetlany nowy obraz.

Dodatkowe możliwości dotyczące kolaży wideo
Oczywiście dostępnych jest jeszcze wiele innych możliwości bycia kreatywnym z własnymi kolażami wideo.
Każdy obraz można jeszcze dowolnie animować, obrazy mogą na przykład „wlatywać” od krawędzi lub być dynamicznie zmniejszane lub powiększane. Do kolażu wideo można również dodać napisy lub czarne obszary tła z efektami krawędzi obrazu.
Do tego celu użyj szablonów napisów i efektów w Media Pool.
Nie ma żadnych ograniczeń dla Twojej fantazji i kolaży zdjęć i wideo.
MAGIX Movie Studio Platinum: tak wyjątkowy jak Twoje filmy.
- Płynny montaż proxy nawet w 4K
- Do 1500 efektów i utworów muzycznych
- Automatyczne asystenty
- Twoje filmy na płytach DVD, AVCHD & Blu-ray
Oprogramowanie do kolażu wideo
Rozpocznij pobieranie



