Zmiana formatu wideo
– tak to działa!
Aby skonwertować wideo do innego formatu:
- Uruchom MAGIX Movie Studio i zaimportuj pliki wideo, których format chcesz zmienić.
- (Opcjonalnie) teraz możesz jeszcze dowolnie edytować nagrania wideo lub zoptymalizować obraz i dźwięk.
- Wybierz menu "Plik" > "Eksportuj film" i wyszukaj format wideo (np. MP4 lub MPG). Możesz również wykorzystać praktyczne konwertowanie wsadowe w menu "Plik" i skonwertować wszystkie pliki jednocześnie.
Zmiana formatu wideo za pomocą MAGIX Movie Studio, programu do obróbki wideo po prostu do dobrych filmów:
- Import wszystkich popularnych formatów wideo
- Proste i szybkie funkcje sortowania i cięcia
- Praktyczne asystenty
- Konwersja do wszystkich popularnych formatów wideo
Zmiana formatu wideo
Nie każdy odtwarzacz odtwarza wszystkie formaty wideo. Prawidłowe odtwarzanie wideo na komputerze nie oznacza, że będzie je można wyświetlić na przykład również na tablecie. Zamiast tego często wyświetla się komunikat "Format wideo nie jest obsługiwany", co mocno psuje radość z prezentacji.
Użytkownicy MAGIX Movie Studio nie mają z tym problemu, ponieważ posiadają nie tylko kompleksowy program do obróbki wideo, lecz również uniwersalny konwerter formatów. Movie Studio obsługuje wszystkie popularne formaty wideo i umożliwia szybką i łatwą zmianę formatu nagrań wideo lub ulubionych filmów. Zapewnia to niezależność od różnych urządzeń odtwarzających i formatów wideo.
Obsługa jest bardzo łatwa. Najpierw zaimportuj plik wideo, który chcesz konwertować. Możesz również razem zaimportować kilka nagrań wideo o różnych formatach wideo, a następnie połączyć w jeden wspólny plik wideo. Wybierz żądany format wideo i wyeksportuj nagrania wideo na przykład jako plik MP4 lub MPEG. W ten sposób zostaje utworzony niezależny, nowy plik wideo, który można bez problemów wyświetlić w każdym urządzeniu odtwarzającym. Dzięki temu możesz zawsze i wszędzie odtwarzać swoje ulubione programy, filmy fabularne lub nagrane przez siebie wideo.
Zaletą tej metody jest możliwość dowolnego edytowania zaimportowanych nagrań wideo. Aby skonwertować tylko istniejące filmy wideo, jeszcze prostszą metodą jest wykorzystanie konwertera wsadowego. Ustaw w nim tylko format docelowy i miejsce zapisania, a następnie uruchom konwertowanie.
W dalszej części pokażemy krok po kroku wszystkie możliwości.
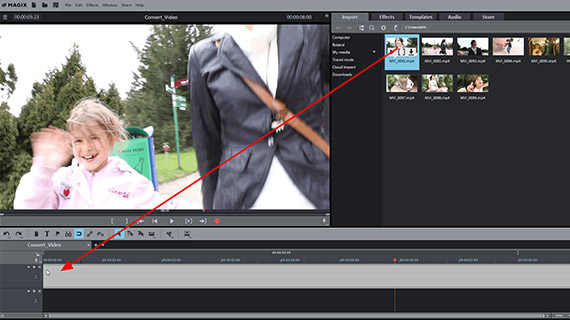
Krok 1: import wideo
- Uruchom MAGIX Movie Studio i zaimportuj wideo, które chcesz skonwertować.
Przejdź w tym celu w prawej górnej części Media Pool do folderu, w którym zapisany jest plik wideo. Przeciągnij do programu plik wideo przy wciśniętym przycisku myszy (przeciągnij i upuść).
Po wybraniu karty pamięci wyświetli się pytanie, czy zapisać plik na twardym dysku. Zalecamy potwierdzić to pytanie, ponieważ przetwarzanie z twardego dysku jest szybsze i bezpieczniejsze.
Następnie wideo wyświetli się na najwyższej ścieżce.
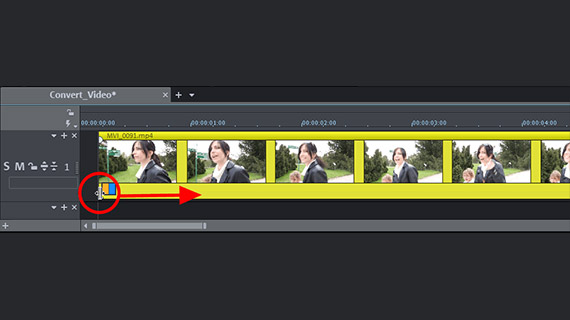
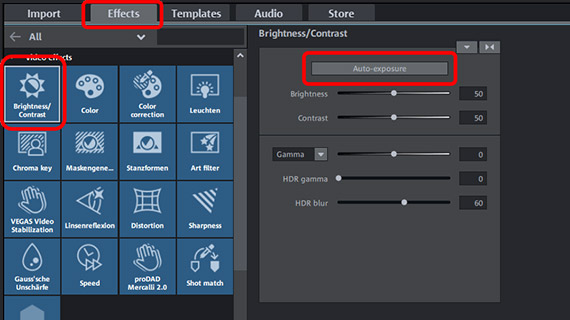
Krok 2 (opcjonalny): obróbka wideo
Właściwie teraz można by bezpośrednio zmienić format wideo, to znaczy przejść do "Kroku 3" poniżej. Możesz jednak przy okazji sprawdzić, czy materiał wideo jest optymalny i czy należy go jeszcze zoptymalizować lub edytować.
Zwróć uwagę przede wszystkim na początek i koniec wideo. Potrzebne jest wprowadzenie i zakończenie? Efektowne wprowadzenia i zakończenia z tłem muzycznym znajdziesz w Media Pool w części "Szablony".
Samodzielnie nagrane filmy wideo często zaczynają się poruszonymi scenami, które należy usunąć. W przypadku filmu lub odcinka serialu możesz na przykład chcieć usunąć napisy początkowe lub blok reklamowy.
Każdy obiekt wideo możesz po prostu przesunąć myszką na jego osi przedniej i tylnej. Zostaje przy tym usunięty początek lub koniec.
Możesz też poprzez kliknięcie myszką umieścić znacznik odtwarzania w miejscach, w których chcesz wykonać cięcie, i kliknąć przycisk cięcia na pasku narzędzi. Odcięte fragmenty usuń z okna projektów klawiszem Delete. Ale bez obaw – oryginalny plik wideo pozostaje niezmieniony na twardym dysku. Ponieważ wszystkie operacje cięcia za pomocą Movie Studio są "niedestruktywne".
Zastanów się również, czy jakość obrazu i dźwięku wideo jest wystarczająco dobra i czy przed konwersją należy jeszcze zastosować kilka efektów optymalizacji. W razie wątpliwości otwórz zakładkę Efekty i po prostu wypróbuj efekty Movie Studio. Kombinacją klawiszy Ctrl i Z możesz cofnąć każdą operację. Dla uzyskania wyższej jakości obrazu zaleca się na przykład szybką optymalizację jednym kliknięciem w części Efekt "Jasność i kontrast".
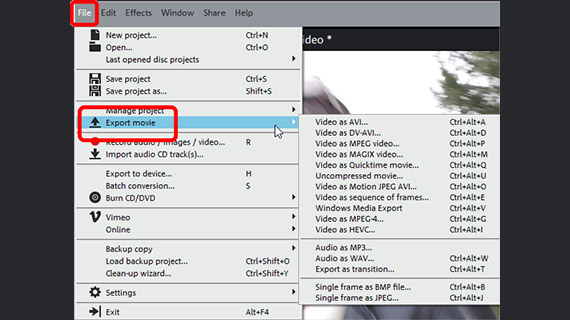
Krok 3: zmiana formatu wideo
Najpierw dowiedz się, którego formatu wymaga dane urządzenie odtwarzające. Pomocna może być przy tym na przykład dokumentacja urządzenia. Jeżeli nie wiesz, który format wybrać, niemal zawsze dobrym wyborem jest MP4 (MPEG-4).
- Aby zestawić cały materiał w oknie projektów w pojedynczym pliku wideo, wybierz w menu "Plik" opcję "Eksportuj film". W podmenu możesz zobaczyć, które formaty wideo są dostępne. W oknie eksportu można jeszcze bardziej szczegółowo ustawić wszystkie formaty. Format kontenera MPEG-4 wykorzystuje na przykład kodek wideo H.264 i kodek audio AAC. Obydwa kodeki można jeszcze dowolnie dostosować.
- Przypisz nazwę dla nowego pliku wideo, wybierz folder do przechowywania i rozpocznij eksport.
Plik wideo w zmienionym formacie jest już gotowy.
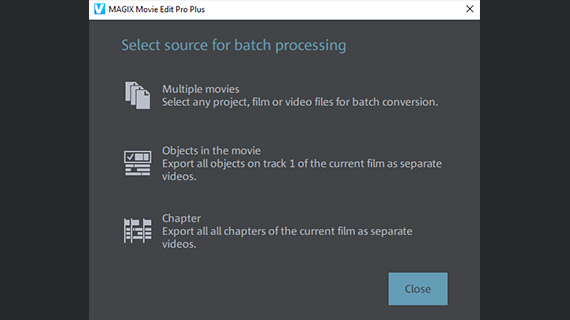
Zmiana formatu wielu nagrań wideo
Jak wspomniano, możesz jednocześnie skonwertować jednocześnie wiele nagrań wideo, aby je wszystkie połączyć w jednym pliku w nowym formacie wideo lub oddzielnie zmienić format wideo każdego pliku.
- Aby skonwertować gotowe filmy wideo bezpośrednio do oddzielnych plików, najprościej użyć konwertowania wsadowego w menu "Plik". W oknie dialogowym wybierz pliki źródłowe, określ format docelowy, w razie potrzeby ustaw jeszcze kodeki, i uruchom konwertowanie. Szybciej i prościej już się nie da.
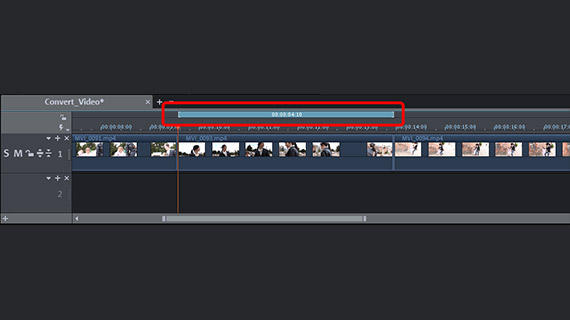
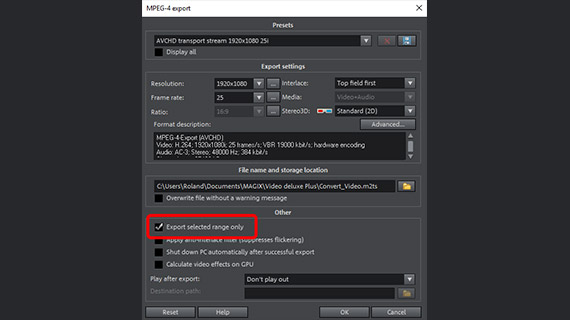
- Jeżeli wcześniej wykonujesz jeszcze obróbkę, taką jak montaż lub optymalizacja, lub łączysz kilka nagrań wideo, wczytaj potrzebne pliki do jednego projektu. Wciśnij i przytrzymaj klawisz Ctrl i kliknij w Media Pool kolejno wszystkie wymagane pliki wideo. Następnie przenieś razem wybrane pliki na ścieżkę metodą przeciągnij i upuść.
- Teraz masz projekt z kilkoma umieszczonymi kolejno nagraniami wideo. Aby wyeksportować jako oddzielny plik każde nagranie wideo lub nawet dowolne sceny danego nagrania wideo, ustaw najpierw obszar odtwarzania nad nagraniem wideo lub sceną. Można to łatwo wykonać poprzez kliknięcie przycisku myszy: kliknięcie lewym przyciskiem myszy nad paskiem czasu wyznacza przednią granicę obszaru, prawym – tylną granicę. Obszar pomiędzy nimi jest wyświetlany jako niebieski pasek. Ten obszar można oddzielnie odtworzyć na monitorze podglądu za pomocą odpowiednich przycisków. Umożliwia to sterowanie tym obszarem.
- Gdy obszar "siedzi" w odpowiednim miejscu, otwórz menu "Plik" > "Eksportuj film" i wybierz z podmenu format wideo. Aktywuj w oknie eksportu opcję "Eksportuj tylko zaznaczony obszar". W ten sposób wyeksportujesz obszary z projektu. Jeżeli ta opcja jest nieaktywna, kompletny projekt zostaje wyeksportowany jako pojedynczy plik.




