Rozjaśnianie wideo – tak to działa!
Chcesz zwiększyć jasność swoich filmów wideo? Tutaj dowiesz się, jak działa ta funkcja.
- Uruchom program MAGIX Movie Studio i zaimportuj swoje pliki wideo z Media Pool metodą przeciągnij & upuść.
- Otwórz zakładkę "Efekty", wybierz "Jasność / kontrast" i kliknij przycisk "Autonaświetlanie".
- Jeżeli ustawienie jasności nie jest jeszcze zadowalające, ustaw jasność ręcznie za pomocą obydwu suwaków "Jasność" i "Kontrast". Do ustawienia opartego na percepcji użyj regulatora dla "gamma".
- Eksportuj rozjaśnione wideo na przykład jako MP4 lub HEVC, nagraj bezpośrednio na płycie lub załaduj do swojego profilu w serwisie Vimeo lub YouTube.
Rozjaśnianie wideo lub tworzenie czarno-białych nagrań za pomocą Movie Studio Platinum – programu do obróbki wideo dla ambitnych filmowców:
- Autonaświetlanie (optymalizacja jasności jednym kliknięciem)
- Edycja jasności i kontrastu
- oparta na percepcji korekcja jasności (gamma)
- HDR-gamma dla szczególnie wysokiej dynamiki jasności
- Nasycenie koloru i selektywna korekcja kolorów
Rozjaśnianie wideo - o czym należy pamiętać
Rozjaśnianie wideo nie oznacza jedynie regulacji suwakiem. Powoduje to rozjaśnienie wszystkich pikseli w równym stopniu. Najjaśniejszych pikseli w oryginalnym obrazie nie można jednak już bardziej rozjaśnić – nie da się zrobić bielszego odcieniu bieli. Zamiast tego powstaje więcej białych pikseli. Wpływa to negatywnie na kontrasty, rezultatem jest wrażenie wyblakłego, rozmytego obrazu.
Dlatego jasność i kontrast należy zasadniczo korygować razem. Wówczas mówi się o korekcji wartości tonalnej. Jednak często sama korekcja wartości tonalnej nie wystarcza. Przy zmianie wartości tonalnej zmienia się również kolorystyka. Wszystkie trzy parametry - kolor, jasność i kontrast są ze sobą powiązane. Po korekcji wartości tonalnej zaleca się przeprowadzenie także korekcji kolorów.
Dodatkowo: Zmiany w ciemnych i jasnych obszarach obrazu różnie oddziałują na percepcję. Kolory i wartość tonalną należy zmieniać w sposób odpowiadający najlepiej postrzeganiu przez człowieka. Proces przyczyniający się do tego subiektywnego postrzegania nosi nazwę "gamma".
Taką korekcję gamma można przeprowadzać w różnym zakresie. "HDR-gamma" oznacza edycję gamma o szczególnie wysokim zakresie dynamiki (High Dynamic Range = HDR). HDR-gamma rozszerza głębie koloru obrazu do 10 bitów. 10 bitów umożliwia 1024 stopnie rozjaśnienia na kanał kolorów, 8 bitów tylko 256 stopni. Dzięki technice HDR materiał wideo będzie jeszcze wspanialszy i szczegółowy.
Zobaczysz sam: rozjaśnianie wideo jest bardziej skomplikowane, niż się wydaje. Dzięki MAGIX Movie Studio masz do dyspozycji zaawansowany program do obróbki wideo, który łączy ze sobą wszystkie sposoby rozjaśniania wideo. Oprócz edycji wartości jasności i kontrastu oferuje również korekcję gamma i edycję kolorów. Wersja Movie Studio Platinum posiada dodatkowo funkcję selektywnej korekcji kolorów, tzn. edycję kolorów oddzielnie dla pierwszego planu i dla tła oraz korekcję HDR-gamma wraz z HDR-Blur do obszarów krawędzi.
Jeżeli jednak nie masz ochoty wypróbowywać wszystkich funkcji samodzielnie, wystarczy wykonać autonaświetlanie jednym kliknięciem lub użyć dostarczonego efektu film look "Wybielenie", aby efektywnie rozjaśnić wideo.
Poniżej przedstawiamy wszystkie możliwości, jakie oferuje Movie Studio w zakresie rozjaśniania wideo.
Rozjaśnianie wideo z MAGIX Movie Studio
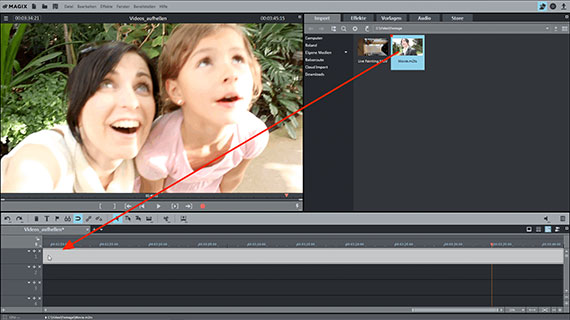
Import wideo
Otwórz najpierw MAGIX Movie Studio i zaimportuj wideo, które chcesz rozjaśnić. W tym celu przejdź po prawej stronie u góry w zakładce "Import" w Media Pool do folderu wideo z plikiem wideo i przeciągnij po prostu plik do programu, przytrzymując przycisk myszy (Przeciągnij & Upuść).
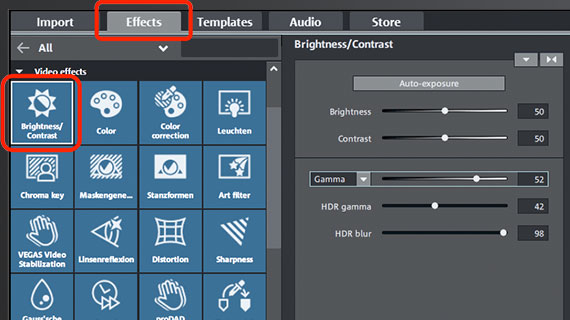
Rozjaśnianie wideo
Teraz możesz bezpośrednio poprawić jasność swojego wideo. W tym celu w prawej górnej części Media Pool otwórz zakładkę "Efekty" i w polu "Efekty wideo" kliknij kafelek "Jasność & i kontrast". W ten sposób otworzy się okno dialogowe do korekcji wartości tonalnej.
- Przycisk "Autonaświetlanie" automatycznie ustawia parametry po wykonaniu automatycznej analizy obrazu.
- Obydwa suwaki – "Jasność" i "Kontrast" umożliwiają ręczną zmianę podstawowych wartości.
- Jako korektę "gamma" rozumie się jasność odbieraną subiektywnie - przez człowieka. Różni się ona od obiektywnej jasności zmienionym stosunkiem jasnych i ciemnych obszarów obrazu. W przypadku jasności wszystkie piksele obrazu zostają więc równomiernie ściemnione lub rozjaśnione, w przypadku korekty gamma stosunek zostanie wyrównany.
- Akronim "HDR" oznacza "High Dynamic Range", przez co rozumie się szczególnie dużą różnicę wartości jasności i kontrastu. Przy użyciu tej reguły możesz edytować również różnice wartości jasności lub kontrastu.
- Ustawienie "HDR Blur" wpływa na przejścia pomiędzy jaśniejszymi i ciemniejszymi obszarami.
Zasadniczo obowiązuje zasada: doświadczenie jest najlepszym nauczycielem przy rozjaśnianiu wideo. Eksperymentuj z regułami, sprawdzaj wyniki i poszukuj optymalnego ustawienia.
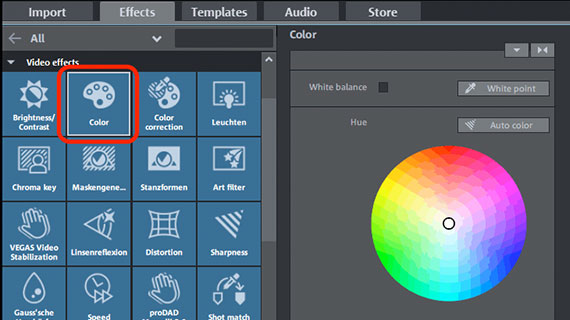
Zmień kolory
Zasadniczo po rozjaśnieniu wideo wskazane jest również zastosowanie korekcji kolorów obrazu wideo. Ponieważ wszystkie trzy parametry – kolor, jasność i kontrast – razem określają wygląd obrazu.
- Aby wyrównać przebarwienie, ustaw odpowiednią barwę dopełniającą na kole barw okna dialogowego. Czyli: kliknij punkt środkowy koła barw i przeciągnij suwak do obszaru barw, umieszczonego na przeciwko przebarwienia w obrazie. W przypadku niebieskawego odcienia byłby to obszar żółty, w przypadku zielonkawego obszar fioletowy.
- Aby zwiększyć lub zmniejszyć nasycenie kolorów, użyj suwaka "Nasycenie".
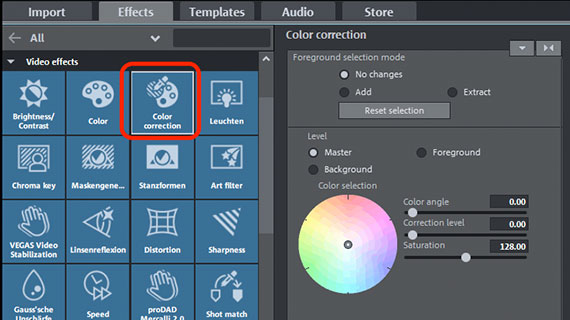
Barwienie pierwszego planu i tła
Korekcja kolorów MAGIX Movie Studio Platinum umożliwia jeszcze bardziej szczegółową edycję obrazu. Przy użyciu tej wersji programu można oddzielnie ustawić kolory pierwszego planu i tła, a tym samym oddzielić treści graficzne. Tak to działa:
- W „Trybie do wyboru pierwszego planu” wybierz opcję "Dodaj".
- Poprowadź myszkę na obraz podglądu na monitorze wideo. Kursor myszy staje się przy tym symbolem pipetki.
- Kliknij na obszary w obrazie, które mają być wybrane jako pierwszy plan. Wybrane obszary zostaną zakreskowane. Jeżeli wybrałeś zbyt duży obszar, ustaw w oknie dialogowym korekcji kolorów tryb "Odciągnij" i kliknij obszary, które mają być usunięte z wyboru.
- Na koniec aktywuj w oknie dialogowym korekcji kolorów warstwę "Pierwszy plan" i zmień wybrane obszary przy użyciu koła barw. I odwrotnie, aby dopasować pozostały obraz, wybierz warstwę "Tło".
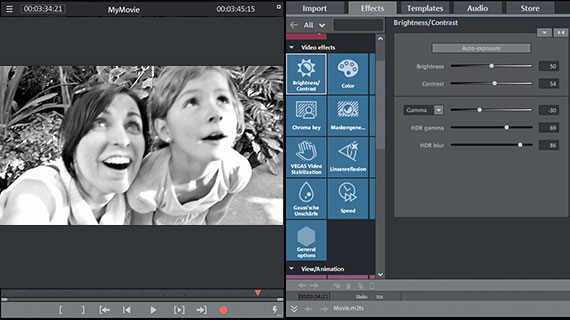
Tworzenie czarno-białych nagrań wideo
Tworzenie czarno-białych nagrań wideo to szczególny przypadek korekty rozjaśniania i zmiany kolorów. Tak to działa:
- Otwórz w Media Pool okno dialogowe efektów "Kolor" i przeciągnij regulator nasycenia kolorem w oknie dialogowym "Kolor" całkiem w lewo na wartość 100%. W ten sposób otrzymasz obraz z odcieniami szarości.
- Otwórz okno dialogowe w oknie dialogowym "Jasność / Kontrast" i ustaw jasność, kontrast i gamma (lub HDR-gamma i HDR-Blur w wersji Movie Studio Platinum).
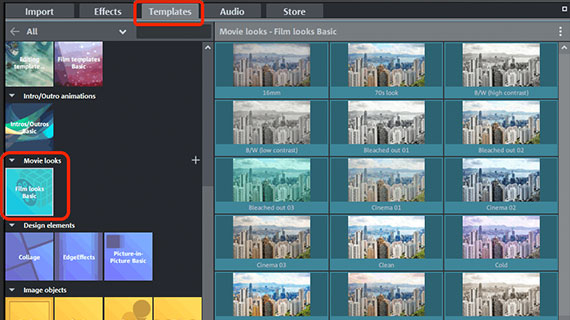
Rozjaśnianie wideo przy użyciu efektu film look
Inną możliwością rozjaśniania wideo jest używanie efektu film look. Efekty film look to wstępnie skonfigurowane szablony efektów w funkcji jasności, kontrastu, gamma, i ustawienia kolorów, ukierunkowanych na zwyczajową estetykę kinową. Dzięki temu w mgnieniu oka zmienisz swoje wideo np. w nasycony chłodem kryminał lub barwny film romantyczny. Tak to działa:
- Otwórz w Media Pool zakładkę "Szablony" > "Filmlooks Basic" i przejrzyj dostępne szablony. Za pomocą strzałki podglądu przy efekcie film look możesz zobaczyć podgląd. W celu rozjaśnienia wideo szczególnie interesujące są szablony "Wybielenie".
- Aby użyć efektu film look wystarczy go przeciągnąć na plik wideo.
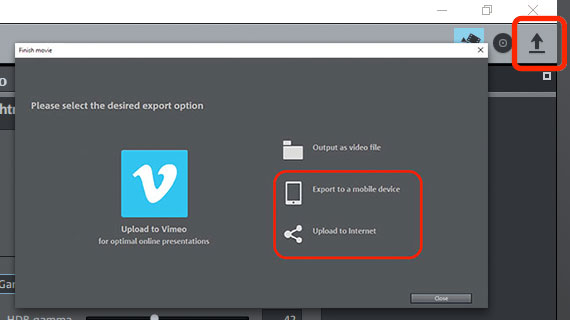
Prezentacja rozjaśnionego wideo
Na koniec, jeśli jesteś zadowolony z efektów jasności i kolorów, możesz zaprezentować swoje rozjaśnione wideo w różny sposób:
- Eksport pliku wideo: Dla jednego pliku wideo wyeksportujesz swój film poprzez menu "Plik" > "Eksportuj film", np. jako plik MP4 lub HEVC.
- Nagrywanie bezpośrednio na płycie: Możesz również nagrać swoje wideo bezpośrednio na płycie. Do wyboru dostępne są płyty DVD, AVCHD lub Blu-ray.
- Bezpośrednie ładowanie do Internetu: Społeczności Vimeo i YouTube są bezpośrednio podłączone. Wystarczy jedno kliknięcie myszy, a rozjaśnione wideo zostanie przesłane bezpośrednio do Twojego profilu.




