Hoppklipp – så här gör du!
För att placera hoppsnitt i en video, följ dessa steg:
- Öppna MAGIX Video Pro X och importera din video.
- Högerklicka på muslägesknappen nedan och välj "Dela och trimma".
- Placera musen över videon i spåret. Videoförhandsgranskningen visar motsvarande position i videon. Du kan också visa vågformsvisningen för ljudspåret genom att högerklicka på videon. Sök i ditt bild- och ljudmaterial efter lämpliga ställen att klippa ut.
- Klicka där du vill att hoppklippet ska börja. Håll ner musknappen och dra musen åt höger till den punkt där du vill att hoppklippet ska sluta.
- Växla tillbaka till standardmusläget och stäng mellanrummet som skapats av snittet du gjorde genom att dra objektet till höger om luckan till vänster tills det snäpper fast mot objektet före det.
Hoppklipp – vad är det?
Hoppklipp (jump cuts) är en stilistisk metod som används för att skapa en hoppeffekt i videor. När de appliceras på videomaterial av en person som talar, skapar hoppsnitt det visuella intrycket av plötsliga och abrupta förändringar i personens hållning och ansiktsuttryck. Ibland kan personen till och med verka som att den plötsligt flyttar från en position till en annan i videobilden.
Hoppklipp går emot den traditionella redigeringsprincipen att klipp ska vara så omärkliga som möjligt. Faktum är att de avsiktligt avbryter filmens kontinuitet på ett sätt som avsiktligt är synligt för tittaren, vilket skapar effekten att en del av filmen (och därmed en del av vad som händer) saknas.
På så sätt används hoppklipp för att accelerera filmens tempo. Precis som med tidshopp, accelererar hoppklipp i allmänhet hastigheten med vilken en händelse visas. Därför gör hoppklipp att filmer verkar visas snabbare och verkar mer dynamiska – och ibland lite hektiska.
Hoppklipp – så här gör du!
Att skapa dina egna hoppklipp kräver inte mycket när det gäller utrustning eller programvara: Allt du behöver är ett bra videoredigeringsprogram som MAGIX Video Pro X som låter dig enkelt söka igenom ditt material för att hitta lämpliga positioner att lägga till klipp på. Den största svårigheten med att skapa hoppklipp är faktiskt att identifiera de bästa positionerna i ditt material att lägga till klipp i och hitta rätt timing.
Var ska du placera hoppklipp och hur ofta ska du placera dem? Detta beror mycket på vilket material du använder, och det finns inget entydigt svar. Det krävs en viss känsla för vad som är väsentligt och vad som är rätt mängd klipp. Lägger du till för många klipp så får du en hektisk och rörig video som de flesta tittare inte kommer att kunna se länge. Lägger du till för få, kommer hoppen att se ut som fel. Du bör alltid använda flera hoppklipp i en enda scen för att göra det klart för tittaren att de är avsiktliga.
För att hitta rätt positioner att lägga till klipp till, börja med att leta efter delar av din video som verkar överflödiga. I videor där någon talar till en publik eller till kameran kan dessa ställen lätt hittas genom att titta i ljudspåret. Leta efter pauser eller delar där talaren harklar sig – och klipp sedan ut dessa delar. Men varje scen behöver inte innehålla hoppklipp. Låt dina tittare också njuta av lite kontinuitet – ibland gäller "less is more".
Nedan visar vi hur du lägger till den här typen av rörelseeffekter i ditt videomaterial.
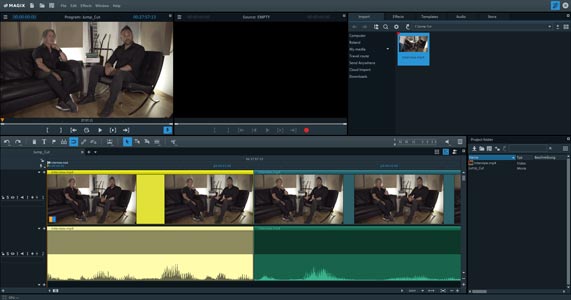
Steg 1: Importera videor för hoppklipp
- Öppna MAGIX Video Pro X.
- Navigera till fliken "Import" i Media Pool till mappen med din videofil i den övre högra delen.
- Placera muspekaren över en fil och klicka på den lilla uppspelningsknappen i popup-fönstret. Detta kommer att utlösa förhandsgranskningsfunktionen. En förhandsvisning av videon spelas upp på skärmen till höger. Du kan använda den här metoden för att enkelt söka efter de videor du vill använda i ditt projekt.
- Importera alla videor du vill använda till MAGIX Video Pro X. Dra och släpp videorna på spår 1 en i taget. Du kan också lägga till delar av en videofil. Använd då knapparna under förhandsgranskningsskärmen. För att importera en definierad videosektion, klicka direkt på videobilden i förhandsvisningsskärmen och dra och släpp in på spåret.
Du kan också dra och släppa videor eller videointervall till mappen för projekttempo i det nedre högra hörnet innan du lägger till dem i ett spår i ditt projekt. Den tillfälliga mappen fungerar som ett slags urklipp för dina projekt. Här kan du bekvämt kan sammanställa alla dina media.
När du har importerat dina videor kommer de att visas som objekt i spåret du lade till dem till. Dessa objekt innehåller både bild- och ljuddata för filen. Det är ofta en bra idé att låta ljudspåren visas separat för att göra det lättare att använda ljudmaterialet till att navigera genom videon för redigering.
- För att visa ljudspåren högerklickar du på videoobjekten och väljer "Ljudfunktioner" > "Vågformsvisning".
Programmet kommer sedan att beräkna vågformen för ljudet och visa den i den nedre delen av objektet.
Att orientera sig i ditt videomaterial är ännu lättare när ljud och bild visas som separata objekt på två separata spår.
- Högerklicka igen på objektet och välj "Ljudfunktioner" > "Video/ljud på separata spår".
- Använd zoomknapparna (nederst till höger) för att zooma in på de två spåren som används så att du tydligt kan se alla detaljer.
Då har du den bästa utsikten över ditt material och kan börja med hoppsnitten.
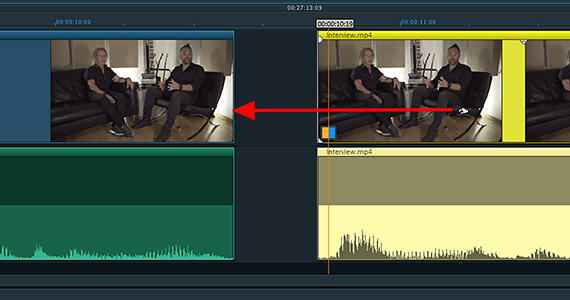
Steg 2: infoga hoppklipp
Därefter måste du infoga dina hoppklipp. Det finns flera sätt att göra detta.
1. Standardmetoden
För att hitta lämpliga positioner i materialet, spela upp videon. Det enklaste sättet att göra detta är att trycka på mellanslagstangenten på tangentbordet. När du kommer till en del du vill klippa, tryck på mellanslagstangenten igen. Uppspelningen stoppas och uppspelningsmarkören kommer att placeras på den aktuella positionen i videon.
- För att göra ett klipp vid positionen för uppspelningsmarkören, tryck på T-knappen.
Objektet klipps i två delar.
- Zooma in så att du kan se klippet i detalj.
Det enklaste sättet att göra detta är att hålla ned Ctrl-tangenten och bläddra med mushjulet. Displayen zoomar in vid positionen för uppspelningsmarkören.
- Placera musen över klippets position och flytta den första videodelen till vänster eller den andra videodelen till höger för att skapa en lucka.
Detta tar bort videomaterial från uppspelningsmarkörens position. Förhandsgranska resultaten genom att spela upp videon vid snittets position. Du kan göra mellanrummet så stort som du vill eller så kan du stänga det igen tills du har hittat rätt del att ta bort.
- Stäng mellanrummet på spåret genom att helt enkelt dra objektet efter luckan till vänster tills det snäpper fast vid objektet före det.
Spela upp filmens aktuella position för att förhandsgranska resultatet. Du bör se ett sömlöst hoppsnitt med motsvarande rörelseeffekt i förhandsvisningsskärmen till vänster.
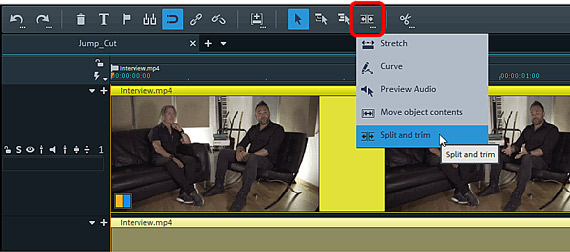
2. Snabbmetoden
Det snabba sättet kräver mer. En specialfunktion i Video Pro X behövs för detta.
- Högerklicka på muslägesknappen nedan och till höger och välj "Dela och trimma".
I det här musläget kan du flytta musen över videoobjektet och se motsvarande position i videomaterialet direkt i förhandsvisningsskärmen. Det här läget fungerar på samma sätt som ett rullhjul, vilket gör det idealiskt för att hitta lämpliga ställen för hoppsnitt.
Videomaterialet som visas i förhandsvisningsskärmen spelas upp i samma takt som du flyttar musen. Om du rör musen långsamt spelas materialet också långsamt. Om du flyttar musen från höger till vänster, spelas videon baklänges.
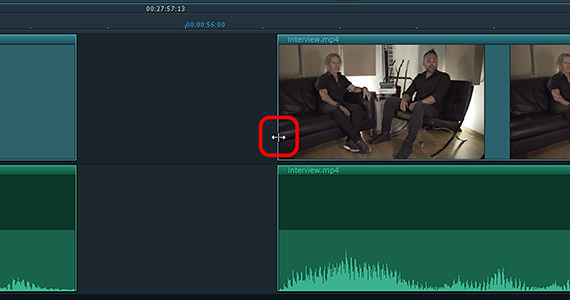
- För att göra ett klipp på en lämplig plats, klicka bara med musen.
- För att klippa ut ett urval av videomaterial, klicka och håll ner musknappen och dra musen åt vänster eller höger.
Den enklaste metoden är att klicka på den position där du vill att hoppklippet ska börja och att dra musen åt höger till den position där du vill att klippet ska sluta och där videon ska fortsätta spelas.
Lämna de resulterande luckorna så länge och fortsätt till nästa plats där du vill lägga till ett hoppsnitt. Där upprepar du samma procedur.
Du kan använda topparna i vågformen för att navigera genom videomaterialet. Grupper av sammankopplade toppar bör lämnas ifred eftersom de vanligtvis indikerar ett avsnitt där någon talar. Avsnitt med få toppar indikerar vanligtvis en punkt i videon med lite talat ljud, som kan klippas ut.
- Slutligen stänger du alla luckor på tidslinjen genom att flytta alla objekt som kommer efter luckorna till vänster tills de snäpper fast vid objekten före dem.
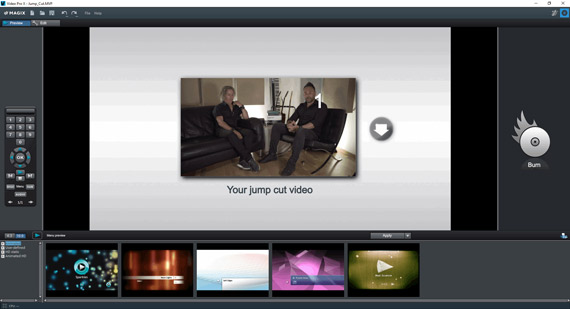
Steg 3: Exportera video med hoppklipp
bränn på skiva eller ladda upp på internet
Exportera slutligen videomaterialet i projektfönstret som en videofil eller bränn det på skiva.
- Välj i menyn "Arkiv" alternativet "Exportera film". Välj det format du vill använda (t.ex. MP4), ge videofilen ett namn och starta exportprocessen.
- Alternativt kan du bränna ditt projekt på DVD, AVCHD eller Blu-ray Disc. Klicka bara på knappen i det övre högra hörnet av programfönstret för att öppna bränngränssnittet. Här kan du även skapa din egen meny.
- Du kan också ladda upp din video direkt på YouTube. Klicka bara på knappen Exportera i det övre högra hörnet, välj "Ladda upp på internet" och välj "YouTube" som community.
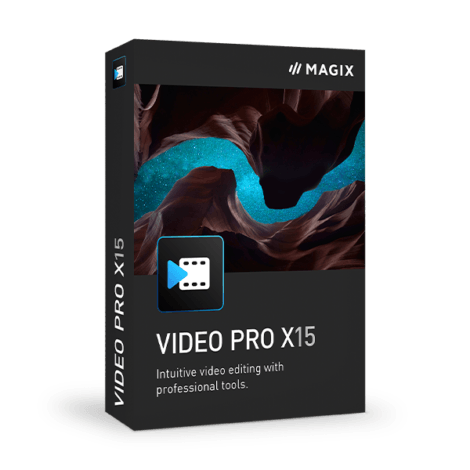
Video Pro X
Producera musikvideor med MAGIX Video Pro X för intuitiv, professionell videoproduktion:
- Full spårkontroll
- Hoppklipp
- Flerspår- och multiformat-tidslinje
- Tre- och fyrpunktsklippning
- Kapslade sekvenser
- Taktbaserad redigering
- Avancerad sökning efter luckor
- MultiCam-redigering
- Lookup-tabeller, VEGAS bildstabilisering, färggradering, slow motion/time lapse
- 360°-komplettpaket
- Mallar för intro, outro, undertexter, övergångar, förtexter med mera.
- HDR-stöd
- Dina filmer på DVD och Blu-ray (inkl. menyval)



