Innehållsförteckning
Klipp och redigera actionkameravideor
– så här gör du!
Fortsätt enligt följande för att producera bra actionkamerafilmer så snabbt och enkelt som möjligt:
- Öppna MAGIX Movie Studio Platinum och skapa ett nytt projekt i startdialogrutan.
- I Media Pool ovan till höger, öppna fliken Mallar och klicka på rutan "Klippmallar Basic".
- Håll musen över de individuella skärmallarna och använd den mittersta popup-knappen för att prova mallarna en efter en.
- Om du vill använda en klippmall, ladda den med den vänstra popup-knappen.
- Växla till "Import"fliken Media Pool, navigera till katalogen där dina actionkamera-videofiler finns och dra dina videor eller foton till platshållarna. Du kan använda samma filer för flera eller alla platshållare.
- Om det behövs, flytta området av videon som ska visas i det nedre högra hörnet. Du kan även justera mallens rubriktexter här.
- Exportera ditt videoprojekt som en videofil, till exempel i MP4-format, använd knappen uppe till höger, överför det direkt till din smartphone, ladda upp det till internet eller bränn det till en DVD eller Blu-Ray-skiva tillsammans med menyn.
Alternativt kan du också ställa in alla klipp själv och lägga till musik, titlar, övergångar eller spännande effekter. För att göra detta, använd huvudgränssnittet för Movie Edit Pro. Läs huvudartikeln på den här sidan.
Producera actionkameravideor med Movie Studio Platinum, videoredigeringsprogramvaran för helt fantastiska filmer:
- Import av alla vanliga format
- Klipp intuitivt med tangentbordet
- Särskilda redigeringsverktyg för bild och ljud
- Många mallar för intro, outro, undertexter, övergångar, inledningstexter och mycket mer.
- Praktiska guider
- Bildbehandling med autoexponering, färgbearbetning, slow motion/time lapse, bildstabilisering och mycket mer.
- Filexport t.ex. som MP4, bränn skiva till Blu-ray eller DVD, överför till smartphone
Actionkameravideor
Actionkameravideor handlar om kul. Det är roligt att filma hisnande scener, och att se dem på YouTube eller någon annanstans är också kul. För att även göra efterproduktionen rolig rekommenderar vi att du använder den intuitiva och kraftfulla actionkameravideoredigeraren Movie Studio. Programmet gör det enkelt att sy, redigera, förfina och sedan ladda upp actionvideor från en actionkamera som en GoPro direkt online. Alternativt kan du bränna den till skiva (DVD, Blu-ray eller AVCHD) eller överföra den till smartphone.
Rörelseeffekter som hoppklipp, time lapse eller speed ramps blåser liv i actionkameravideor och för viktiga ögonblick kan slow motion användas för spektakulära effekter. Innan en gratis videoapp tar bort allt det roliga ur kameraredigering eftersom det inte låter dig uppnå den speed ramp du ville ha eller optimera ljusstyrka och färg korrekt, prova att använda en riktig filmredigerare som Movie Studio. På så sätt kommer det roliga inte att hamna vid sidan av produktionen heller.
Och om du behöver avsluta ditt projekt ännu snabbare, innehåller Movie Studio speciella redigeringsmallar med matchande musik. Från adrenalinladdade låtar till glada låtar, det finns något för varje video. Du väljer helt enkelt mallen med den musik du gillar bäst, och programmet klipper materialet till takten helt automatiskt. Detta sparar dig mycket tid – som du sedan kan lägga på produktionen av din nästa video.
Nedan visar vi dig hur du producerar helt fantastiska actionkameravideor med Movie Studio. Vi ger dig tips och tricks för actionkamerainspelning, och visar dig i detalj med en steg-för-steg-guide hur du använder Movie Studio för att få ut det bästa av råmaterial som tas med din actionkamera. Nu kör vi!
Tips för inspelning med actionkamera
Använd ett fäste för din actionkamera när du filmar. Lite hackiga eller skakiga bilder här eller där är ju en del av charmen med actionkameravideor. Men om det är för mycket kan din actionvideo vara ganska irriterande att titta på. För att förhindra detta är det bäst att använda ett fäste för din actionkamera. Detta undviker för mycket skakningar och gör även filmandet lättare. Fästen finns i en mängd olika former och storlekar.
Glöm inte att filma från olika kameravinklar när du använder din actionkamera. Se till att använda så många olika kameravinklar som möjligt när du filmar med din GoPro. Detta hindrar tittarna från att bli uttråkade. Ta en ordentlig titt på platsen innan du fotograferar så att du vet vilka vinklar som är lämpliga för filmning och vilka som inte fungerar.
Glöm inte att ha kul när du filmar med din actionkamera. Försök att fokusera mindre på att få det perfekta resultatet och mer på att ha kul. För det är vad dina tittare handlar om också. Ha alltså så kul som möjligt när du spelar in!
Actionkameravideoredigering
- de olika möjligheterna
När du är klar med dina inspelningar är det första du vill göra att granska materialet och börja klippa ihop enskilda scener. Tänk på att scener som är mindre än en och en halv sekund långa är svåra för tittarna att fånga upp, och scener som är mer än fyra sekunder långa kan sakta ner tempot i din actionvideo. Ett snabbt och enkelt sätt att få bra resultat är att använda en klippmall.
Överför först dina actionkameravideor från kameran till din hårddisk.
Öppna MAGIX Movie Studio och skapa ett nytt projekt i startdialogrutan.
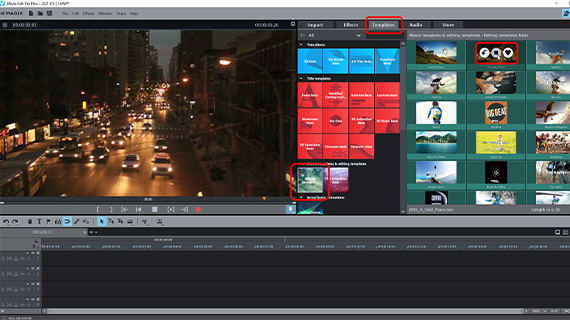
Klippmallar för actionkameravideor
För snabb och enkel actionkameraredigering, använd en Movie Studio-klippmall. Alla klipp i mallen är redan inställda för att matcha musiken. Allt du behöver göra är att fylla platshållarna med rätt klipp från dina videor.
Så här gör du:
- I Media Pool ovan till höger, öppna fliken "Mallar" och klicka på rutan "Klippmallar Basic".
Alla redigeringsmallar i mappen listas till höger. Du kan köpa ytterligare redigeringsmallar i Mediapool-fliken "Store".
- Flytta musen över en ruta och klicka på förhandsgranskningspilen i mitten av popup-fönstret. Var särskilt uppmärksam på musiken.
- Om du gillar en låt och vill använda redigeringsmallen som grund för din actionkamera-video, klicka på importikonen till vänster i popup-fönstret.
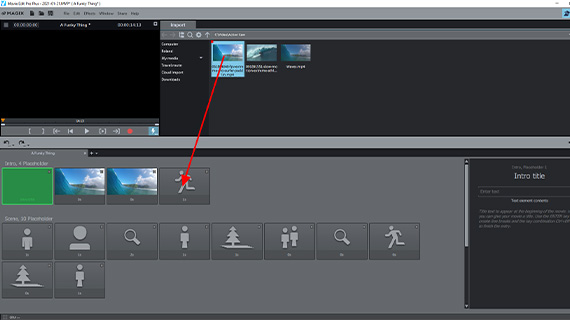
Klippmallen är nu laddad och öppnad i klippmallsguiden. En rad med grå platshållare kan nu se i det nedre vänstra hörnet. Från toppen av Media Pool kan du komma åt alla enheter på din dator.
- Dra dina actionkameravideofiler från Media Pool till platshållarna.
- Om du behöver kan du definiera avsnittet av video som ska användas i platshållaren i intervalldisplayen nedan till höger.
Avståndsdisplayen ger dig också information om effekterna som används i denna scen (t.ex. slow motion).
Du kan använda samma video för flera eller alla platshållare. Dra helt enkelt actionvideofilerna efter varandra till platshållarna.
- Det snabbaste sättet att starta och stoppa uppspelningen är att använda mellanslagstangenten. Detta är också ett bra sätt att kontrollera den färdiga produkten.
Om du är nöjd med det krävs ingen mer efterproduktion. När du är nöjd med hur det ser ut kan du exportera din redigerade actionkameravideo eller ladda upp den online (se nedan).
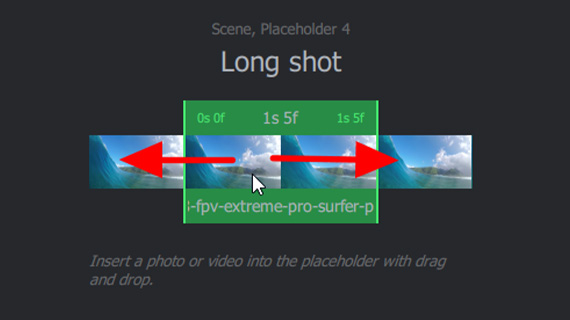
Du kan också redigera den klippta videon manuellt. För att göra detta, stäng guiden för redigeringsmall genom att markera markeringen på intervalldisplayen.
Detta öppnar den normala programvyn i Movie Studio, där du har tillgång till alla programfunktioner. Vi ska prata om dessa nu.
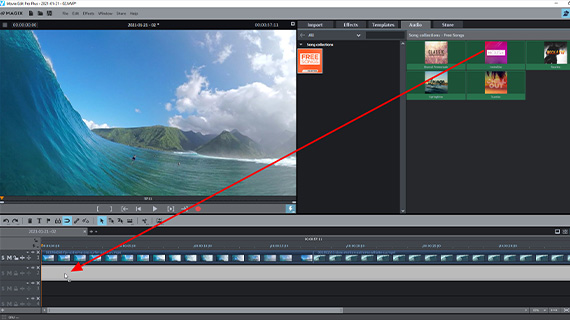
Lägg till musik till actionkameravideor
Om du vill använda din egen musik istället för att använda en klippmall med musik, gör så här:
- Skapa ett nytt projekt i startdialogrutan i Movie Studio Platinum eller byt från redigeringsguiden till den vanliga programvyn i Movie Studio.
- För att redigera högupplöst 4K-film, gå till "Filminställningar" (under "Arkiv>>> Inställningar > Film") och aktivera alternativet "Skapa proxyfiler automatiskt". Detta gör att du kan spela upp och redigera 4K och 8K utan problem.
- Dra och släpp för att ladda dina videofiler från importfliken i Media Pool och ordna dem efter varandra i ett spår.
- För att lägga till musik till bilderna, dra valfri musikfil till ett spår under videospåret.
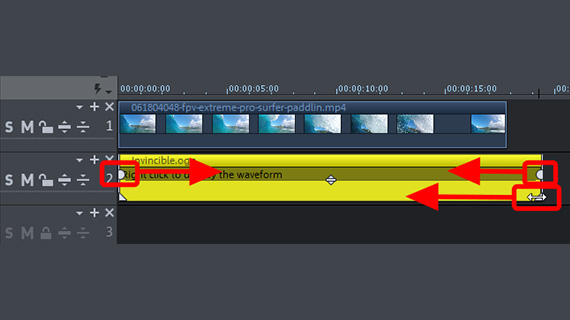
För att anpassa musiken till actionvideolängden, dra helt enkelt ut ljudobjektet med musiken till rätt längd:
- Flytta muspekaren till den nedre objektkanten tills den blir Klipp-symbolen.
- Klicka och dra objektkanterna inåt samtidigt som du håller ner musknappen tills musiken startar och slutar på rätt positioner.
- Använd de övre objekthandtagen för att ställa in en in- eller uttoning.
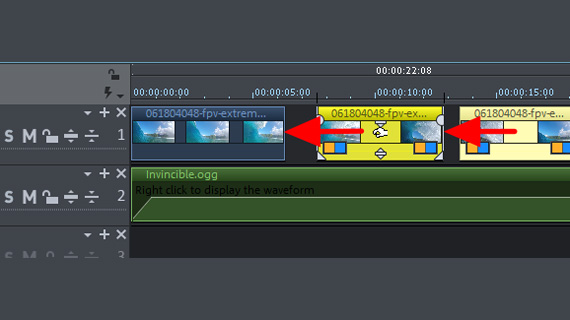
Klipp actionkameravideor
Låt oss börja med det vanligaste scenariot, där du vill klippa obrukbara bilder från din actionkamera-video.
- Placera uppspelningsmarkören i början och slutet av avsnittet som du vill använda och tryck på "T"-knappen vid båda positionerna.
- Klicka sedan på de avsnitt som du vill ta bort och tryck på "Del"-knappen.
- Om detta skapar en lucka som måste stängas, gå till verktygsfältet och välj "Musläge för alla spår".
- Flytta sektionen till höger om springan till vänster tills den dockar med föregående sektion. När du använder det här musläget flyttas alla andra objekt längre åt höger också, så följande avsnitt av actionvideon kommer inte att blandas ihop.
Om du drar ut ett klippt eller förkortat objekt till dess kanter igen, kommer de borttagna sektionerna att återställas. Du kan leka med dessa klipp och effekter så mycket du vill utan att ändra originalfilerna på något sätt.
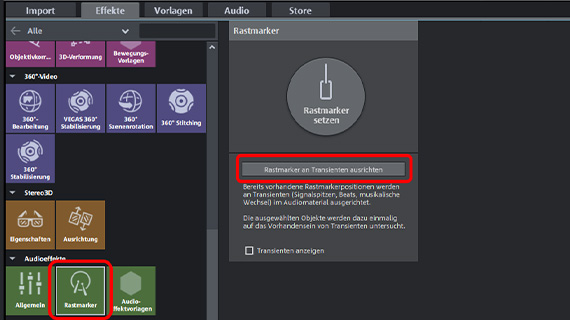
För att hjälpa dig att göra en redigering med musik, placera snappmarkörer på platsen för taktslagen. När de flyttas knäpps nu videoscenerna automatiskt till positioner som passar rytmen.
- Klicka på ett ljudobjekt med musik för att välja det.
- I Media Pool öppnar du fliken "Effekter" och under "Ljudeffekter" klickar du på rutan "Snappmarkörer.
- Klicka på knappen "Justera snappmarkör till transienter".
- Flytta dina videoobjekt så att de fäster vid placeringen av snappmarkörerna.
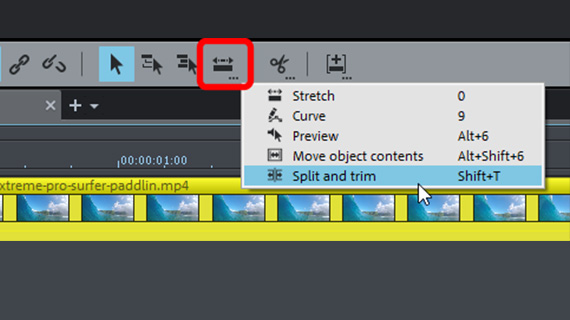
Hoppklipp
Hoppklipp är rörelseeffekter som skapas när en tagning delas upp i delar med hjälp av klipp. Med ett hoppklipp redigeras videon mitt i handlingen för att skapa slående hopp mellan bilder – därav namnet. Hoppklipp är moderna, snabba, dynamiska och ibland lite hektiska, så de är perfekta för actionkameravideor.
Var ska du placera hoppklipp och hur ofta ska du placera dem? Detta beror på vilket material du använder; det finns inget entydigt svar. En viss känsla för rytmen och rätt mängd snitt är nödvändigt. Lägger du till för många klipp så får du en hektisk och rörig video som de flesta tittare inte kommer att kunna se länge. Lägger du till för få, kommer hoppen att se ut som fel. Du bör alltid använda flera hoppklipp i följd för att göra det klart för tittaren att de är avsiktliga.
Musläget "Dela och trimma" som erbjuds av actionkamera-redigeringsprogramvaran är användbart för att lägga till hoppklipp.
- Högerklicka på muslägesknappen på symbolen för fler muslägen och välj "Klipp och trimma".
- Flytta musen över videoobjektet och du kommer att kunna se motsvarande position i förhandsgranskningen. Detta hjälper dig att avgöra var det är bäst att placera ett snitt.
- När du placerar ett hoppklipp, klicka och håll ned musknappen och dra muspekaren åt vänster eller höger.
På så sätt, när du är klar med redigeringen, kan du flytta de klippta kanterna och trimma videon något för att skapa önskade hopp mellan bildrutor. Sedan, som beskrivits ovan, växla till "Musläge för alla spår" och flytta ihop objekten för att stänga luckorna.
Lägg effekter på actionkameravideor
Effekter kan användas för att förbättra action-karaktären i dina videor. Försök att undvika att använda för många lekfulla effekter som bilder som flyger ur bilden. Effekter som dessa kan få din video att se amatörmässig ut, och de kommer att distrahera tittarna från innehållet och sakta ner den allmänna takten. Time lapse och slow motion-effekter är mycket bättre lämpade för actionkameravideor. Slow motion är bra för att göra snabba åtgärder ännu mer imponerande, medan time lapse kan göra längre videosekvenser mer intressanta.
När det kommer till actionkameraredigering är det ofta tillrådligt att optimera din video med hjälp av en filmredigerare. Här visar vi hur du går tillväga.
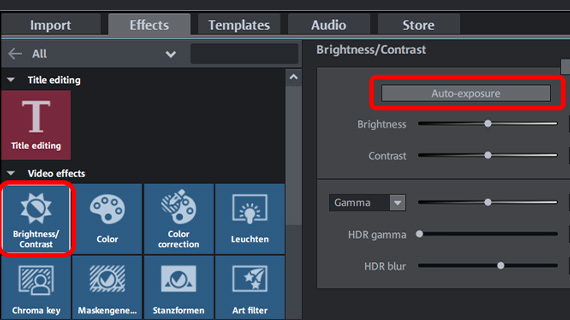
Bildoptimering för actionkameravideor
Ovan till höger i Media Pool, öppna fliken "Effekter" och under "Videoeffekte", klicka på "Ljusstyrka och kontrast". Den här effektdialogrutan erbjuder dessa alternativ:
- Knappen "autoexponering" ställer in parametrar efter en automatisk analys av bilden.
- Skjutreglagen "ljusstyrka" och "kontrast" kan användas för att ändra grundvärdena manuellt.
- "Gamma" är subjektiv ljusstyrka, dvs ljusstyrka som uppfattas av människor. Detta skiljer sig från objektiv ljusstyrka, som handlar om förhållandet mellan ljusa och mörka bildområden. När du justerar ljusstyrkan görs alla pixlar i bilden ljusare eller mörkare; när du justerar gamma, ändras förhållandet.
- "HDR" betyder "High Dynamic Range" och hänvisar till ett särskilt högt intervall mellan ljusstyrka och kontrastvärden. "HDR-oskärpa" påverkar övergångarna mellan ljusa och mörka områden.
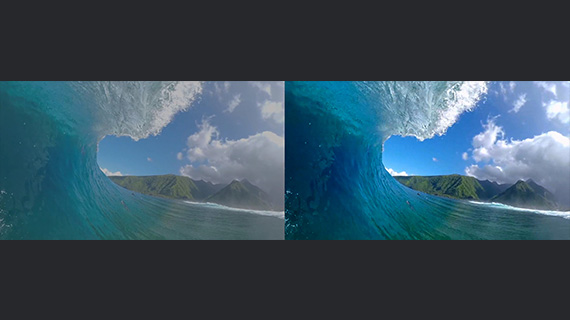
Det är ofta en bra idé att färgkorrigera din video. De tre parametrarna färg, ljusstyrka och kontrast samverkar för att definiera hur videobilden ser ut. Klicka på rutan "Färg" för att öppna färgdialogrutan. Du har nu följande alternativ:
- För att balansera ut en specifik nyans, välj den komplementära färgen för nyansen i dialogrutan. För blå nyans, välj gul. För grönt, välj violett. Detta är endast nödvändigt i speciella fall.
- För att generellt tona ner färger eller intensifiera dem, använd skjutreglaget "Mättnad". Experimentera lite.
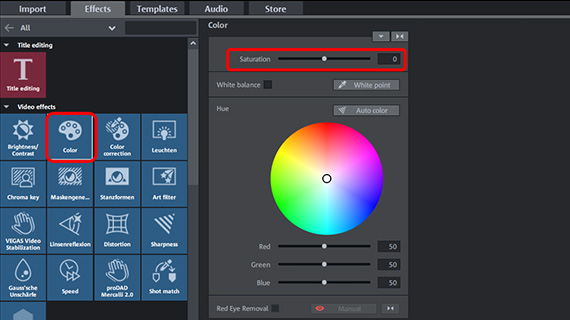
Rutan "Färgkorrigering" gör att du kan färglägga förgrunden och bakgrunden för att få specifika objekt i bilden att sticka ut från varandra. Klicka på "Lägg till" i effektdialogrutan och välj det färgområde som ska användas för att redigera förgrunden med muspekaren som nu är en pipett. Justera sedan färgerna för förgrunden och bakgrunden separat.
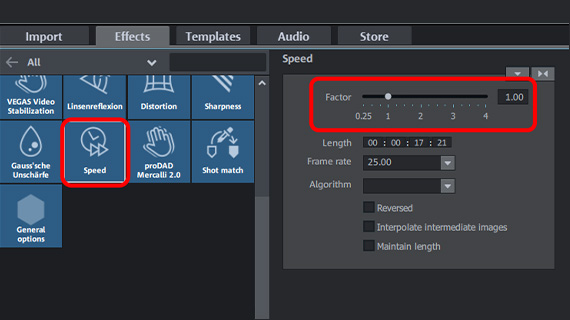
Hastighetseffekter för actionkameravideor:
Timelapse, slow motion, speed ramps
Med hastighetseffekter ökar du dynamiken i handlingen. Med slow motion framhäver du höjdpunkterna och visar de avgörande ögonblicken i detalj i slow motion, timelapse accelererar bilderna i time lapse och ger dramatik.
Speed ramps är en särskilt populär effekt som kan användas för att dynamiskt ändra uppspelningshastigheten för en video. Dessa fungerar särskilt bra i actionkamera-videoscener, där de kan användas för att förvandla snabba bilder till en kort slow motion-sekvens för att fokusera på ett avgörande ögonblick innan de låter handlingen fortsätta i normal hastighet. Den här tekniken är utmärkt för att framhäva viktiga ögonblick som de i sportvideor (t.ex. när bollen träffar nätet eller en skateboardåkare börjar hoppa).
Så här gör du:
- Öppna fliken "Effekter" i Media Pool och klicka på rutan "Hastighet".
- Klicka på videon i spåret och flytta skjutreglaget för hastighetsfaktorn i effektdialogrutan till vänster för att skapa en slowmotion-effekt. Du kan också själv skriva in faktornumret. Om du ställer in faktorn till ett värde mindre än 0,75 rekommenderar vi att du aktiverar alternativet "Interpolera mellanbilder" för att säkerställa att videon spelas upp smidigt.
- För att skapa en timelapse-effekt, flytta reglaget för hastighetsfaktor åt andra hållet, åt höger. Time lapse-effekten gör att videon spelas upp snabbare. Som ett resultat kommer videoobjektet att förkortas. Objekt längre till höger på tidslinjen kommer automatiskt att flyttas åt vänster.
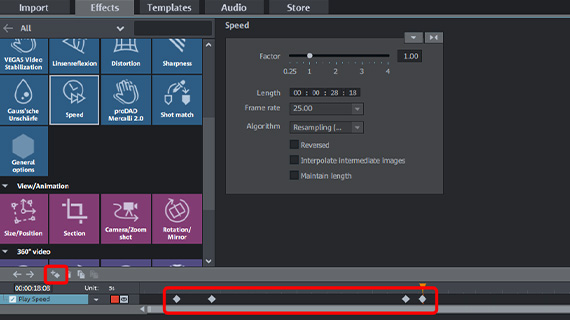
För speed ramps, använd key frame-animeringsverktyget nedan i dialogrutan.
- Placera uppspelningsmarkören där du vill att din speed ramp ska börja.
- Öppna key frame-animeringen i mediapoolen och lägg till en första key frame här.
- I key frame-animeringen flyttar du uppspelningsmarkören längre till höger till slutet av den första speed rampen.
- Flytta skjutreglaget för hastighetsfaktorn åt vänster för att skapa en långsam sekvens. Programmet lägger automatiskt till en andra key frame där uppspelningsmarkören är placerad. När du nu spelar upp sekvensen ser du att hastigheten kontinuerligt reduceras mellan de två key frame-rutorna.
- Flytta uppspelningsmarkören längre åt höger till där du vill att slowmotionsekvensen ska sluta. Här placerar du en tredje key frame-ruta manuellt. Uppspelningshastigheten förblir konstant i slow motion mellan den andra och tredje key frame-rutan.
- Flytta sedan uppspelningsmarkören ännu längre åt höger till där du vill att actionkamerafilmen ska återgå till normal hastighet och dubbelklicka på effekt-skjutreglaget. Hastigheten hoppar tillbaka till standardpositionen (1.00), och programmet lägger automatiskt till en fjärde key frame-ruta.
Spela actionkamera-redigeringssekvensen för att se hur det blev. Hastighetsövergångarna mellan key frame-rutorna beräknas automatiskt av programmet. I den resulterande sekvensen saktas videon ner tills uppspelningen når slutet av den första speed rampen. Sedan börjar slow motion-sekvensen. Mellan den näst sista och sista key frame-rutan ökas hastigheten gradvis.
När du har förstått hur denna princip fungerar kan du använda speed ramps för att skapa vilken typ av hastighetsövergång du vill.
Ladda upp actionkamera-videon till internet
eller överför den till din smartphone
Om allt passar, ladda upp din actionkameravideo direkt till internet eller överför den till din smartphone.
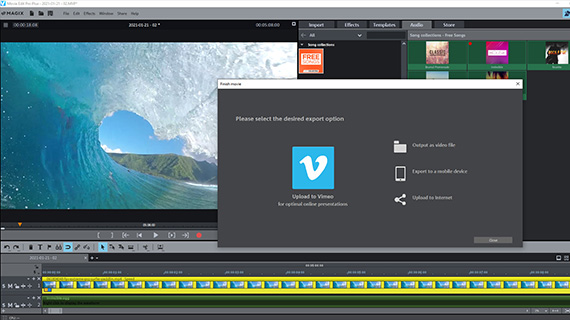
- Ladda upp på internet: Vimeo och YouTube är direkt anslutna till programmet. Ett musklick är allt som krävs för att ladda upp en komplett videofil inklusive alla actionkamera-videosekvenser och musik till ditt konto. Klicka bara på pilsymbolen uppe till höger för att öppna dialogrutan "Slutför film" Du kan börja ladda upp här.
- Överför till smartphone: I dialogrutan "Slutför film" ser du alternativet "Exportera till mobil enhet". Här väljer du helt enkelt en enhet och Movie Studio ställer in parametrarna automatiskt. Actionkamera-videon kommer att matas ut till din enhet tillsammans med alla klipp, effekter och musik.
- Fler möjligheter: Du kan också bränna din actionkamera-video till skiva direkt från programmet. DVD, AVCHD och Blu-ray Disc är alla tillgängliga. För att öppna "Bränn"-gränssnittet, klicka till höger på knappen med skivikonen. Här kan du välja en menymall eller designa en anpassad meny. Om du har skapat flera actionkamerafilmer kan du bränna dem alla tillsammans med samma meny till skiva. Alternativt kan du exportera din actionkamera-produkt som en videofil. I menyn "Arkiv" > "Exportera film" hittar du alla tillgängliga format t.ex. MP4.










