Compress MP4 – here's how.
Follow these steps to compress your MP4 videos:
- Open Movie Studio and import your video file.
- In the File menu, select Export movie > Video as HEVC or Video as MPEG-4. Both of these options create MP4 files.
- Choose a preset in the export dialog or reduce video resolution and frame rate manually.
Reduce MP4 file size with Movie Studio, the video editing software for downright amazing movies:
- Import for MP4 videos and other common video formats
- Quick and easy sort and cut features
- Helpful program wizards
- MP4 conversion with practical presets and variable resolution/frame rate
MP4 compression
– what you need to know
MP4 is a file container for digital video that lets you compress video data using codecs. The most important codecs for MP4 are H.265 or its predecessor H.264 for video data as well as AAC (for audio data). Other codecs (e.g. MPEG-2) can also be used for MP4 files too.
Compressing MP4 video to smaller size is usually associated with a reduction in quality, since this is the only way to create video files that are small enough. However, modern MP4 codecs can hold this loss of quality in check. This factor sets MP4 apart from other formats and has made MP4 the most important and commonly used file format for video.
To compress an MP4 means to reduce the file size of an existing MP4 file. To do this, you first need to consider the two basic parameters of resolution and frame rate.
- The resolution determines the size of the image: it sets the number of pixels that will be displayed. If you want to display the video on a large HD monitor, you need a higher resolution than the resolution required for a smaller smartphone display. Full HD resolution, for instance, contains 1920 x 1080 pixels, while Ultra HD has 3840 x 2160 pixels. Therefore, if you want to show a large full HD MP4 on your smartphone and need to compress it for this purpose, it makes sense to reduce its resolution.
- The frame rate defines the number of images displayed per second. 25 frames per second is sufficient for most cases. If an MP4 file created using a camcorder contains more than 25 fps, it's best to lower the fps value to 25 in order to reduce MP4 file size.
Basically, anyone who wants to make an MP4 file into a smaller size – for streaming it on a website, for example – should lower the resolution and frame rate of their source material to compress their MP4 video.
Additionally, you can compress MP4 files by adjusting MP4 codec values, or more specifically video codec values, since video images are what takes up most of the space in an MP4 container.
Here, it comes down to the "average bit rate" and "maximum bit rate" in particular. Modern video codecs such as H.265 and H.264 work using variable bitrate encoding, which analyzes the image in terms of adjustments to its contents, and compresses the image according to its content. Image areas with high levels of movement are compressed with a higher bitrate than static areas with little movement.
Here's an example: Footage of a news announcer in front of a stationary background can be compressed without visible loss at a greater rate than a full-blown action scene where there's a lot of image movement within a short time. So the bitrate values you set depend on your video material – they're not generally applicable to all footage.
That being said, we'd like to mention a useful rule of thumb here: If you lower the maximum bitrate from 24000 to 6000 kbit/s and the average bitrate from 19000 to 3800 kbit/s, you'll save a lot of data volume and (for a resolution of 1280 x 720 pixels) will usually achieve satisfactory results.
Movie Studio users can compress MP4 easily, since Movie Studio offers a wide range of high-quality presets that can be used to reduce large MP4 video to a smaller size directly within the program.Below, we'll show you step-by-step how to reduce MP4 file size and compress it in Movie Studio.
Compress MP4 video with Movie Studio
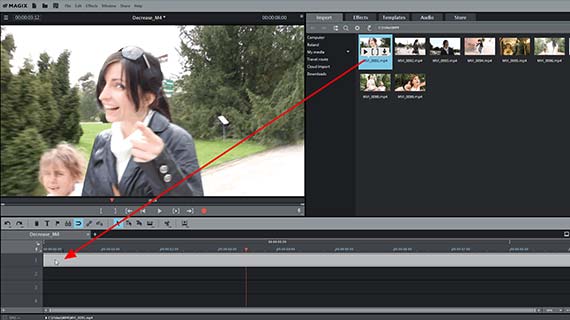
Import MP4 file
- Open Movie Studio.
- In the Media Pool in the upper right corner of the program, navigate to the folder containing the MP4 file you want to compress.
- Click the MP4 file and, while holding down the mouse button, drag and drop it onto the top track.
The MP4 video will then appear in the top track.
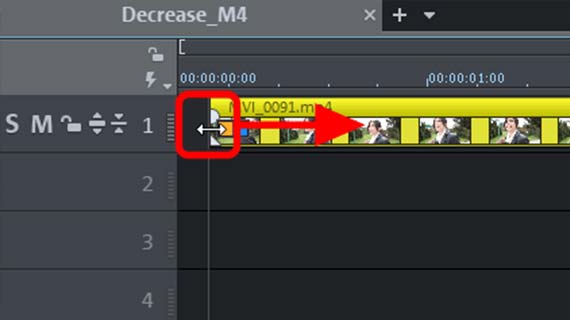
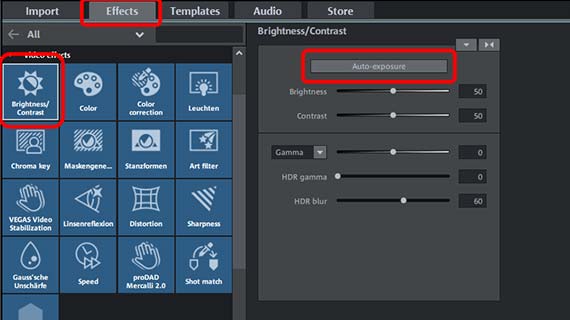
Optimize MP4 video
You can now start compressing the MP4. But we recommend first considering whether the video could use some enhancements. The software offers a wide range of options that enable you to improve your video quickly and easily.
For example, the start of the video might be shaky at the point when the camera was switched on. This can be fixed in seconds:
- Click the leftmost edge of the MP4 video and drag it to the right until the beginning section is gone.
- Then, move the video on the track to the left to fill in the gap left at the beginning.
Doing this will not affect the original video files since edits performed in Movie Studio are always "non-destructive".
Got a section in the MP4 that you're not happy with?
- You can remedy this by positioning the playback marker where you want to make a cut and clicking the Cut button in the toolbar.
- Delete the sequence from the track and drag the following part of the video to the left so it snaps to the part before the deleted section.
The Effects section of the Media Pool contains many effects for optimizing sound and image. Here, you can correct brightness, contrast and color, stabilize choppy video, slow down panning shots and tons more. You can undo any effect settings you apply by pressing Ctrl+Z – this means you can play around with them first to find out what's best for your video.
Tip: Try out the 1-click auto exposure function under the effect tab "Brightness & contrast".
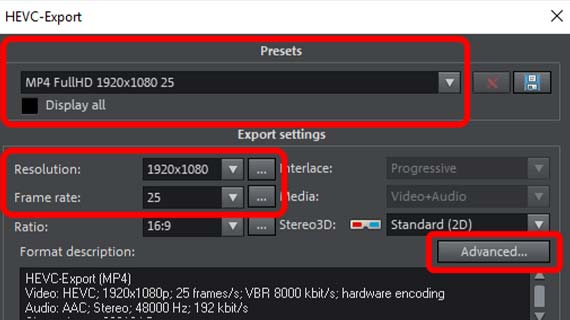
Reduce MP4 file size with presets
- In the "File" menu, select "Export movie" > "Video as MPEG-4" or "Video as HEVC".
Both of these options create MP4 files. The difference is that the option "MPEG-4" uses the older codec H.264, while for"HEVC" the more recent H.265 codec is used. Normally, it's better to use the latest codec version. If you want to ensure that your MP4 video can be played back readily, select "MPEG-4". If you use HEVC, bear in mind that some playback device still don't support the H.265 codec, so it needs to be downloaded and installed first (although this can usually be done easily and for free).
Whichever you use, the MP4 export dialog will appear.
- Open the preset list to see what presets are available.
From the names of the MP4 presets you can probably guess their intended use. "MP4 Web 1280 x 720 25p" is a preset that is designed to be used on the Internet. It offers a resolution of 1280 x 720 pixels and a frame rate of 25 pixels per second and can be streamed without downloading. If the stream option is not active, the video can be downloaded afterwards by clicking on the website link.
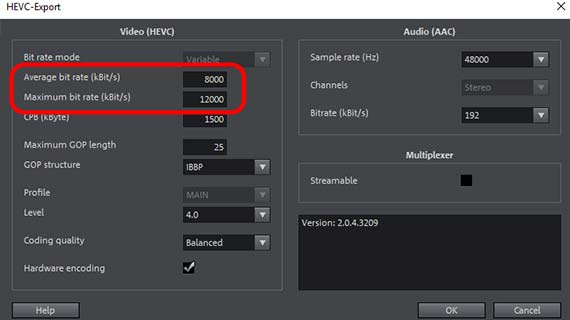
Compress MP4 using codec settings
- In the export dialog, click on "Advanced" for additional ways to compress MP4.
This opens a dialog where you can manually configure the video codec on the left and the audio codec on the right. The video codec plays a decisive role, so is the most important of the two. You can leave the audio codec the way it is, since it doesn't really play any role for file size.
The bitrate settings are especially important when you want to reduce MP4 file size, but you should consider coding quality too. If you have time to adjust this setting, it's recommended to switch it to the highest setting, "Best".
In the "Multiplexer" area on the right, you'll see two additional important properties that don't actually affect image size.
- When active, the first option "Streamable" tells the browser that the file will be streamed when clicked upon. If you deactivate this option, the file will be downloaded instead.
- The second option "HTML Start file" creates a HTML file structure in addition to the MP4 file for integrating the MP4 file as a HTML player on a website. For most cases, you can deactivate this option.
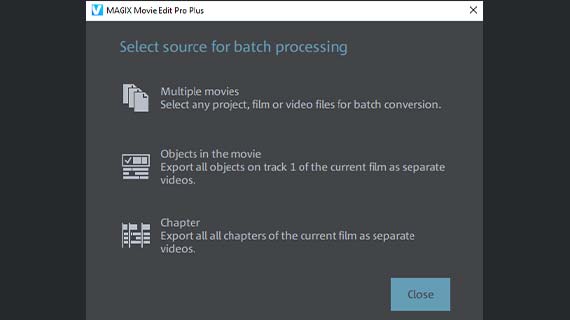
Compress several MP4 files
You can also compress several MP4 video files in one go – the easiest way to do this is with batch conversion.
- Go to File and open the "Batch conversion" dialog.
- Select the source files you want to convert.
- Set MP4 as a target format and select a preset or modify the codec settings.
- Start the process to convert the file to MP4.




