Videos & Filme schneiden
– so geht’s!
Um Videofilme am PC zu schneiden, gehen Sie so vor:
- Starten Sie MAGIX Video deluxe Plus und importieren Sie die Videodatei per Drag & Drop aus dem Media Pool ins Projektfenster.
- Stellen Sie den Abspielmarker an die Stelle, an der Sie schneiden wollen, und drücken Sie die Taste "T". Löschen Sie die Passage, die Sie entfernen wollen, und schieben Sie die verbleibenden Video-Objekte zusammen, so dass keine Lücke entsteht.
- Um Bild und Ton unabhängig voneinander zu schneiden, aktivieren Sie zunächst per rechtem Mausklick die separate Darstellung der Tonspur. Anschließend führen Sie den Mauszeiger an eine Schnittstelle zwischen zwei Videos, drücken die Alt-Taste und kürzen mit der Maus die Ton- oder die Bildspur ein, indem Sie sie einfach nach innen schieben.
- Für häufiges Schneiden nutzen Sie den Mausmodus "Schneiden und Trimmen". Damit können Sie mit der Maus das Material entlangfahren und dabei die dazugehörige Stellen am Videomonitor verfolgen. Zum Schneiden klicken Sie und setzen danach direkt die Suche nach weiteren Schnittstellen fort. Nach dem Schneiden wechseln Sie zurück in den Standard-Mausmodus und justieren die Schnittstellen, indem Sie die Schnittkanten bzw. die Objektenden mit der Maus verschieben.
- Zum Einfügen von weiteren Videos nutzen Sie das Einfügen-Menü, das Sie per rechtem Mausklick auf die Schaltfläche in der Werkzeugleiste öffnen. Hier finden Sie verschiedene Möglichkeiten, um neues Material an der Stelle des Abspielmarkers einzufügen. Bei den beiden "Ripple"-Funktionen wird eine Lücke mit der Länge des neuen Materials erzeugt und das vorhandene Material automatisch nach hinten verschoben.
- Am Ende der Schnittarbeiten klicken Sie rechts auf eine freie Stelle im Projektfenster und wählen die Funktion "Lücken finden und schließen", um unbeabsichtigte Anschlussfehler zu korrigieren.
- Zum Schluss exportieren Sie Ihr Videoprojekt als Videodatei z.B. im MP4-Format, überspielen es direkt auf Ihr Smartphone, laden es ins Internet hoch oder brennen es samt Auswahlmenü auf eine DVD oder Blu-Ray Disc. Die Optionen dafür finden Sie ganz rechts oben auf der Hauptoberfläche.
Videos schneiden mit MAGIX Video deluxe Plus, dem Programm für gute Filme:
- Import aller gängigen Formate
- Intuitiv per Tastatur schneiden
- Spezielle Schnittwerkzeuge für Bild und Ton
- Viele Vorlagen für Intro, Outro, Untertitel, Blenden, Vorspann u.v.m.
- Praktische Assistenten
- Bildbearbeitung mit Auto-Belichtung, Farbbearbeitung, Zeitlupe/Zeitraffer, Bildstabilisierung u.v.m.
- Datei-Export z. B. als MP4, Disc brennen auf Blu-ray oder DVD, Überspielen aufs Smartphone
Software zum Schneiden von Videos
Download starten
MP4 und andere Videos schneiden:
So einfach ist das!
Egal, ob MTS, MP4, UHD, 4K...
– mit MAGIX Video deluxe schneiden Sie alle Videos und Filme auf dieselbe einfache Weise.
Videos scheiden ist die wichtigste und häufigste Aufgabe bei der Videoproduktion. Deshalb sollte sie besonders leicht zu lösen sein. Weil vorher meist nicht klar ist, an welcher Stelle geschnitten werden soll, müssen Sie verschiedene Schnittvarianten ausprobieren und im Zweifelsfall wieder rückgängig machen können. Ihr Videobearbeitungsprogramm sollte daher einfach zu bedienen sein und zu Experimenten einladen. Und weil man heute mit den unterschiedlichsten Dateiformaten (z.B. MP4, MTS oder MOV) und Auflösungen (z.B. HD, Full-HD, 4K) zu tun hat, sollte Ihr Videobearbeitungsprogramm alle wichtigen Formate unterstützen.
Wir empfehlen daher MAGIX Video deluxe Plus. Mit diesem Videobearbeitungsprogramm schneiden Sie Ihre Videos und Filme, indem Sie den Abspielmarker per Mausklick an die gewünschte Schnittstelle setzen und die "T"-Taste auf der Tastatur drücken. Und wenn es nicht der richtige Schnitt war, machen Sie alles mit der Tastenkombination "Strg + Z" wieder rückgängig. Mit MAGIX Video deluxe Plus sind Sie unabhängig von den verschiedenen Videodateien und Auflösungen. Alle wichtigen Formate werden unterstützt und funktionieren einheitlich auf dieselbe Weise. Mit der Proxy-Funktion von Video deluxe Plus lassen sich hochauflösende 4K-Videodateien genauso flüssig abspielen und schneiden wie jedes andere Videomaterial.
Den Original-Videodateien auf der Festplatte geschieht dabei gar nichts - sie werden bei den Schnittoperationen und auch allen anderen Videobearbeitungen nicht angetastet. Dieses Verfahren nennt man "virtuell" oder auch "non-destruktives Editing". Dadurch haben Sie immer die Gewissheit, auf den Originalzustand zurückgreifen zu können, falls Ihnen Ihr geschnittenes Video am Ende nicht gefällt.
Jeder Videoschnitt lässt sich problemlos ändern und zum Beispiel nach vorne oder hinten verlegen, indem Sie die Enden des geschnittenen Videos mit der Maus nach links oder rechts verschieben. Und wenn Sie aus Versehen zu viel Videomaterial weggeschnitten haben, ziehen Sie das entfernte Material einfach wieder hervor.
Im Folgenden erklären wir Ihnen Schritt für Schritt alle Methoden, wie Sie mit MAGIX Video deluxe Plus Ihre Videos schneiden können.
Videos schneiden mit MAGIX Video deluxe Plus
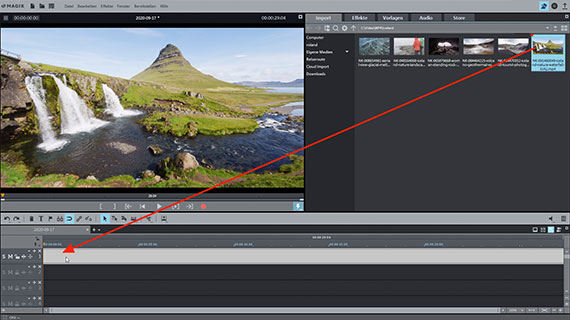
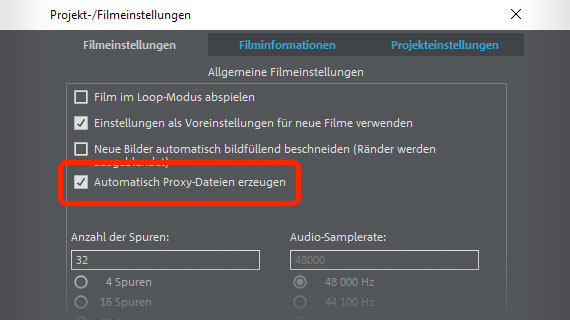
Videodatei zum Schneiden importieren
- Erstellen Sie im Startdialog von MAGIX Video deluxe Plus ein neues Projekt.
Wenn Sie hochauflösendes Material (z.B. UHD oder 4K) importieren, aktivieren Sie im Startdialog die Option "Filmeinstellungen öffnen" und klicken auf "Projekt erstellen". Anschließend aktivieren Sie im Dialog "Filmeinstellungen" die Option "Automatisch Proxy-Dateien erzeugen". Dadurch lassen sich auch große Datenmengen hochauflösender Videos problemlos abspielen und schneiden.
- Laden Sie Ihr Video per Drag & Drop aus dem Media Pool in die oberste Spur.
- Drücken Sie die Leertaste, um das Video abzuspielen.
Beim Abspielen wandert ein roter Abspielmarker durch das Projektfenster und zeigt die aktuelle Position an.
- Der Abspielmarker lässt sich per Mausklick in das Zeitlineal oberhalb des Spurbereichs an andere Stellen versetzen. Auf diese Weise navigieren Sie durch Ihr Video.
- Um das Video zu stoppen, drücken Sie einfach ein zweites Mal die Leertaste.
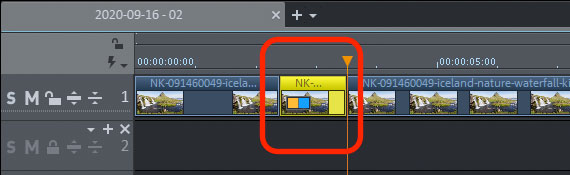
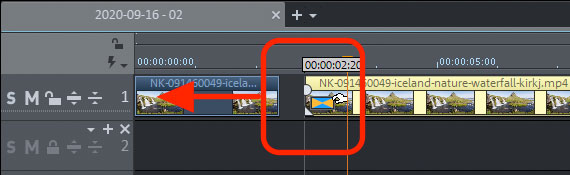
Video schneiden – die wichtigsten Schnitttechniken
Beginnen wir mit dem wohl häufigsten Fall: Sie möchten eine Passage aus einem Video herauslöschen.
- Stellen Sie den Abspielmarker an den Anfang und das Ende der Passage und drücken Sie beide Male die Taste "T".
- Klicken Sie auf die geschnittene Passage und löschen Sie sie mit der "Entf"-Taste aus der Spur.
- Wechseln Sie in den "Mausmodus für alle Spuren" und schieben Sie den hinteren Teil des Videos nach vorne, um die Lücke zu schließen.
Für typische Anwendungsfälle gibt es noch schnellere Verfahren.
- Um den Anfang oder das Ende eines Videos zu entfernen, stellen Sie den Abspielmarker an die Stelle, an der Sie schneiden wollen, und klicken mit der rechten Maustaste auf die Schnitt-Schaltfläche in der Werkzeugleiste.
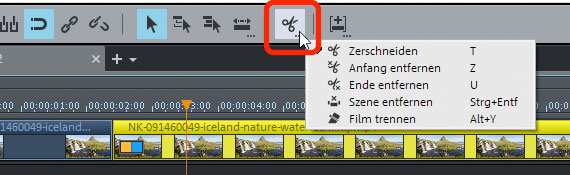
Dadurch wird das Schnitt-Menü geöffnet.
- Wählen Sie "Anfang entfernen" oder "Ende entfernen", um das Material vor beziehungsweise hinter dem Abspielmarker zu entfernen.
Noch schneller geht das mit den Tastaturkürzeln U und Z.
- Drücken Sie die Taste "Z", um den vorderen Teil des Videos vor dem Abspielmarker zu entfernen.
- Drücken Sie die Taste "U", um den Teil des Videos, der sich hinter dem Abspielmarker befindet, zu entfernen.
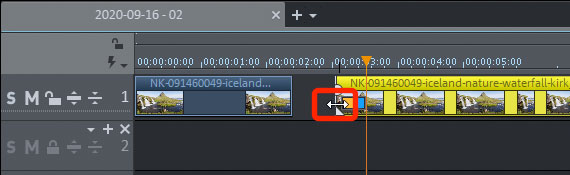
Sie können das Video auch vorne und hinten zusammenschieben. Dadurch entfernen Sie ebenfalls den Anfang beziehungsweise das Ende.
- Führen Sie den Mauszeiger an die untere Objektkante, bis er zum Schnittsymbol wird.
- Klicken und schieben Sie das Objekt mit gehaltener Maustaste zusammen.
Wenn Sie ein geschnittenes und gekürztes Objekt umgekehrt wieder aufziehen, werden die entfernten Passagen wiederhergestellt.
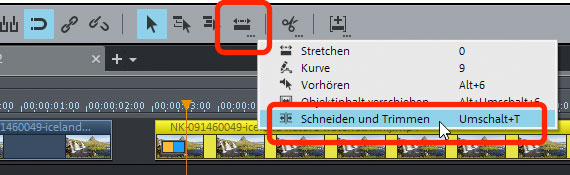
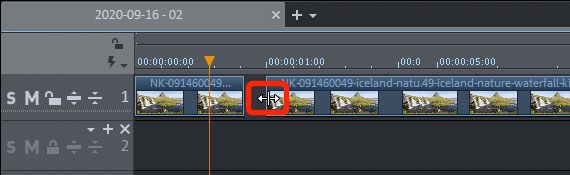
Videos schneiden und trimmen
Eine sehr praktische Vereinfachung bietet der Mausmodus "Schneiden und Trimmen".
- Klicken Sie mit rechter Maustaste auf das Symbol für weitere Mausmodi und wählen Sie den Mausmodus "Schneiden und Trimmen".
- Fahren Sie mit der Maus über das Videoobjekt und verfolgen Sie die Positionen am Vorschaumonitor.
So ermitteln Sie die beste Stelle zum Schneiden. Wenn Sie eine Stelle gefunden haben, an der Sie das Video schneiden und trimmen wollen:
- Klicken Sie mit der Maus, halten Sie dabei die Maustaste gedrückt und ziehen Sie den Mauszeiger in horizontale Richtung.
Auf diese Weise verschieben Sie die Schnittgrenze, entweder nach links, um das Ende des ersten Objekts, oder nach rechts, um den Anfang des zweiten Objekts einzukürzen.
Wenn Sie alle Schnitte gesetzt haben, wechseln Sie wie oben den Mausmodus, um die Lücken zu schließen.
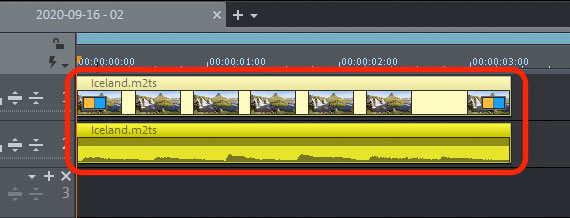
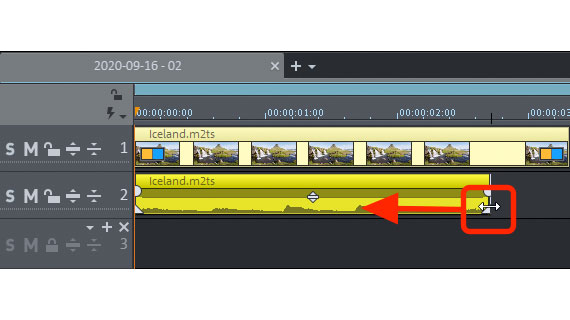
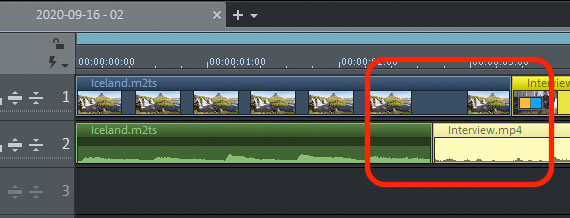
Bild- und Tonspur des Videos
unabhängig voneinander schneiden
Manchmal soll die Bildspur unabhängig von der Tonspur geschnitten werden, damit die Tonaufnahme unter dem Bildmaterial weiterlaufen kann oder umgekehrt eine andere Tonaufnahme einsetzen kann, bevor das dazugehörige Bild zu sehen ist. Dieses Schnittverfahren nennt man auch "akustische Klammer" oder "J-L-Schnitt". Dazu müssen Sie die Tonspur zunächst sichtbar machen.
- Klicken Sie auf das Video mit der rechten Maustaste und wählen Sie "Video/Audio auf separaten Spuren".
Nun wird das Video aufgeteilt: Das Objekt mit der Bildspur liegt auf der oberen Spur 1 und die Tonspur auf der Spur 2 darunter.
Wenn Sie zum separaten Schneiden von Bild- und Tonspur eine optische Orientierung für das Material auf der Tonspur benötigen, schalten Sie eine Wellenformanzeige hinzu:
- Klicken Sie mit rechter Maustaste auf das untere Objekt auf Spur 2 und wählen Sie im Kontextmenü die Option "Wellendarstellung erzeugen".
Bild- und Tonspur sind automatisch gruppiert, damit sie nicht versehentlich verschoben werden. Sie können die Gruppierung über die Werkzeugleiste jederzeit auflösen, um die Bildspur unabhängig von dem Ton schneiden zu können. Dabei entsteht jedoch die Gefahr, dass Bild und Ton nicht mehr synchron laufen.
Für diesen Fall ist der sogenannte "J-L-Schnitt" gedacht. Dabei wird die Gruppierung kurzzeitig unterbrochen, um Bild und Ton separat zu schneiden.
- Halten Sie die Alt-Taste gedrückt und führen Sie den Mauszeiger an den Anfang oder das Ende der Objekt-Gruppe.
Nun können Sie Bild und Ton unabhängig voneinander schneiden.
- Wenn Sie außer der Alt-Taste auch noch die Umschalttaste gedrückt halten, fixieren Sie die horizontale Position des Objekts auf der Spur.
Auf diese Weise werden die Objekte gegen versehentliches Verschieben geschützt. So können Sie zum Beispiel die Tonspur auf eine untere Spur schieben, um eine Überblendung mit der Tonspur darüber einzustellen.
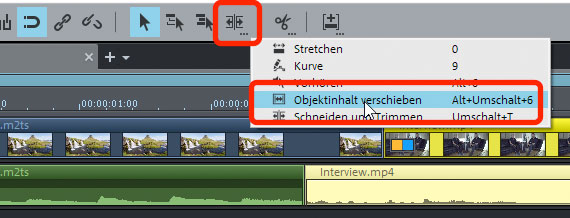
Video schneiden: Objektinhalt verschieben
Nun kommen wir zu einer Spezialfunktion für den Videoschnitt. Manchmal sind die Längen der geschnittenen Video- und Audio-Objekte perfekt aufeinander abgestimmt, aber trotzdem stimmt beispielsweise das Startbild des nächsten Objekts nicht. Mit dem Mausmodus "Objektinhalt verschieben" lassen Sie das Objekt-Gefüge bestehen, aber ändern den Inhalt der geschnittenen Objekte.
- Klicken Sie mit der rechten Maustaste auf das Symbol für die Mausmodi und wählen Sie den Mausmodus "Objektinhalt verschieben".
- Versetzen Sie den Abspielmarker an die Schnittstelle, damit Sie diese Position im Vorschaumonitor sehen können.
- Klicken Sie auf das hintere Objekt und verschieben Sie den Inhalt des Objekts mit gehaltener Maustaste, bis das richtige Startbild im Vorschaumonitor erscheint.
An den Objektgrenzen ändert sich dabei wie gesagt nichts.
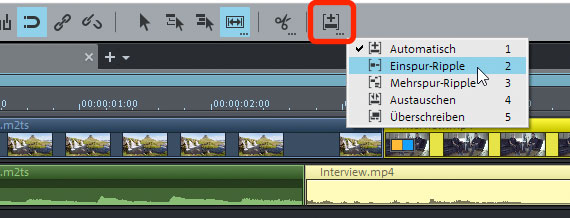
Video schneiden: Weiteres Videomaterial einfügen
Zum Schluss erklären wir Ihnen noch den umgekehrten Fall: Sie möchten zusätzliches Videomaterial in ein vorhandenes Video einfügen. Dafür gibt es mehrere Möglichkeiten.
- Am einfachsten ist es, Sie ziehen das neue Videomaterial per Drag & Drop aus dem Media Pool an eine leere Stelle im Projekt, schneiden es in die gewünschte Länge, erzeugen im vorhandenen Video eine passende Lücke und schieben das zusätzliche Videomaterial in diese Lücke.
Dieses Verfahren können Sie aber auch beschleunigen.
- Klicken Sie mit der rechten Maustaste auf die Einfüge-Schaltfläche in der Werkzeugleiste.
Dadurch öffnen Sie das Einfüge-Menü. Hier stehen mehrere Spezialfunktionen zur Verfügung, wie neues Material an der Stelle des Abspielmarkers eingefügt werden soll. "Ripple" bedeutet dabei, dass beim Einfügen das Material in der Spur an der Stelle des Abspielmarkers aufgetrennt und nach hinten verschoben wird.
- Stellen Sie den Abspielmarker an die Stelle, an der die neue Passage eingefügt werden soll.
- Führen Sie die Maus auf die Datei im Media Pool, die Sie einfügen wollen
- Klicken Sie im Popup-Fenster auf den Einfüge-Pfeil.
Nun wird das neue Material an der Stelle des Abspielmarkers eingefügt. Bei den beiden Ripple-Modi wird gleichzeitig das vorhandene Material nach hinten verschoben. Mit den anderen Modi können Sie das vorhandene Material austauschen oder überschreiben.
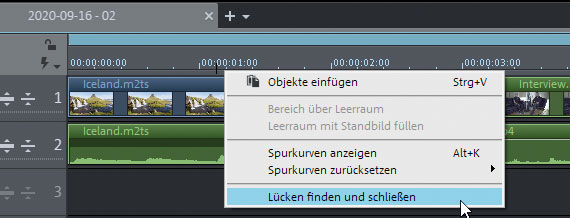
Lücken nach dem Videoschnitt schließen
Wenn ein Video geschnitten wird, entstehen manchmal unbeabsichtigte Lücken. Dazu gibt es eine praktische Funktion, die Sie ganz zum Schluss, nach Abschluss der Schnittarbeiten, einsetzen.
- Klicken Sie mit rechter Maustaste an eine leere Stelle in das Projektfenster, um das Kontextmenü zu öffnen.
- Wählen Sie die Funktion "Lücken finden und schließen".
Anschließend können Sie sicher sein, dass alle Objekte aneinander angrenzen und es keine unbeabsichtigten Lücken in Ihrem Film gibt.
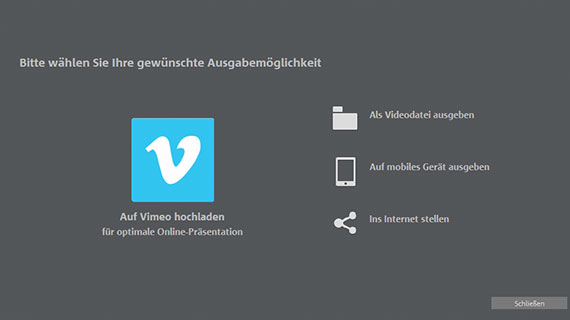
Video nach dem Videoschnitt exportieren
Ganz zum Schluss exportieren Sie das Projekt mit den geschnittenen Videos:
- Um eine Videodatei zu erzeugen, wählen Sie "Datei" > "Film exportieren" und wählen im Untermenü ein Exportformat aus, z.B. "Video als MPEG4".
- Um das Video direkt auf Ihr Smartphone zu überspielen, auf eine Social-Media-Plattform zu laden oder auf eine Disc brennen, nutzen Sie die Optionen ganz rechts oben. Hier erreichen Sie eine separate Oberfläche zum Brennen von Discs sowie den Dialog "Film fertigstellen".
Videos schneiden mit MAGIX Video deluxe Plus, der Software für einfach gute Filme:
- Im-& Export aller relevanten Formate
- Schnell- & Detail-Schnitt
- Automatische Assistenten
- Bis zu 900 Effekte & Musik
- Intuitive Vorlagen für Intro, Outro, Untertitel, Blenden, Vorspann u.v.m.
- Ihre Filme auf DVD & Blu-ray (inkl. Menügestaltung)
Software zum Schneiden von Videos
Download starten



