Convertir MOV a MP4
- así funciona
Para convertir tus vídeos de MOV a MP4, tienes que hacer lo siguiente:
- Abre MAGIX Video deluxe e importa tu archivo de vídeo MOV. Si es necesario, puedes recortar los pasajes superfluos del vídeo u optimizar la imagen y el sonido.
- Selecciona el menú "Archivo" > "Exportar película" > "Vídeo como MPEG-4". Para convertir varios archivos MOV a MP4 de una sola vez, utiliza la conversión por lotes desde el menú "Archivo".
Convierte MOV a MP4 con MAGIX Video deluxe, el programa de edición de vídeo para películas simplemente buenas:
- Importación de vídeos MOV y otros formatos de vídeo habituales
- Funciones de clasificación y edición sencillas y rápidas
- Prácticos asistentes
- Conversión a MP4 y otros formatos de vídeo importantes
Pasar de MOV a MP4
MOV y MP4 son formatos de archivo para vídeos. MOV fue desarrollado por la empresa Apple en 1998 y se genera principalmente en iPhones, iPads o equipos Mac de la empresa Apple. Los dispositivos de otros fabricantes a veces tienen problemas con esto, porque para reproducir el formato MOV, el software de Apple QuickTime debe estar instalado en el dispositivo. De lo contrario, recibirás un mensaje de error al intentar reproducir archivos MOV (por ejemplo, "No se pueden abrir los archivos MOV" o "No se puede abrir el siguiente archivo"). Pero incluso si tu vídeo MOV se puede reproducir en tu PC sin problemas, esto no significa que también puedas ver el vídeo MOV en una tablet, por ejemplo.
En realidad, los formatos MOV y MP4 están estrechamente relacionados. Ambos formatos son contenedores de archivos y comprimen los datos de vídeo utilizando los mismos códecs. El formato MP4 es una evolución de MOV. MP4 es compatible con la mayoría de sistemas operativos y es también "estándar de la industria"; también se utiliza, por ejemplo, para compartir vídeos en Internet. Los vídeos MP4 se pueden reproducir directamente en casi todos los equipos y dispositivos móviles y también se pueden subir a plataformas de vídeo.
¿Cuándo es aconsejable convertir los vídeos MOV, por ejemplo, de un iPhone a MP4? En resumen: siempre que estés planeando un viaje fuera del mundo Apple al resto del universo.Los propietarios de MAGIX Video deluxe no tienen problemas en este sentido, ya que Video deluxe es compatible con MOV y MP4. Ambos formatos pueden ser cargados, reproducidos y convertidos en Video deluxe sin ningún problema: tanto de MOV a MP4 como viceversa, de MP4 a MOV.
Así pues, con Video deluxe, no solo conseguirás un completo programa de edición de vídeo, sino también un versátil conversor de formatos. Además, el proceso es como un juego de niños. Primero, importa el archivo MOV que quieras convertir. También puedes importar varios archivos MOV a la vez y convertirlos a MP4 juntos, por ejemplo, todos los fragmentos de vídeo MOV de tu iPhone. Para esto, hay dos posibilidades. O bien creas un único vídeo largo en formato MP4 a partir de los archivos MOV, en el que todas las grabaciones MOV se colocan una tras otra como escenas. O puedes convertir cada archivo MOV a MP4 por separado.Incluso puedes exportar áreas individuales de un vídeo MOV como un vídeo MP4.
Así, hay muchas maneras de cambiar de MOV a MP4. A continuación, te mostramos todas las posibilidades paso a paso.
Convertir un solo vídeo de MOV a MP4
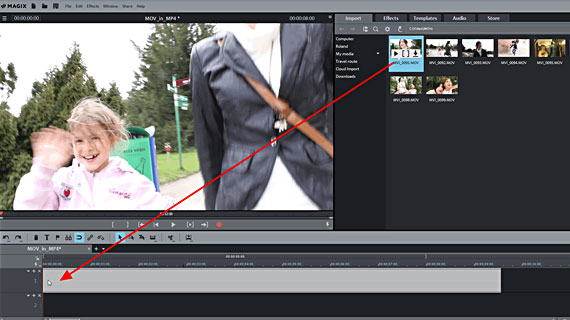
Paso 1: importar archivos MOV
- Abre MAGIX Video deluxe.
- En la esquina superior derecha del Grupo de medios, selecciona la carpeta en el que está almacenado tu archivo MOV.
- Arrastra el archivo MOV a la pista superior mientras mantienes pulsado el botón del ratón (arrastrar y soltar).
Si el archivo está en una tarjeta de memoria, se te preguntará si este debe copiarse en el disco duro. Esto es recomendable, ya que convertir de MOV a MP4 desde el disco duro es más rápido y seguro.
El vídeo MOV aparecerá entonces en la pista superior.
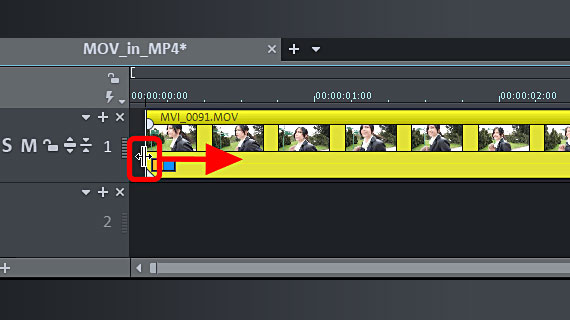
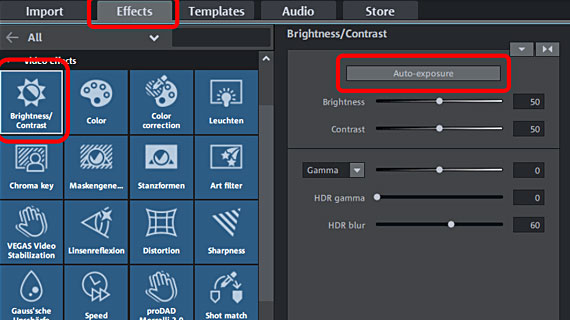
Paso 2 (opcional): editar el vídeo MOV
Ahora puedes cambiar el formato de vídeo a MP4 directamente, es decir, saltar directamente al "paso 3". Pero se recomienda comprobar previamente si el material de vídeo necesita optimizarse para obtener los mejores resultados posibles.
Los vídeos propios suelen empezar con una escena de inicio movida (a menudo, debido a que la cámara no estaba preparada) que debe eliminarse. Esto se puede hacer de una forma muy rápida:
- Arrastra el vídeo MOV de la pista junto a su borde delantero izquierdo con el ratón hasta que se elimine el comienzo tembloroso.
- Mueve el resto del vídeo hacia la izquierda para cerrar el hueco del principio.
- Para cortar dentro del vídeo, coloca el marcador de reproducción donde quieres cortar y pulsa cada vez la tecla "T" del teclado (o haz clic en el botón correspondiente de la barra de herramientas). A continuación, elimina el pasaje con la tecla Supr y arrastra la parte restante del vídeo hacia adelante para que no quede ningún hueco.
Tus archivos de vídeo originales no se modificarán en el proceso, Video deluxe siempre trabaja de forma "no destructiva".
¿La imagen y el sonido de tu vídeo MOV necesitan quizás algunos efectos de optimización? Encontrarás rápidamente lo que buscas en la pestaña de efectos del Grupo de medios. Simplemente, prueba cuanto quieras todos los efectos. Puedes deshacer cada paso con Ctrl + Z. Para mejorar la calidad de la imagen, por ejemplo, puedes utilizar la optimización de un clic en Efecto "Brillo & Contraste".
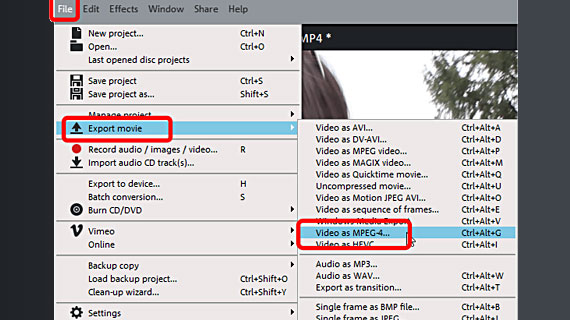
Paso 3: convertir MOV a MP4
- Abre el menú "Archivo" y selecciona la opción "Exportar película". En el submenú, puedes ver qué formatos de vídeo están disponibles.
- Selecciona "Vídeo como MPEG-4". MPEG-4 es el nombre completo de la abreviatura MP4.
- Asigna un nombre al nuevo archivo de vídeo, selecciona una carpeta de almacenamiento e inicia la exportación de MP4.
Ya está, ya has convertido tu MOV a MP4. Este procedimiento convierte siempre todo el material de la ventana del proyecto en un archivo de vídeo en formato MP4.
Convertir varios vídeos MOV a MP4
Sin embargo, también puedes cambiar varios vídeos MOV a MP4 de una sola vez. Para esto, hay dos posibilidades. Convierte todos los archivos MOV juntos en un único archivo MP4 o crea un archivo MP4 independiente a partir de cada archivo MOV.
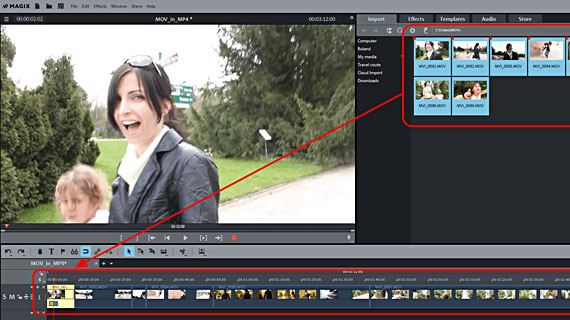
Fusionar varios archivos MOV en un solo archivo MP4
- Para convertir varios MOV juntos en un archivo MP4, carga primero todos los archivos MOV en la ventana del proyecto, ya sea uno tras otro, como se ha descrito anteriormente, o todos juntos (manteniendo pulsada la tecla Ctrl, haciendo clic en los nombres de los archivos uno tras otro y arrastrando el bloque completo de archivos desde el Grupo de medios a la pista superior).
- Coloca los vídeos MOV en la pista en el orden correcto. Asegúrate de que no aparecen huecos entre los vídeos. Si queda algún hueco entre los vídeos, la pantalla se quedará en negro en ese punto durante un momento. Si quieres utilizarlo como efecto de transición, también puedes organizar los vídeos con pequeños huecos en la pista.
- El resto del procedimiento es el que ya hemos descrito anteriormente. Todavía puedes optimizar cada vídeo MOV importado con operaciones de edición o efectos (ver arriba, paso 2). Por último, exporta tus vídeos MOV como un archivo MP4 (ver arriba, paso 3). Se aplica la siguiente regla general: el vídeo MP4 posterior se verá exactamente como aparece el proyecto cuando se reproduce en Video deluxe: "lo que ves es lo que tienes". Esto significa que todos los vídeos MOV se muestran uno tras otro como escenas en el nuevo vídeo MP4.
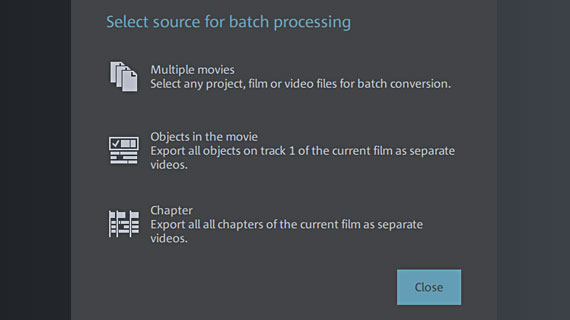
Convierte varios MOV en archivos MP4 separados
También puedes convertir varios archivos de vídeo MOV en archivos separados. La forma más fácil de hacerlo es utilizar la conversión por lotes.
- Abre el diálogo "Conversión por lotes" en el menú Archivo.
- Selecciona tus archivos fuente.
- Establece MP4 como formato de destino.
- Inicia la conversión de MOV a MP4.
Convertir áreas de un vídeo de MOV a MP4
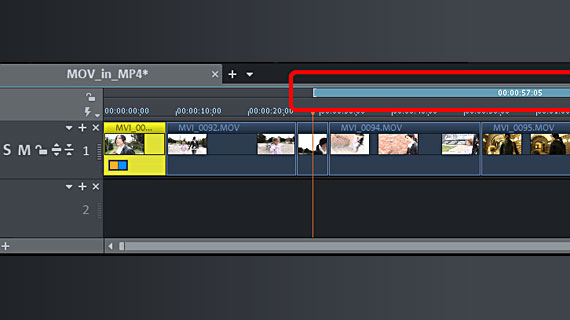
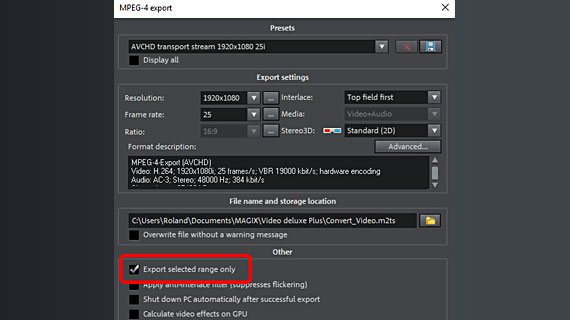
Si solo quieres exportar determinados pasajes de un vídeo MOV como archivo MP4, importa primero el vídeo en Video deluxe y establece un área de reproducción adecuada sobre la pista. Es muy sencillo:
- Un clic con el botón izquierdo del ratón por encima de la línea temporal establece el límite del área frontal.
- Un clic con el botón derecho del ratón establece el límite del área posterior.
- El área intermedia se extiende como una barra azul. Este área se puede reproducir por separado con los botones correspondientes en el monitor de vista previa. Esto te permite controlar el área y cambiarla si es necesario.
- Cuando el área "esté lista", abre el menú "Archivo" > "Exportar película" y, desde el submenú, selecciona de nuevo la opción "Vídeo como MPEG-4".
- En el diálogo de exportación, activa la opción "Exportar solo el área seleccionada".
De este modo, puedes exportar cualquier área de la ventana del proyecto como MP4, sin importar si el área se encuentra sobre uno o varios vídeos MOV.
Cambia el formato de vídeo con MAGIX Video deluxe, el programa de edición de vídeo para hacer películas impresionantes:
- Importación y exportación a todos los formatos relevantes
- Montaje rápido y detallado
- Asistentes automáticos
- Hasta 900 efectos y música
- Plantillas intuitivas para intros y outros, subtítulos, transiciones, créditos de inicio, etc.
- Tus películas en DVD y Blu-ray (incluido diseño de menú)




