Cómo crear jump cuts
Para establecer los jump cuts en un vídeo, procede como sigue:
- Abre MAGIX Video Pro X e importa un vídeo.
- Haz clic derecho en el botón de modo de ratón y selecciona el modo de ratón "Cortar y recortar".
- Mueve el ratón sobre el vídeo en la pista. El vídeo se reproducirá según el movimiento del ratón. Haciendo clic derecho en el vídeo, también puedes hacer visible la visualización de la forma de onda de la pista de audio, en caso de ser necesario. Busca lugares adecuados en el vídeo y en el audio donde puedas recortar material.
- Haz clic en el punto en el que desees iniciar el jump cut. Mantén el botón del ratón pulsado y arrastra el ratón hacia la derecha hasta el final del jump cut.
- Vuelve a cambiar al modo de ratón estándar y cierra el hueco recortado desplazando el objeto posterior hacia la izquierda hasta que se acople con el objeto anterior.
Cómo crear jump cuts con MAGIX Video Pro X, el programa de edición de vídeo para la producción de vídeo profesional:
- Cortes de alta precisión
- Herramientas profesionales para cortar y ajustar
- Posedición profesional
- Exportación a los principales formatos, grabación directa en Blu-ray o DVD y publicación directa en Internet
Jump cut: ¿qué es eso?
Un jump cut es un recurso estilístico cinematográfico y significa literalmente "corte de salto", refiriéndose al efecto de movimiento creado por el jump cut. En los jump cuts, la postura o la expresión facial de una persona cambian de forma inmediata y brusca. A veces, la persona incluso salta bruscamente a otro lugar de la imagen.
Los jump cuts le dan la vuelta al principio del montaje tradicional, según el cual los cortes deben realizarse de la forma más discreta posible. Los jump cuts son llamativos, se ve —y se debería ver— que la continuidad de la película se interrumpe, que falta un trozo de película y, por tanto, también una parte de la acción mostrada.
Así que el jump cut acorta el tiempo narrado en la película. Esto genera una aceleración más o menos fuerte de los eventos mostrados, como con un lapso de tiempo. Por ello, las películas con jump cuts parecen rápidas, reducidas a lo esencial, dinámicas y, a veces, trepidantes.
Cómo crear jump cuts
Hacer jump cuts es técnicamente bastante fácil: necesitas un buen software de edición de vídeo como MAGIX Video Pro X, con el que puedas buscar fácilmente las posiciones de edición adecuadas y hacer cortes rápidos. La dificultad estriba más bien en encontrar los lugares adecuados y el momento oportuno.
¿Con qué frecuencia y en qué lugares se debe cortar? Eso depende mucho del material y no se puede responder en términos generales. Aquí hay que tener olfato para reconocer lo esencial y la dosis adecuada. Un exceso, aunque sea de algo bueno, se traducirá en un vídeo frenético que los espectadores no querrán ver durante mucho tiempo. Demasiado poco, sin embargo, puede parecer un error. Siempre hay que poner varios jump cuts en una misma escena para que se reconozca la intencionalidad.
Para encontrar los puntos de corte adecuados, primero hay que buscar los lugares superfluos. En una conferencia hablada, estos pasajes son más fáciles de encontrar en la pista de audio. En este caso, es una buena idea usar jump cuts para recortar las pausas en el discurso o los carraspeos. Pero no todas las escenas necesitarán un jump cut. Dale a tus espectadores algo de continuidad, a veces menos es más.
A continuación, te mostraremos cómo implementar este efecto de movimiento con cualquier material de vídeo.
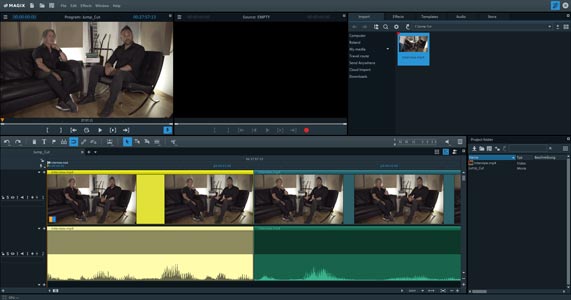
Paso 1: importar vídeos para los jump cuts
- Abre MAGIX Video Pro X
- En la pestaña "Importar" del Grupo de medios, navega hasta la carpeta que contenga tus archivos de vídeo.
- Mueve el ratón hasta una entrada y haz clic en la pequeña flecha de reproducción de la ventana emergente. Esto activa la función de vista previa. Se reproducirá una vista previa del archivo en el monitor derecho. Así, podrás elegir fácilmente los vídeos que quieras utilizar en el proyecto.
- Carga todos los vídeos que quieras utilizar en MAGIX Video Pro X. Para ello, arrastra y suelta los archivos, uno tras otro, en la pista 1. Como alternativa, también puedes establecer segmentos de un archivo más largo en el monitor de vista previa derecho. Para ello, utiliza los botones de recorte situados debajo del monitor de vista previa. Para utilizar un segmento, haz clic directamente en la imagen de vídeo en el monitor de vista previa y arrástrala hasta la pista.
También puedes arrastrar primero los archivos o segmentos de archivos a la parte inferior derecha del archivo de proyecto. Es una especie de almacén para tus proyectos. Ahí puedes recopilar con antelación todos los archivos multimedia de forma clara.
Una vez cargados, los vídeos se mostrarán como objetos en la pista. Estos objetos contienen tanto la imagen como los datos de audio. A menudo resulta útil mostrar las pistas de audio de los vídeos por separado para poder orientarse durante la edición mediante el material de audio.
- Para hacer visible la pista de audio, haz clic derecho en los objetos de vídeo y selecciona "Funciones de audio" > "Crear visualización en forma de onda".
Entonces, se calculará la forma de onda de los datos de audio y se mostrará en la zona inferior del objeto.
Aún será más fácil orientarse si muestras el audio y la imagen como objetos separados en dos pistas.
- Vuelve a hacer clic en los objetos de la derecha y selecciona "Funciones de audio" > "Vídeo/audio en pistas separadas".
- Con los botones de zoom (abajo a la derecha), puedes ampliar las dos pistas utilizadas para que puedas ver todos los detalles con claridad.
De este modo, obtendrás una mejor visualización del material y podrás empezar con los jump cuts.
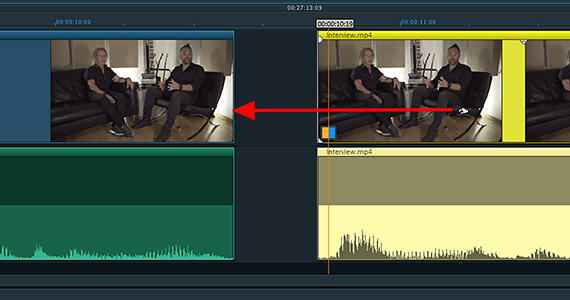
Paso 2: establecer los jump cuts
A continuación, ajusta los cortes para los jump cuts. Hay varios métodos para ello.
1. El procedimiento estándar
Para encontrar lugares adecuados, reproduce el vídeo. La forma más sencilla de hacerlo es pulsar la barra espaciadora del teclado. Cuando llegues a un lugar donde quieras cortar, vuelve a pulsar la barra espaciadora. Esto detiene la reproducción y el marcador de reproducción se mueve a la posición actual.
- Para cortar en la posición del marcador de reproducción, pulsa la tecla T.
Esto cortará el objeto en dos en ese punto.
- Amplía la visualización lo suficiente para poder ver con precisión el área alrededor del corte.
La forma más sencilla de hacerlo es manteniendo pulsada la tecla Ctrl y girando la rueda del ratón. Esto amplía la zona de la posición del marcador de reproducción.
- Mueve el ratón hacia el punto de corte y desplaza la parte delantera ligeramente hacia la izquierda o la parte trasera ligeramente hacia la derecha para que surja un hueco.
De este modo, se recorta algo de material en este punto. Comprueba el resultado reproduciendo el pasaje. Puedes agrandar el hueco tanto como quieras o volver a cerrarlo hasta que encuentres el segmento adecuado.
- Cierra el hueco en la pista simplemente desplazando el objeto trasero hacia la izquierda hasta que se acople con el objeto delantero.
Reproduce el pasaje para comprobar el resultado. Debería haber un jump cut sin fisuras, con el efecto de movimiento correspondiente, que se puede visualizar en el monitor de vista previa izquierdo.
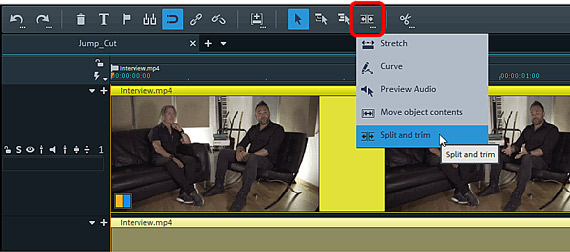
2. El procedimiento rápido
También se puede hacer mucho más rápido. Para ello, dispones de una función especial en Video Pro X.
- Haz clic derecho en la parte inferior derecha y selecciona el modo de ratón "Cortar y recortar".
Una vez hayas seleccionado este modo de ratón, podrás desplazarte sobre el objeto de vídeo con el ratón y seguir la posición en la que te encuentres desde el monitor de vista previa. El modo funciona de forma similar a una rueda scrub y es ideal para buscar lugares adecuados.
Si arrastras el ratón de izquierda a derecha sobre el objeto, el material se reproducirá tan rápido como arrastres el ratón. Si lo mueves más despacio, se reproducirá más despacio. Si arrastras el ratón hacia la izquierda, el vídeo se reproducirá hacia atrás.
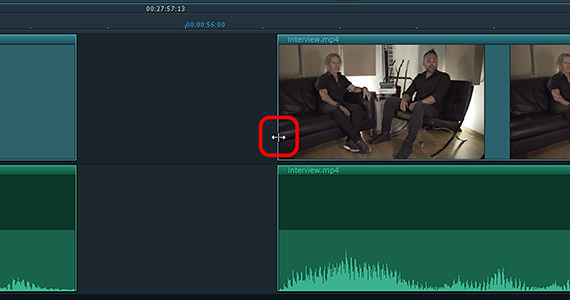
- Para cortar en los puntos adecuados, basta con hacer clic con el ratón.
- Para eliminar un hueco en el material, mantén el botón del ratón pulsado y arrastra el ratón ligeramente hacia la izquierda o hacia la derecha.
La forma más fácil es hacer clic en el lugar donde quieres que comience el jump cut y arrastrar el ratón hacia la derecha hasta llegar al punto donde quieres que termine el jump cut y continúe el vídeo.
Deja los huecos por ahora y mueve el ratón hasta el siguiente lugar donde quieras colocar el siguiente jump cut. Repite ahí los mismos pasos.
Oriéntate por los picos de la forma de onda de la pista de audio. No hay que cortar picos contiguos, pues normalmente en estos puntos se está hablando. En los lugares en los que se ve poco, también hay poco audio, lo que significa que se pueden recortar estos lugares utilizando jump cuts.
- Por último, elimina todos los huecos en la línea temporal moviendo todos los objetos hacia la izquierda hasta que se acoplen sin problemas con el predecesor.
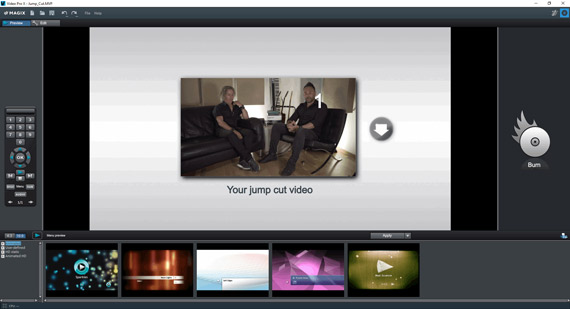
Paso 3: exportar vídeo con jump cuts,
grabar en disco o subir a Internet
Por último, exporta el material de la ventana de proyecto como archivo de vídeo o grábalo en un disco.
- En el menú "Archivo", selecciona "Exportar película". Selecciona un formato adecuado (por ejemplo, MP4), asigna un nombre al archivo de vídeo e inicia la exportación.
- También puedes grabar el proyecto en un DVD o Blu-ray Disc Con el botón de la parte superior derecha se accede a la interfaz de grabación en disco Ahí también podrás crear un menú de selección.
- O podrás subir el vídeo directamente a tu cuenta de YouTube. Para ello, haz clic en el botón de exportación de la parte superior derecha, selecciona "Subir a Internet" y, luego, "YouTube".




