Cómo mejorar y subir el volumen del sonido de un vídeo.
Para subir el volumen a un vídeo y ajustar el volumen de varios vídeos o pistas de audio entre sí, haz lo siguiente:
- Abre MAGIX Video deluxe Plus e importa el vídeo arrastrándolo desde el grupo de medios. Para combinar varios vídeos, arrastra los archivos de vídeo uno tras otro a la pista superior y ordénalos allí en el orden correcto.
- Haz clic derecho en los vídeos y selecciona "Funciones de audio" > "Normalizar (volumen máximo)". Si notas que los picos de señal fuertes bajan el volumen general, corta estos pasajes moviendo el marcador de reproducción a estos lugares y pulsando la tecla "T", y luego normaliza los vídeos cortados por separado.
- Para aumentar aún más el volumen, utiliza el compresor del cuadro de diálogo "Audio Cleaning" en el grupo de medios. Hace que los pasajes silenciosos sean automáticamente más fuertes y los iguala con los fuertes. Además de un volumen medio más alto, esto también provoca una mejor inteligibilidad del habla.
- Para tener aún más posibilidades, abre el mezclador de audio con la tecla "M" y utiliza el compresor multibanda "MultiMax" de la sección de efectos de "masterización". Ahí también tienes un limitador que evita las sobremodulaciones.
- Si quieres combinar varias fuentes de audio (por ejemplo, sonido original, voces de los locutores y música de fondo), organiza los objetos de audio uno debajo del otro en pistas diferentes. Utiliza los reguladores de volumen del mezclador para equilibrar el volumen de las pistas de audio y ajustar el volumen general.
- Para obtener una curva de volumen flexible, activa las curvas de volumen en el menú contextual de los objetos. Haz doble clic en una curva para crear nuevos puntos de control. Esto te permitirá dar forma libremente a la curva de volumen.
- Finalmente, cuando todo suene y se vea bien, selecciona "Archivo" > "Exportar película" y en el submenú selecciona un formato de exportación adecuado (por ejemplo, MP4). Se exportarán todos los vídeos utilizados como un archivo de vídeo junto con una pista estéreo master que contendrá todo el material de audio. También puedes grabar tu vídeo en un disco o transferirlo a tu smartphone.
Cómo igualar y subir el volumen a un vídeo con MAGIX Video deluxe Plus, el software para películas increíbles:
- Importación de todos los formatos de vídeo habituales
- Control de volumen individual mediante controles deslizantes y normalización de objeto
- Aumento del volumen mediante efectos de audio (normalización, compresor, plantillas de efectos de 1 clic)
- Mezclador de audio para múltiples pistas de audio
- Efectos de masterización con compresor multibanda para una edición profesional del volumen
- Curvas de pista para una regulación dinámica del volumen
- Prácticos asistentes
- Conversión de archivos en todos los formatos importantes, función de grabación y transferencia directa a smartphones
Todo lo que tienes que saber para subir el volumen a un vídeo.
La pista de audio suele ser lo más problemático de los vídeos. Las videocámaras y los smartphones modernos ofrecen imágenes brillantes, pero a menudo escatiman en los micrófonos incorporados. Y si no se dan las condiciones acústicas óptimas en la situación de grabación, el audio de las grabaciones resultante es demasiado bajo y con muchos ruidos.
En estos casos, se debe subir el volumen de los vídeos posteriormente. La mayoría de las veces, suele ser recomendable que además de mejorar el sonido y hacerlo más transparente, también se optimicen simultáneamente otros elementos del audio, como por ejemplo, la inteligibilidad de la voz.
En el caso de varios vídeos con material diferente, también se trata de ajustar el volumen de las pistas de audio entre sí y unificar el sonido general.
A menudo hay que combinar varias pistas de audio, por ejemplo, el audio original con una música de fondo y un comentario de voz en off. Entonces, hay que unificar el volumen de todas las pistas de audio entre sí. Ya que el resultado tiene que ser un vídeo con una pista de audio estéreo que contenga todas las fuentes de sonido en una relación de volumen equilibrada.
Las apps de vídeo o los programas gratuitos se ven rápidamente desbordados por estas tareas de edición de audio. Por eso recomendamos usar el programa de edición de vídeo MAGIX Video deluxe Plus. Así, también dispondrás de todas las posibilidades de edición de audio en la misma interfaz: desde el aumento rápido y sencillo del volumen del vídeo hasta la edición eficaz del volumen, la eliminación de ruidos y la mejora del sonido para varios vídeos y pistas de audio.
A continuación, te mostramos cómo se hace en una guía detallada paso a paso.
Cómo igualar y subir el volumen a un vídeo con MAGIX Video deluxe Plus
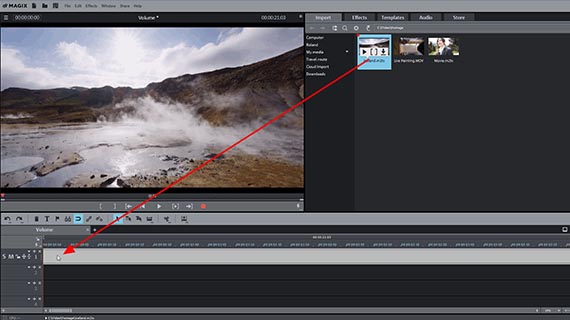
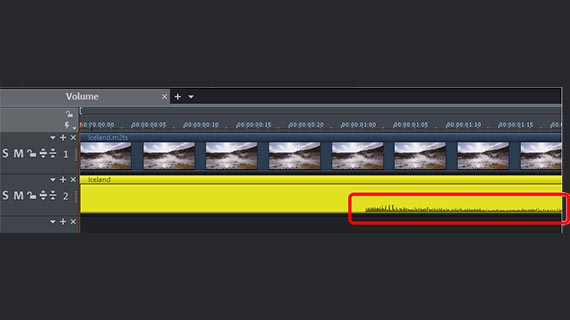
Subir el volumen a un vídeo: importar vídeo
- Abre MAGIX Video deluxe Plus y crea un nuevo proyecto en el diálogo de inicio.
- En la esquina superior derecha del grupo de medios, selecciona la carpeta que contiene el archivo de vídeo.
- Arrastra el vídeo al programa manteniendo pulsado el ratón (arrastrar y soltar).
- Si quieres combinar varios vídeos, arrástralos uno tras otro a la pista superior.
Entonces habrá uno o más objetos de vídeo en la primera pista del proyecto. Si pulsas la barra espaciadora, el proyecto se reproducirá desde el principio. Si vuelves a pulsar la barra espaciadora, la reproducción se detendrá.
El marcador de reproducción puede moverse a cualquier posición con un simple clic del ratón.
- Haz clic en un vídeo con el botón derecho del ratón y selecciona en el menú contextual la opción "Funciones de audio" > "Vídeo/Audio en pistas separadas".
- Haz clic derecho en el objeto de audio inferior y selecciona "Crear visualización en forma de onda".
Se mostrará la pista de audio como un objeto de audio debajo de la pista de imagen y aparecerá una forma de onda dentro del objeto de audio. Esto no es imprescindible para subir el volumen del vídeo, pero se recomienda porque proporciona una mejor visión general y facilita el trabajo con la pista de audio.
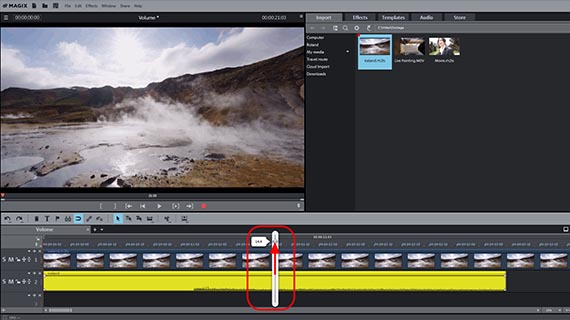
Opción 1: subir el volumen a un vídeo manualmente
Para subir el volumen a un vídeo, tienes varias opciones. Empecemos por la más sencilla.
- Arrastra el ratón hasta el control deslizante en el centro del objeto de audio. Esto hará que aparezca un control de volumen.
- Arrastra el control de volumen hacia arriba para aumentar el volumen.
Este procedimiento es especialmente fácil. Pero cuidado: pueden producirse rápidamente sobremodulaciones (clippings) en los puntos más ruidosos. La saturación se nota por un sonido desagradable de crujidos y chasquidos.
- Si escuchas ese tipo de crujidos o chasquidos durante la reproducción, abre el mezclador con la tecla "M" (o con el botón del mezclador situado en el extremo derecho de la barra de herramientas).
Utiliza el medidor de picos para comprobar si realmente se producen sobremodulaciones. También puedes utilizar las oscilaciones en la visualización de forma de onda. La lectura del medidor de pico no debe superar los 0 dB en ningún punto. Si se da el caso, vuelve a bajar un poco el volumen del objeto de audio.
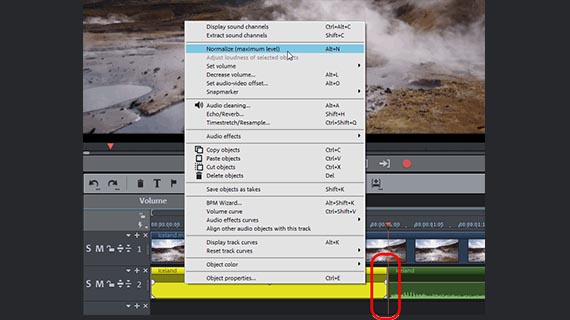
Opción 2: subir el volumen a un vídeo automáticamente
La mayoría de las veces, en lugar de aumentar el volumen manualmente, es mejor utilizar la función de normalización. De este modo, tendrás la seguridad de que la pista de audio no se saturará en ningún momento.
- Haz clic con el botón derecho en el objeto de audio y selecciona "Normalizar (nivel máximo)" en el menú contextual.
Esto busca automáticamente el punto con el volumen más alto y establece este punto en el nivel más alto posible (0 dB).
Sin embargo, el resultado es a veces decepcionante, ya que incluso un único punto ruidoso es suficiente para "hundir" toda la pista de audio. Así, por ejemplo, si te golpeas accidentalmente con el micrófono mientras grabas, este fuerte ruido retumbante provocará que todas las demás partes sigan siendo tan silenciosas como antes.
Puedes evitar este problema cortando primero la pista de audio en varias partes y luego normalizando los objetos de audio por separado. Para ello, sigue las siguientes indicaciones:
- Coloca el marcador de reproducción delante de un punto muy alto y pulsa la tecla "T". Esto corta la pista de sonido en este punto en dos objetos independientes.
- Mueve el marcador de reproducción detrás de dicho punto y pulsa de nuevo la tecla "T". Así también se cortará por ahí.
Entonces, habrás cortado la pista de sonido en tres objetos. Normaliza los tres objetos de audio por separado. De este modo, se evitan los puntos especialmente ruidosos que podrían reducir el volumen general. Así se aumenta significativamente el volumen total del vídeo.
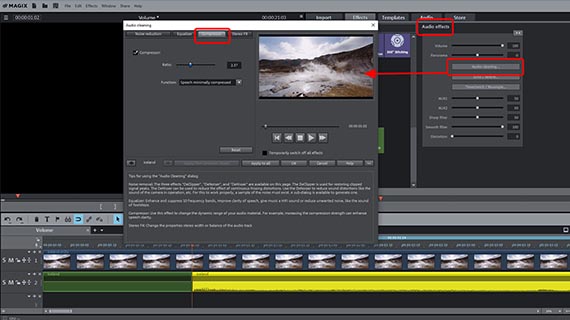
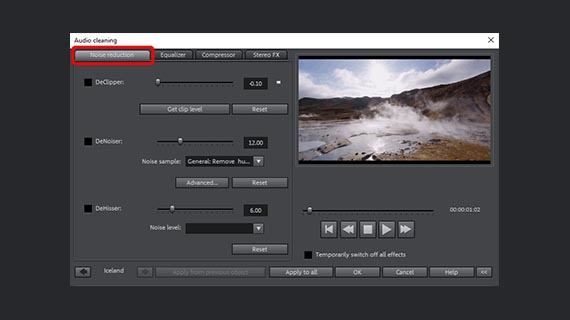
Opción 3: subir el volumen a un vídeo con efectos de audio
Otra forma de subir el volumen a un vídeo eficazmente es utilizar efectos de audio. El compresor aumenta el volumen medio y, al mismo tiempo, también la inteligibilidad de la voz, porque aumenta el volumen de las partes más silenciosas en comparación con las más altas.
- En el grupo de medios, abre la pestaña "Efectos" y haz clic en la casilla "Efectos de audio".
- Haz clic en el botón "Audio Cleaning" en el diálogo de efectos.
- Cambia a la pestaña "Compresor" y ajusta la intensidad del efecto con el regulador.
Con este efecto, no hay que preocuparse por la saturación, ya que los pasajes fuertes permanecen inalterados y solo se potencian los silenciosos.
- Para editar rangos de frecuencia concretos, abre la pestaña "Ecualizador". Ahí puedes, por ejemplo, enfatizar más los agudos medios y mejorar así un sonido apagado.
Para evitar la saturación en el ecualizador, suele ser más conveniente bajar las zonas circundantes y así enfatizar indirectamente las frecuencias deseadas.
A veces, como efecto secundario de la edición de efectos, surge el problema de que junto con las partes silenciosas, los ruidos de fondo no deseados, como los zumbidos, también se hacen más fuertes y claramente audibles. En estos casos, utiliza la reducción de ruido de la primera pestaña de diálogo.
- Con el DeHisser se reduce el ruido de fondo.
- Si esto no produce resultados satisfactorios, utiliza el "DeNoiser". Ahí se selecciona primero un ruido (por ejemplo "Eliminar ruido de cinta") o se genera una muestra del ruido de tu vídeo. A continuación, ajusta la intensidad del efecto DeNoiser con la barra deslizante. Esto elimina las frecuencias de la muestra de ruido de la grabación.
Consejo:Si todo esto te parece demasiado complicado: en las "plantillas de efectos de audio" del grupo de medios encontrarás preajustes de efectos preconfigurados con los que también podrás aumentar el volumen y mejorar el sonido. Puedes hacer una escucha previa de cada plantilla de efectos y aplicarla a la pista de audio con un solo clic.
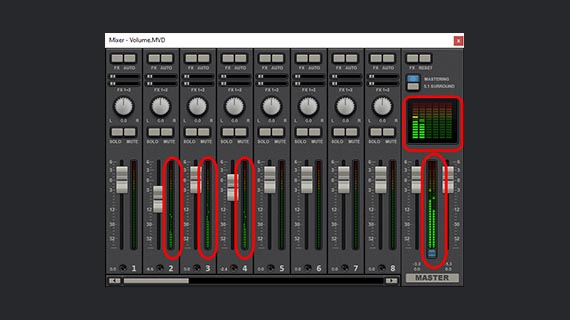
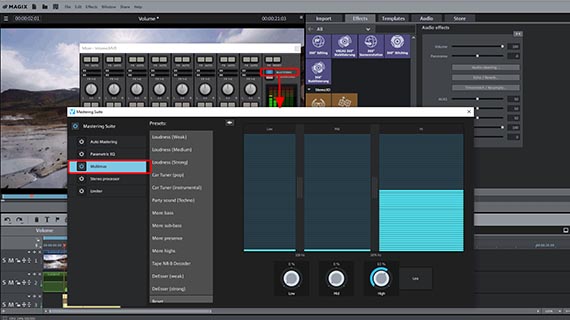
Opción 4: subir el volumen a un vídeo con el mezclador de audio
Video deluxe Plus contiene una mesa de mezclas virtual con muchas opciones de edición de audio profesional. Se utiliza principalmente para mezclar varias pistas de audio y equilibrar el volumen. Podrás utilizar el mezclador de audio, por ejemplo, si quieres combinar una música de fondo con los sonidos originales de la grabación de vídeo y quizás algún comentario de voz.
Pero también se puede utilizar satisfactoriamente para una sola pista de sonido. Ya hemos visto anteriormente ("Opción 1") cómo utilizar la visualización del medidor de picos para encontrar sobremodulaciones.
El mezclador de audio puede estar siempre abierto mientras se trabaja en el proyecto. Cada pista del proyecto tiene su propio control de volumen en el mezclador. El volumen general se controla en la llamada "sección master" . La sección master tiene dos controles con los que se pueden nivelar por separado los canales izquierdo y derecho de la señal de suma estéreo.
Si solo utilizas una pista de audio (normalmente es la pista de audio del vídeo en la pista 1 o 2), además de su control de volumen correspondiente, también puedes utilizar todos los efectos de pista y la sección master de la derecha.
Si combinas varias pistas de audio o vídeos de diferentes fuentes, mueve primero todos los vídeos y objetos de audio a pistas separadas. Manteniendo pulsada la tecla de mayúsculas, podrás fijar la posición horizontal para que los cortes no se mezclen.
Ahora, todas las grabaciones de audio deberían estar en pistas separadas. Por ejemplo, el sonido original en la pista 2, la música de fondo en la pista 3 y la voz en off en la pista 4. O, si hay varias cámaras, los vídeos de la cámara 1 en las pistas 1-2, los vídeos de la cámara 2 en las pistas 3-4, etc.
- Durante la reproducción, sigue la visualización del medidor de picos en el mezclador de audio. Esto te permite comprobar el volumen de cada pista y la salida general.
- En la parte superior de los canales encontrará los botones de "efectos". Con ellos, podrás acceder a todos los efectos relacionados con la pista, como por ejemplo un compresor y un ecualizador.
- Con el botón "Masterización" en la zona derecha se abre la página de efectos para el sonido general.
- Ahí encontrarás un limitador para evitar la saturación. El limitador analiza los picos de la señal y reduce sistemáticamente todo lo que esté por encima de 0 dB, y que por lo tanto distorsionaría, a 0 dB.
- Con el compresor profesional multibanda "MultiMax" se divide el espectro de frecuencias en tres rangos. Con él, por ejemplo, puedes dejar todos los tonos graves sin comprimir y ayudar a que una voz femenina alta gane más volumen y presencia mediante una compresión específica.
Los efectos del mezclador de audio ofrecen muchas posibilidades de optimización del volumen y del sonido y son una característica excepcional de Video deluxe Plus.
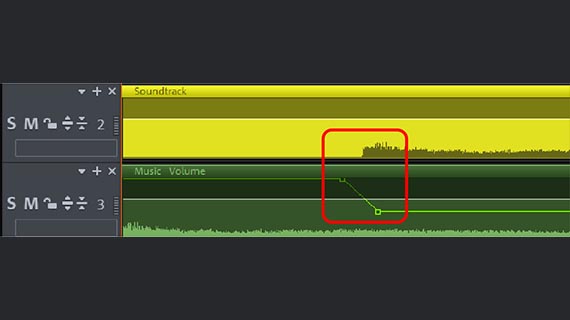
Opción 5: mejorar el volumen del vídeo mediante curvas de pista
Cuando tienes varias pistas de audio, a menudo, es necesario bajar el volumen de una de las pistas durante un corto periodo de tiempo porque está pasando algo importante a nivel acústico en otra pista de audio ("Ducking"). En Video deluxe Plus, esto se consigue en con las llamadas curvas de volumen.
Sin embargo, una curva de volumen también puede ser útil para una sola pista de audio si quieres cambiar el volumen durante la reproducción.
Cuando se trabaja con curvas de volumen, no se puede producir saturación, porque el volumen del objeto solo se puede bajar, y no aumentar.
- Activa la curva de volumen en el menú contextual de la pista de audio (clic derecho en el objeto de audio > "curva de volumen"). La curva de volumen aparecerá en la ventana de proyecto como una línea fina dentro del objeto de audio.
- Crea tantos controles deslizantes de curva como quieras haciendo doble clic en la curva.
- Desliza los controles deslizantes de la curva hacia abajo o hacia arriba para bajar o subir el volumen.
Ejemplo: con una forma de "U", se baja el volumen y se vuelve a subir. Para ello necesitas un total de cuatro controles deslizantes de curva. Deja los dos exteriores donde están y desliza los dos centrales hacia abajo. Esta curva es útil cuando ciertos eventos de la pista de audio original, por ejemplo, un ruido repentino, deben oírse claramente mientras suena la música de fondo. Entonces, el volumen de la música baja brevemente mientras se escucha el sonido y luego vuelve a subir.
Consejo: Video deluxe Plus ofrece una práctica automatización para estas reducciones de volumen ("Auto-Ducking"). Primero corta el pasaje en el que se va a bajar el volumen de las otras pistas de audio para crear un objeto independiente. A continuación, haz clic derecho sobre ese objeto y selecciona la opción "Disminución del volumen" en el menú contextual. En el diálogo también puedes establecer cuánto debe disminuirse el volumen de las otras pistas.
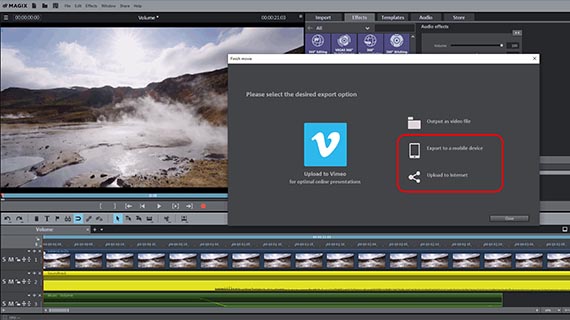
Subir el volumen a un vídeo: exportación
Por último, cuando el volumen esté alto y equilibrado y la calidad de la imagen también sea la adecuada, exporta tu vídeo. También aquí dispones de varias opciones:
- Crear un archivo de vídeo: a través del menú "Archivo" > "Exportar película" se crea un nuevo archivo de vídeo, por ejemplo en formato MP4 o MOV. En el cuadro de diálogo de exportación puedes configurar los códecs como desees o seleccionar un preajuste adecuado.
- Grabar en disco: también puedes grabar el vídeo directamente en un disco. Puedes elegir entre DVD, AVCHD o Blu-ray Disc. Haz clic en el icono del disco en la esquina superior derecha para abrir la interfaz de grabación en disco. A continuación, elige un menú de selección e inicia el proceso de grabación.
- Subir a Internet: los portales Vimeo y YouTube están directamente conectados. Haz clic en el símbolo de la flecha en la esquina superior derecha para abrir el diálogo "Finalizar película".
- Transferir a un smartphone: también encontrarás en el diálogo "Finalizar película" la opción "Exportar a dispositivo móvil". Aquí solo tendrás que seleccionar tu dispositivo y Video deluxe establecerá todo lo demás automáticamente. El vídeo se exportará en el formato correcto y se transferirá al dispositivo.




- 1500 efectos, plantillas y transiciones
- Excelente estabilización de imagen
- Montaje directo + rutas de viaje
- INFUSION Engine
- Edición multicam y 360º



