Cómo comprimir un vídeo MP4
Para comprimir un vídeo MP4, tienes que hacer lo siguiente:
- Abre MAGIX Video deluxe e importa tu archivo de vídeo.
- En el menú "Archivo", selecciona "Exportar película" > "Vídeo como MPEG 4" o "Vídeo como HEVC". Ambas opciones crean archivos MP4.
- Selecciona un preajuste adecuado en el diálogo de exportación o reduce manualmente la resolución o la frame rate.
Comprimir vídeos MP4 con MAGIX Video deluxe, el programa de edición de vídeo para películas simplemente buenas:
- Importación de vídeos MP4 y otros formatos de vídeo habituales
- Funciones de clasificación y montaje sencillas y rápidas
- Prácticos asistentes
- Conversión a MP4 con prácticos preajustes y resolución/frame rate variable
Comprimir vídeo MP4:
lo que necesitas saber
MP4 es un contenedor de archivos para vídeo digital, en el que los datos de vídeo se comprimen mediante códecs. Los códecs más importantes para MP4 son H.265 o su predecesor H.264 para datos de vídeo y AAC (para datos de audio). Pero también se pueden utilizar otros códecs (por ejemplo, MPEG-2) en los archivos MP4.
La compresión MP4 suele ir asociada a una cierta pérdida de calidad. Esta es la única manera de crear archivos de vídeo suficientemente pequeños. Sin embargo, gracias a los modernos códecs de MP4, esta pérdida es limitada. Este hecho distingue a MP4 de otros formatos y ha hecho que MP4 sea actualmente el formato de archivo más importante y más común para vídeo.
La compresión MP4 consiste en reducir el tamaño de un archivo MP4 existente. En primer lugar, hay que tener en cuenta los dos parámetros básicos, la resolución y la frame rate.
- La resolución determina el tamaño de la imagen. Determina el número de píxeles mostrados. Si el vídeo se va a mostrar en un gran monitor de alta definición, se necesita una resolución más alta que para una pequeña pantalla de teléfono móvil. Por ejemplo, una resolución Full HD contiene 1920x1080 píxeles, Ultra HD incluso 3840x2160 píxeles. Por lo tanto, si quieres mostrar un MP4 Full HD de gran tamaño en tu smartphone y reducir el tamaño, normalmente tiene sentido reducir la resolución.
- La frame rate determina el número de imágenes que se muestran por segundo. En este caso, 25 fotogramas por segundo suelen ser suficientes. Por lo tanto, si tu archivo MP4 de la videocámara contiene más de 25 fps, es buena idea bajar este valor a 25 para reducir el tamaño del archivo MP4.
Básicamente, si quieres que tu archivo MP4 sea lo más pequeño posible –por ejemplo, para transmitirlo en streaming desde un sitio web– debes reducir al máximo la resolución y la frame rate de tu material de origen y así comprimir tus MP4.
Otras posibilidades de reducir el tamaño de un vídeo MP4 las ofrecen los "valores internos" de los códecs de MP4, sobre todo, el de vídeo. Esto se debe a que las imágenes de vídeo ocupan, con mucho, el mayor espacio en el MP4.
Los factores más importantes son la "bit rate media" y la "bit rate máxima". Los códecs de vídeo modernos, como el H.265 y el H.264, funcionan con una bit rate variable en la que las imágenes se analizan en función de los cambios de contenido y se comprimen de forma diferente según el contenido. Las áreas de la imagen con fuertes movimientos se comprimen de forma diferente, es decir, con una mayor bit rate, que las áreas estáticas en las que hay poco movimiento.
Un ejemplo: un locutor frente a un fondo estático puede reducirse mucho más sin pérdidas visibles que una escena de acción salvaje en la que suceden muchas cosas en la imagen en muy poco tiempo. Por lo tanto, los valores que tienes que establecer para las bit rates dependen del material de imagen y no se pueden especificar de forma general.
No obstante, nos gustaría mencionar un valor práctico: si se baja la bit rate máxima de 24.000 a 6000 kbit/s y la bit rate media de 19.000 a 3800 kbit/s, se ahorra mucho volumen de datos y se obtiene (con una resolución de 1280 x 720 píxeles) un buen resultado en la mayoría de los casos.
Los usuarios de MAGIX Video deluxe lo tienen más fácil a la hora de reducir el tamaño de los MP4, ya que Video deluxe ofrece muchos preajustes que se pueden seleccionar directamente para reducir eficazmente MP4 demasiado grandes. A continuación, te mostraremos paso a paso todas las posibilidades que ofrece Video deluxe para reducir y volver a comprimir un vídeo MP4.
Comprimir vídeo MP4 con Video deluxe
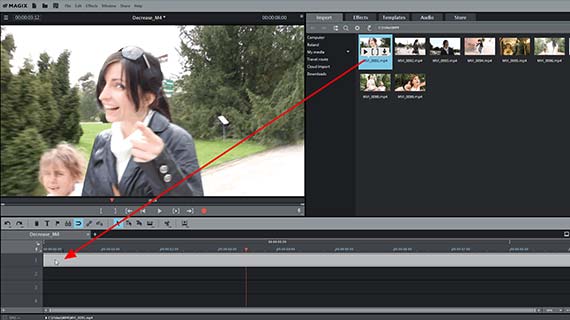
Importar archivo MP4
- Abre MAGIX Video deluxe.
- En la parte superior derecha del Grupo de medios, navega hasta la carpeta donde esté almacenado el archivo MP4 que desees reducir.
- Arrastra el archivo MP4 a la pista superior mientras mantienes pulsado el botón del ratón (arrastrar y soltar).
El vídeo MP4 aparecerá entonces en la pista superior.
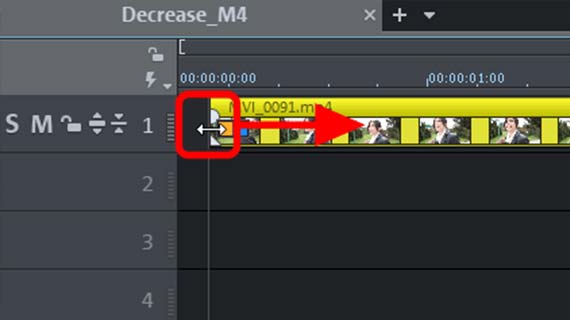
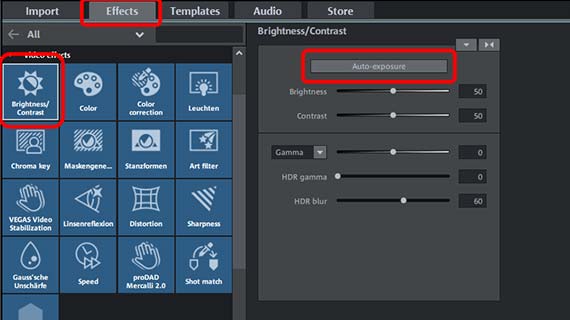
Optimizar vídeo MP4
Ahora puedes reducir el MP4 directamente. Pero se recomienda comprobar previamente si el material de vídeo debe ser optimizado. Porque ahora tienes muchas posibilidades de conseguir algunas mejoras en el vídeo con los medios más sencillos.
Los vídeos de producción propia comienzan a veces con una secuencia temblorosa que es cuando se ha encendido la cámara. Se puede eliminar en segundos:
- Desliza el vídeo MP4 por su borde delantero hasta que desaparezca el comienzo tembloroso.
- Haz avanzar el vídeo en la pista para cerrar el hueco creado al principio.
Los archivos de vídeo originales no se modifican en el proceso, Video deluxe siempre funciona de forma "no destructiva".
¿Hay pasajes molestos en el MP4?
- Coloca el marcador de reproducción donde quieras cortar y haz clic en el botón de corte de la barra de herramientas.
- Elimina la secuencia de la pista y arrastra la parte restante del vídeo hacia delante para que se acople a la parte anterior.
En la pestaña Efectos del Grupo de medios encontrarás muchos efectos de optimización de imagen y sonido. Ahí puedes corregir el brillo, el contraste y los colores, estabilizar las imágenes movidas, ralentizar los movimientos de cámara demasiado rápidos y mucho más. Con Ctrl + Z puedes deshacer cualquier configuración de los efectos directamente, para que puedas probar todo sin problemas.
Consejo:prueba la optimización de 1 clic en el efecto "Brillo/Contraste".
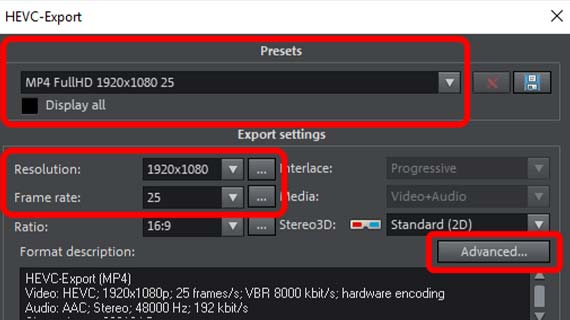
Comprimir vídeo MP4 con preajustes
- En el menú "Archivo", escoge la opción "Exportar película" > "Vídeo como MPEG 4" o "Vídeo como HEVC".
Ambas opciones crean archivos MP4. La diferencia es que la opción "MPEG-4" utiliza el antiguo códec H.264 y la opción "HEVC" utiliza el más reciente H.265. Normalmente, la última versión es siempre la más recomendable. Si quieres asegurarte de que tu vídeo MP4 se puede reproducir sin más, selecciona "MPEG-4". En el caso de HEVC, puede ocurrir que el dispositivo de reproducción correspondiente no ofrezca aún el códec H.265 y, por tanto, debas descargarlo e instalarlo primero (lo que, normalmente, suele ser posible sin problemas y de forma gratuita).
En ambos casos se llega al diálogo de exportación de MP4.
- Abre la lista de preajustes y mira los preajustes disponibles.
A partir de los nombres ya puedes ver para qué fines está destinado el respectivo preajuste MP4. "MP4 Web 1280x720 25p", por ejemplo, es un preajuste destinado a ser utilizado en Internet. Ofrece una resolución de 1280 por 720 píxeles, una frame rate de 25 píxeles por segundo y puede reproducirse en streaming sin necesidad de descarga. Si la opción de streaming correspondiente no está activada, al hacer clic en el enlace de la página web se descargará el vídeo en su lugar.
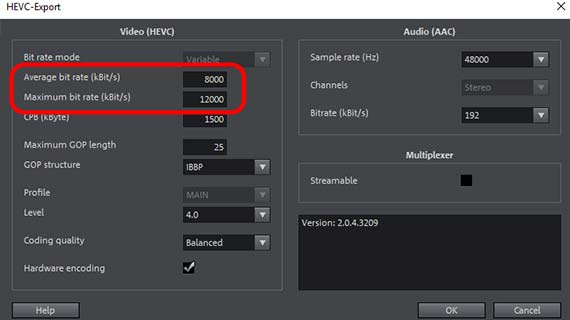
Comprimir vídeo MP4 mediante la configuración del códec
- Haz clic en "Avanzado" en el diálogo de exportación para obtener más opciones para comprimir el vídeo MP4.
Llegarás a un diálogo en el que se puede configurar manualmente el códec de vídeo a la izquierda y el códec de audio a la derecha. El lado izquierdo con el códec de vídeo es decisivo. Por lo general, puedes dejar el códec de audio como está. Apenas influye en el tamaño del archivo.
Para comprimir un vídeo MP4, la configuración de la bit rate es especialmente importante. Pero la calidad de la codificación también es importante. Si tienes tiempo suficiente, se recomienda utilizar aquí el ajuste más alto posible "Óptima".
En la sección "Multiplexor" en el lado derecho se puede llegar a dos propiedades importantes más, que, sin embargo, no afectan al tamaño.
- La primera opción, "Compatible con streaming", indica al navegador que debe transmitir el archivo con un clic del ratón. Si la desactivas, entonces el contenido se descargará en su lugar.
- La segunda opción, "Archivo de inicio HTML", crea una estructura de archivo HTML además del propio archivo MP4, que puede utilizarse para integrar el archivo MP4 como reproductor HTML en un sitio web. Normalmente, tiene sentido desactivar esta opción.
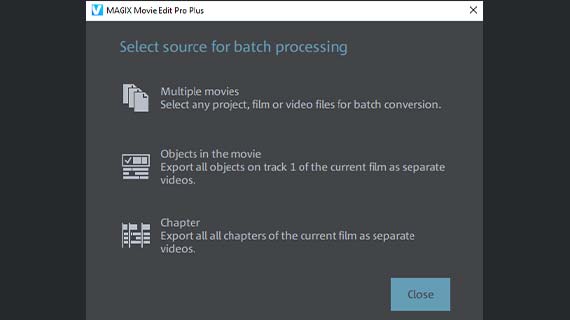
Reducir varios archivos MP4
También puedes reducir varios archivos de vídeo MP4 de una sola vez. La forma más fácil de hacerlo es utilizar la conversión por lotes.
- Abre el diálogo "Conversión por lotes" en el menú Archivo.
- Selecciona los archivos de origen.
- Establece MP4 como formato de destino y selecciona un preajuste o cambia la configuración del códec.
- Inicia la conversión a MP4.




