Les effets de vitesse avec MAGIX Vidéo deluxe Plus
– Voici comment procéder !
- Ouvrez MAGIX Vidéo deluxe Plus et importez vos fichiers vidéo. Toutes les vidéos importées apparaissent en tant qu'objets vidéo dans la timeline.
- Coupez l'extrait auquel vous souhaitez appliquer un effet de vitesse. Pour cela, placez le curseur de lecture aux positions correspondant aux coupes de votre choix et cliquez sur le bouton de coupe.
- Ouvrez l'onglet des "effets" puis sélectionnez l'effet "Vitesse". Déplacez le curseur de la vitesse vers la droite pour créer un effet d'accéléré (time lapse) ou vers la gauche pour créer un effet de ralenti (slow motion).
- Pour créer une rampe de vitesse, ouvrez la section d'animation par keyframe et définissez un premier keyframe. Déplacez le curseur de lecture à une autre position et modifiez le réglage de la vitesse dans la boîte de dialogue des effets. Un keyframe est alors automatiquement créé. Le dégradé de vitesse entre les deux keyframes est calculé automatiquement.
Les effets de vitesse avec Vidéo deluxe Plus, le programme de montage vidéo pour cinéastes ambitieux :
- Ralenti (slow motion)
- Accéléré (time lapse)
- Rampes de vitesse
- Animation par keyframe pour tous les dégradés de vitesse imaginables
Effets de vitesse
Les effets de vitesse sont omniprésents dans la production vidéo. En tant que spectateur, vous ne remarquez pas toujours que la vitesse de lecture des vidéos a été modifiée et donc que l'action a été ralentie ou accélérée. Dans d'autres cas, les effets de ralenti ou d'accéléré sont évidemment utilisés en tant qu'effets créatifs délibérés.
Les rampes de vitesse qui modifient le tempo de la lecture des vidéos de manière dynamique sont particulièrement populaires. Les scènes d'action bénéficient souvent de ce traitement avec l'apparition soudaine d'un ralenti suivi d'une nouvelle accélération au coeur d'un flot d'images rapide. Des instants clés précis peuvent être ainsi soulignés (au cours des événements sportifs par exemple, au moment où le ballon de football s'engouffre dans le filet ou que le snowboard décolle).
Dans ce qui suit, nous vous présentons étape par étape comment réaliser de tels effets de vitesse avec MAGIX Vidéo deluxe Plus afin d'enrichir vos films d'une dynamique ciblée.
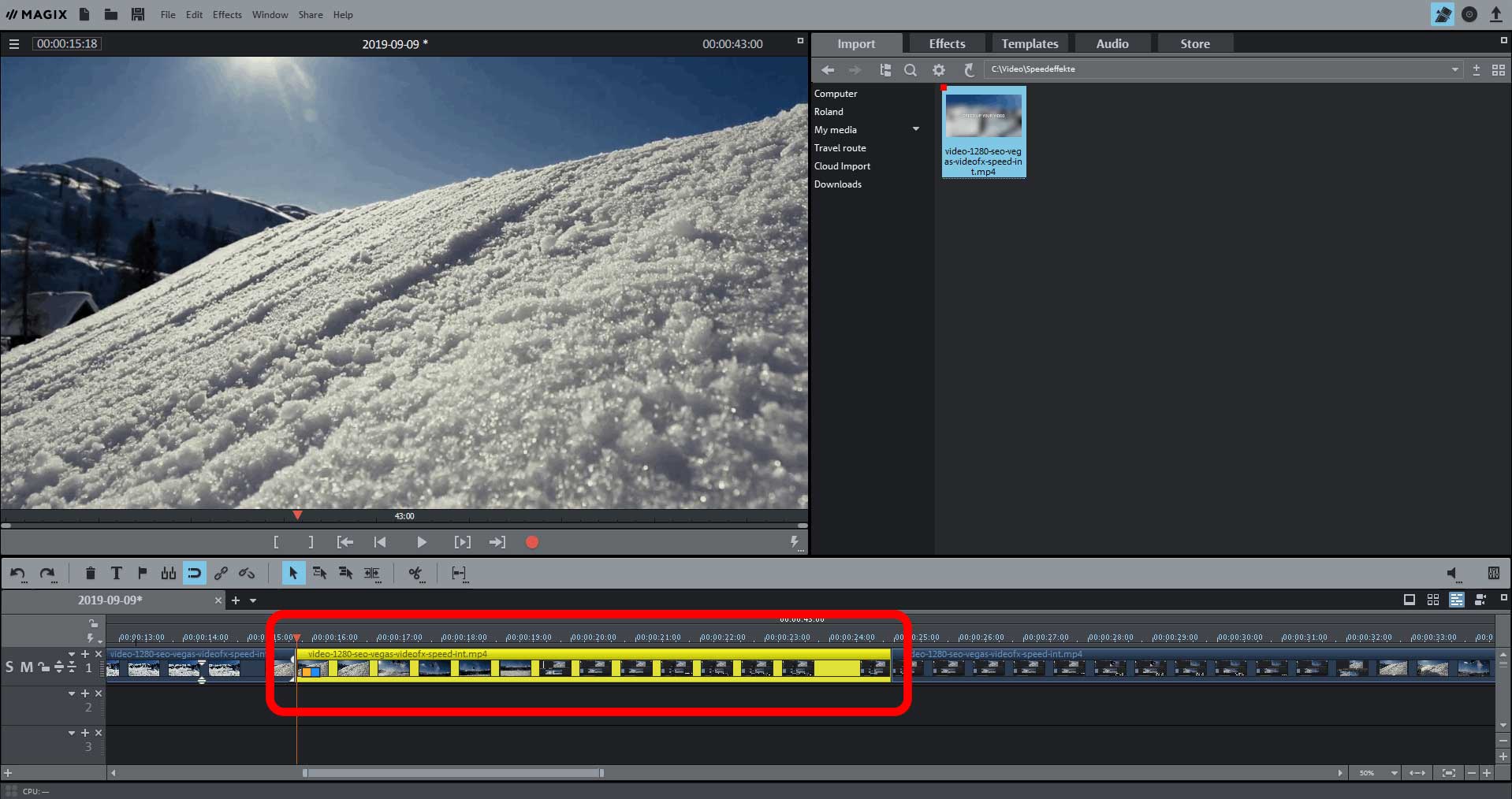
Définir des effets de vitesse
- Ouvrez MAGIX Vidéo deluxe Plus et importez votre vidéo dans le programme. Pour cela, ouvrez le dossier contenant votre fichier vidéo à droite dans le Media Pool et déplacez le fichier par glisser-déposer dans le programme en maintenant le bouton de la souris enfoncé.
- Si vous souhaitez appliquer un effet de vitesse à un passage spécifique de la vidéo, coupez l'extrait correspondant. Pour cela, placez le curseur de lecture aux positions où vous souhaitez appliquer les coupes et cliquez sur le bouton de coupe. L'extrait devient ainsi un objet à part entière.
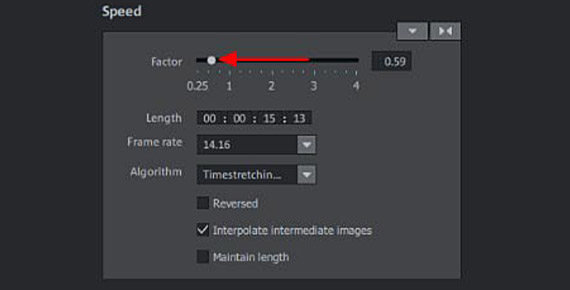
Effet de ralenti
- Ouvrez l'onglet des "effets" dans le Media Pool et cliquez sur "Vitesse" pour accéder à la boîte de dialogue des effets de vitesse.
- Cliquez sur l'objet vidéo que vous souhaitez ralentir.
- Dans la boîte de dialogue d'effet, déplacez le curseur à gauche.
Vous pouvez également saisir le facteur de décélération sous forme numérique. Si la valeur atteint un niveau inférieur à 0.75, vous devez activer l'option "Interpoler les images intermédiaires" afin que la vidéo ne soit pas saccadée.
L'effet slow motion ralentit la lecture de la vidéo. L'objet vidéo s'étend donc en conséquence à droite dans la timeline. Les objets adjacents de la piste sont automatiquement déplacés vers l'arrière.
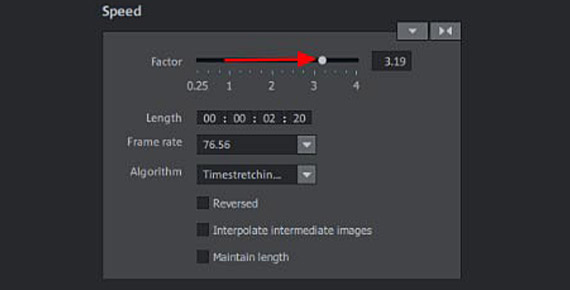
Accéléré (time lapse)
- Pour créer un effet de time lapse, déplacez le curseur vers la droite dans la boîte de dialogue d'effet.
Vous pouvez également saisir le facteur de décélération sous forme numérique.
Avec l'effet de time lapse, la lecture de la vidéo est accélérée. L'objet vidéo dans la timeline est donc raccourci vers la gauche. Les objets adjacents de la piste sont automatiquement déplacés vers l'avant.
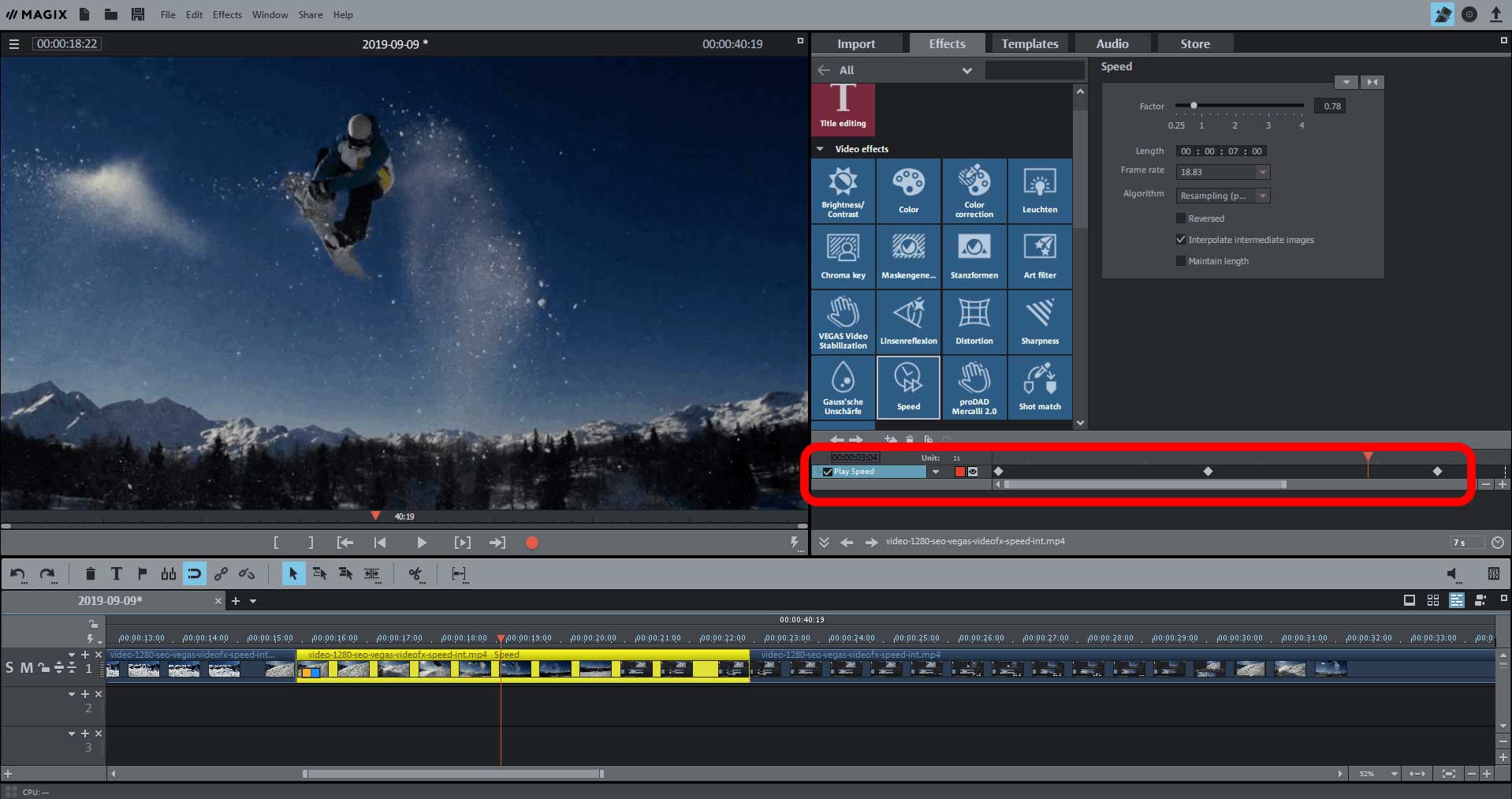
Contrôle dynamique de la vitesse (rampe de vitesse)
Pour finir, voici comment contrôler la vitesse de lecture de manière dynamique et créer ce que l'on appelle des "rampes de vitesse".
- Placez le curseur de lecture à la position de démarrage de la rampe de vitesse.
- Ouvrez la section d'animation par keyframe en-dessous dans le Media Pool et définissez un premier keyframe.
- Déplacez le curseur de lecture dans l'animation par keyframe vers la droite là où la première rampe doit se terminer et où la séquence de ralenti doit commencer.
- Déplacez le curseur de vitesse vers la gauche pour définir l'intensité du ralenti dans l'extrait. Ce faisant, un second keyframe est placé automatiquement au niveau du curseur de lecture.
- Déplacez le curseur de lecture plus loin vers la droite jusqu'à la position à laquelle le ralenti se termine. Définissez manuellement un troisième keyframe à cet endroit et conservez les valeurs de l'effet.
- Déplacez le curseur de lecture encore plus à droite, jusqu'à la position à laquelle le film doit être lu à une vitesse normale, et double-cliquez sur le curseur d'effet. Cela ramène la valeur de la vitesse à son niveau initial (1.00), et définit automatiquement un quatrième keyframe.
Passez la séquence en lecture et observez le résultat. Les valeurs de la vitesse sont automatiquement calculées entre les images clés. Un dégradé apparaît ; la lecture progresse en ralentissant jusqu'à ce que la fin de la première rampe soit atteinte. La séquence au ralenti s'ensuit. Entre l'avant-dernier et le dernier keyframe, la vitesse augmente à nouveau de façon continue.
Une fois que vous avez compris le principe, vous pouvez générer n'importe quel dégradé de vitesse imaginable en suivant ce processus.




