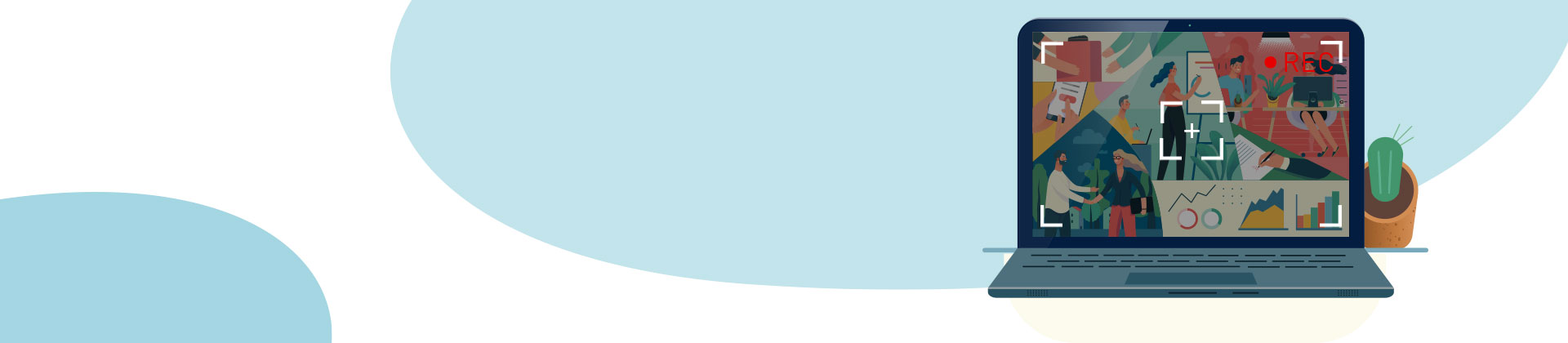Registrare lo schermo con MAGIX Video deluxe Plus
– ecco come fare!
- Avvia MAGIX Video deluxe Plus.
- Clicca sul tasto rosso di registrazione sotto il monitor di anteprima per aprire la finestra di dialogo di selezione per la registrazione.
- Selezionare la registrazione "Schermo". Si apre la finestra di dialogo per la registrazione dello schermo.
- Selezionare la sorgente per la registrazione del suono nella parte superiore della finestra di registrazione dello schermo. È possibile registrare l'audio del computer, ad esempio per archiviare un livestream, o un microfono, ad esempio per i video tutorial. Dopo aver effettuato tutte le impostazioni, cliccare sul pulsante rosso di registrazione nella finestra di dialogo. L'interfaccia del programma Video deluxe viene quindi nascosta e appaiono un riquadro di selezione grigio e un'altra piccola finestra di registrazione.
- Spostare il riquadro di selezione sull'area del monitor da catturare (ad esempio, la finestra del lettore). Se necessario, ingrandire la cornice cliccando e trascinando i bordi.
- Avviare la registrazione nel dialogo di registrazione. Durante la registrazione, viene registrato tutto ciò che accade all'interno dell'inquadratura, compreso, ad esempio, il puntatore del mouse o un menu a scomparsa. Al termine della registrazione, cliccare sul pulsante di arresto. Dopo la registrazione, viene visualizzata l'interfaccia del programma Video deluxe. Il video registrato si trova sulla traccia superiore e può essere modificato come qualsiasi altro video, ottimizzato nelle immagini e nel suono o arricchito con titoli, musica o sovrapposizioni.
- Infine, selezionare "File" > "Esporta filmato" e nel sottomenu un formato di esportazione (ad esempio MP4). Oppure puoi masterizzare il tuo video su un DVD, trasferirlo sul tuo smartphone o caricarlo direttamente su una piattaforma di social media. A tale scopo, utilizzare i pulsanti nell'angolo superiore destro dell'interfaccia del programma.
Cattura lo schermo con Video deluxe Plus, il programma di editing video per registi ambiziosi:
- Sezione immagine liberamente selezionabile
- Sorgente audio liberamente selezionabile (suono del computer o microfono)
- Post-elaborazione con funzioni di editing, titoli, sovrapposizioni, musica di sottofondo e molto altro.
- Pratici modelli
- Utili assistenti
- Comandi facili
- Risultati professionali
Software di registrazione dello schermo
Avvia download
Registrare schermo
Come creare video tutorial e altri video per il desktop!
Con la cattura schermo si registra tutto ciò che accade sul monitor. Oltre all'immagine, viene registrato anche il suono del computer o, in alternativa, si effettua una registrazione con il microfono. Ad esempio, puoi creare un video tutorial per YouTube e spiegare lì le funzioni di un gioco per computer o di un software. In altre parole, si avvia la funzione di registrazione, si fa clic con il mouse sull'interfaccia del programma, si aprono i menu, si eseguono le funzioni e si spiegano le proprie azioni tramite il microfono.
Il tutto viene registrato come file video, compresi i movimenti del mouse e i commenti degli altoparlanti. Un'altra possibile applicazione è la registrazione di una finestra del lettore, ad esempio durante un flusso video in diretta, in modo da poter archiviare il contenuto trasmesso sul disco rigido e averlo a disposizione.
Esistono molti strumenti software che possono essere utilizzati per effettuare tali registrazioni dello schermo. Se si utilizza la registrazione dello schermo non solo per uso privato ma, ad esempio, per presentare video su YouTube, è necessario assicurarsi che il software sia sufficientemente potente e che disponga di alcuni extra oltre alla registrazione dello schermo.
È assolutamente necessario poter disegnare un'area rettangolare sul monitor per le registrazioni dello schermo. Inoltre, il software dovrebbe registrare il suono e offrire la possibilità di scegliere tra l'audio del computer e un microfono.
Molto importanti sono le funzioni di editing nel caso in cui la registrazione dello schermo non risulti perfetta. Poi si può eliminare i passaggi non riusciti o i lapsus o ritagliare l'inizio o la fine della registrazione dello schermo con la precisione dei fotogrammi.
Inoltre, è auspicabile che il tuo software offra la possibilità di creare un collage immagine nell'immagine. Ciò consente, ad esempio, di montare una foto o un video di se stessi nella registrazione dello schermo, in modo che gli spettatori possano vedere chi sta parlando. Dovrebbe anche essere possibile inserire successivamente un logo o un titolo come oggetti in sovrimpressione.
Pensa anche a un numero sufficiente di funzioni audio per la colonna sonora. Spesso è auspicabile avere dei passaggi silenziosi da accompagnare con musica di sottofondo. In ogni caso, dovresti essere in grado di ottimizzare le tue registrazioni vocali in modo che la scarsa intelligibilità del parlato non diventi un problema per il tuo pubblico.
Infine, è importante disporre di diverse opzioni quando si esporta la registrazione dello schermo. Il video deve poter essere esportato nei formati di file correnti, ad esempio come file MP4, o caricato su una piattaforma di social media. La masterizzazione diretta su DVD o Blu-ray Disc o la possibilità di trasferire la registrazione dello schermo direttamente su uno smartphone consentono di risparmiare tempo e praticità.
I piccoli strumenti gratuiti per la registrazione dello schermo vi limitano in molti modi. Per le registrazioni delle schermate si consiglia il programma completo di editing video MAGIX Video deluxe Plus. Ciò significa che si è attrezzati per tutte le applicazioni e si dispone di un'ampia gamma di funzioni per la registrazione dello schermo e per tutti gli altri tipi di editing video, con un funzionamento semplice e intuitivo.
Di seguito mostreremo, passo per passo, come eseguire e ottimizzare una registrazione dello schermo con Video deluxe Plus.
Registrare lo schermo con Video deluxe Plus
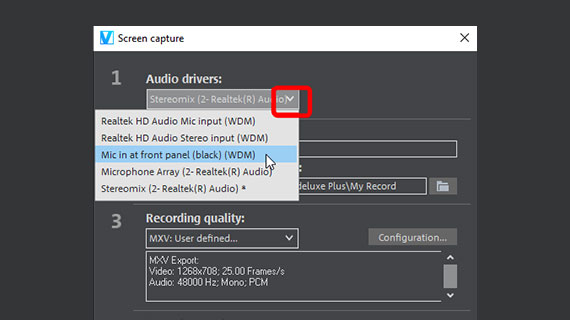
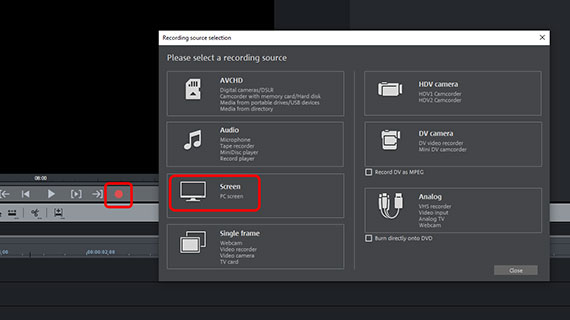
Fase 1: preparazione della registrazione
dello schermo
- Avviare MAGIX Video deluxe e creare un nuovo progetto nella finestra di dialogo iniziale.
Il programma si avvia con una finestra di progetto vuota.
- Clicca sul pulsante di registrazione rosso sotto al onitor di anteprima per aprire la finestra di dialogo di registrazione.
- Selezionare l'opzione "Schermo".
In questo modo si accede alla finestra di dialogo per la registrazione dello schermo.
Al punto 1 della finestra di dialogo, impostare il driver audio con cui registrare il suono.
- Se si dispone di un microfono operativo collegato o disponibile nel sistema informatico, è possibile selezionarlo qui. Questo può essere utilizzato per produrre un video tutorial in cui si commentano le attività svolte.
- L'opzione "Mix stereo" registra il suono del computer. Selezionare questa opzione se, ad esempio, si sta registrando un live stream o un video di YouTube.
Attenzione: Se si desidera registrare un video che verrà riprodotto in un lettore separato, è necessario richiamare prima il lettore video e solo successivamente avviare la registrazione dello schermo. Questo impedisce di passare alla modalità di sovrapposizione. Non è possibile registrare l'uscita in sovrimpressione.
- Alla voce "Qualità registrazione" (punto 3) trovi numerose impostazioni predefinite che puoi selezionare a seconda delle esigenze del video finale.
- Nel "Controllo di registrazione" (punto 4) viene visualizzato il livello del suono. Per evitare la sovramodulazione, assicurarsi che il livello massimo non superi i 20 dB. Altrimenti, cliccare su Controllo livello e regolare il livello Abbassare il volume della registrazione.
- Quando si clicca sul pulsante di registrazione, MAGIX Video deluxe scompare sullo sfondo.
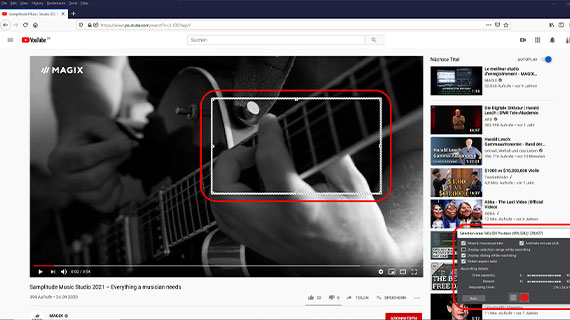
In basso a destra appare una finestra di dialogo con ulteriori opzioni per la registrazione dello schermo. Inoltre, viene visualizzata una cornice con un bordo grigio chiaro. Questa cornice racchiude l'area che si sta registrando.
- Impostare le dimensioni del fotogramma di registrazione.
Per la regolazione libera, deselezionare l'opzione "Mantieni le proporzioni" nella finestra di dialogo in basso a destra.
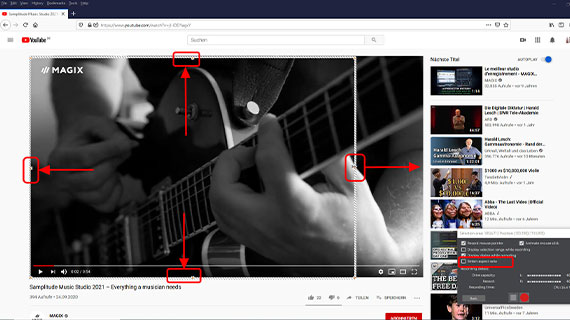
- Con un click sul tasto di registrazione nella finestra di dialogo in baso a destra si avvia la registrazione.
Ora inizia la registrazione video. Se state registrando un video tutorial, il tuo impegno è ora richiesto. Spiega cosa vuoi fare e muovi lentamente il mouse nei punti in cui vuoi spiegare qualcosa. Cerchia i pulsanti prima di cliccarli, in modo che gli spettatori possano vedere meglio ciò che stai facendo. Dai ai tuoi spettatori il tempo necessario.
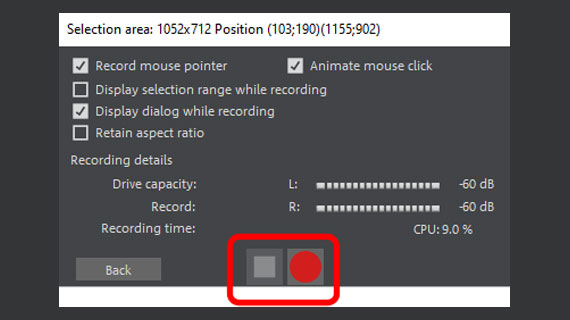
Con la registrazione di un lettore, ovviamente, è molto più semplice: qui è sufficiente aspettare che l'azione finisca.
- Al termine, cliccare sul pulsante di arresto nella finestra di dialogo in basso a destra.
- Dopo la registrazione, si torna a MAGIX Video deluxe. Il nuovo video viene trasferito nel progetto e memorizzato nella traccia superiore.
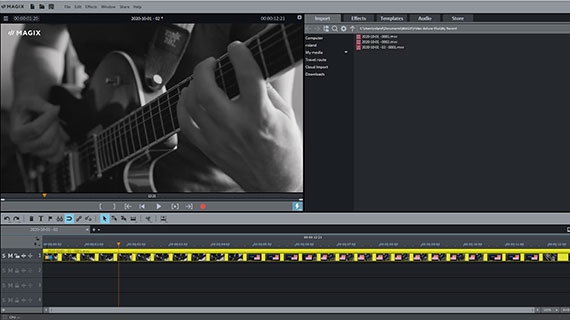
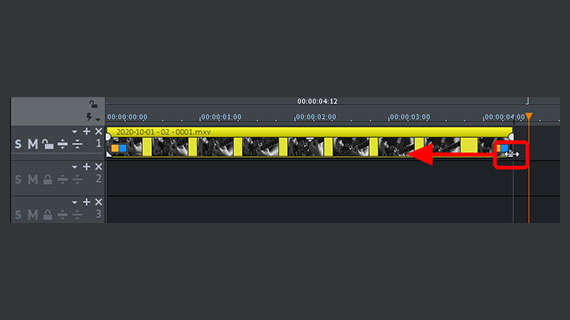
Fase 2: post-elaborazione della cattura schermo
Di solito la cattura schermo deve essere modificata in seguito. In un video tutorial, spesso ci sono passaggi all'interno della registrazione che devono essere rimossi. Con un flusso, di solito è necessario tagliare solo l'inizio e la fine. A volte, però, è necessario tagliare pubblicità o simili.
Per l'editing, Video deluxe offre diverse possibilità. Le più semplici sono le due seguenti:
- Posizionare il marker di riproduzione nel punto in cui si desidera tagliare e premere il tasto "T" sulla tastiera del computer. A quel punto si taglia. Tagliare una volta prima e una volta dopo un passaggio che deve essere rimosso. Cliccare sul passaggio tagliato e cancellarlo dalla traccia con il tasto Del. Quindi spostare in avanti il materiale posteriore per chiudere lo spazio nel binario.
- Per tagliare l'inizio o la fine di una cattura schermo, spostare il mouse sul bordo sinistro o destro dell'oggetto finché il puntatore del mouse non diventa una doppia freccia. Ora cliccare e spostare il bordo dell'oggetto verso l'interno. Questo riduce il video. Ritagliare i bordi degli oggetti in modo che il video inizi e finisca esattamente nel punto giusto.
A volte è auspicabile tagliare solo la registrazione del suono. A tale scopo, occorre innanzitutto rendere visibile la traccia sonora:
- Clicca con il tasto destro del mouse sul video nella traccia e seleziona "Funzioni audio" > "Video/audio su tracce separate".
- Per disaggregare il gruppo, cliccare sull'icona corrispondente nella barra degli strumenti.
- Cliccare sull'oggetto inferiore con la traccia sonora, in modo da contrassegnare solo questo. Ora è possibile tagliarla indipendentemente dalla traccia immagine.
Forse la registrazione dello schermo può alcuni effetti di ottimizzazione bisogno?
- Se necessario, utilizzare gli effetti video del Media Pool per migliorare l'immagine video in termini di luminosità, contrasto, gamma o colori. In molte finestre di dialogo degli effetti sono disponibili ottimizzazioni automatiche con 1 solo clic che velocizzano notevolmente l'editing delle immagini.
- Nel Media Pool si trovano anche gli effetti adatti alla colonna sonora, ad esempio per eliminare sibili, scoppiettii o altri rumori o per aumentare l'intelligibilità del parlato.
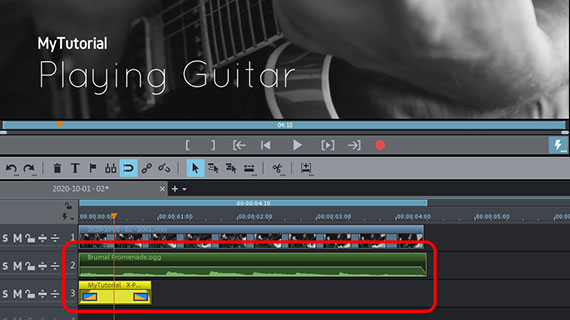
Vuoi che la tua registrazione dello schermo sia arricchita da musica di sottofondo, titoli o sovrapposizioni?
- Se hai bisogno di musica di sottofondo: nella scheda "Audio" troverai musica gratuita e libera da diritti d'autore. È anche possibile utilizzare i propri file audio. Trascinare il materiale audio su una traccia libera, ad esempio la traccia 2. Per regolare la lunghezza, utilizzare le maniglie inferiori dell'oggetto sui bordi anteriore e posteriore dell'oggetto. Utilizzare le maniglie superiori dell'oggetto per sfumare la musica in modo fluido.
- Per inserire un titolo, utilizzare i "Modelli di titolo" nel Media Pool. Trascinare un modello di titolo nel progetto e inserire il testo del titolo. In questo modo è possibile produrre, ad esempio, video tutorial con sottotitoli in inglese.
- Per un oggetto di sovrapposizione, caricare una foto o una grafica su una traccia libera. Selezionare l'effetto "Posizione e dimensione" nel Media Pool e trascinare l'oggetto in sovrimpressione sul monitor di anteprima fino alla dimensione desiderata. Quindi spostarlo nella posizione dell'immagine video in cui si desidera che appaia. Il principio delle sovrapposizioni: gli oggetti sui binari inferiori coprono gli oggetti sui binari superiori.
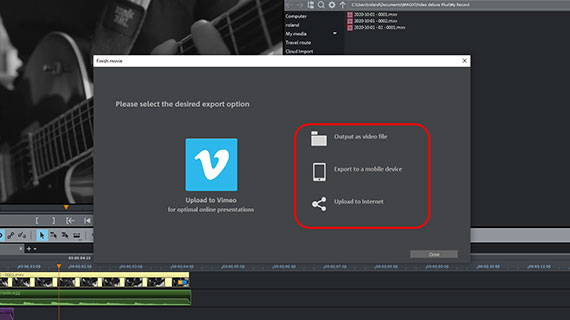
Fase 3: esportazione della cattura schermo
Infine, se la registrazione dello schermo sembra buona quando viene riprodotta in Video deluxe, puoi esportare il progetto in vari modi:
- Nel menu "File" > "Esporta filmato" si trovano tutti i formati di file che Video deluxe mette a disposizione per l'esportazione. L'opzione "Video come MPEG-4" è generalmente una buona scelta.
- Per trasferire il progetto direttamente sullo smartphone, caricare su una piattaforma di social media o masterizzare su un disco, utilizzare le opzioni in alto a destra. Qui si raggiunge l'interfaccia per la masterizzazione dei dischi e il dialogo "Termina film".
MAGIX Video deluxe Plus: unico come i tuoi film.
- Montaggio Proxy fluido fino a 4K
- Fino a 1500 effetti & musica
- Assistenti automatici
- I tuoi video su DVD, AVCHD e Blu-ray
Software di registrazione dello schermo
Avvia download