Índice de contenidos
Para editar tus vídeos en 4K, tienes que hacer lo siguiente:
- Abre MAGIX Video deluxe y activa la opción "Crear archivos proxy" en el diálogo de inicio.
- Importa archivos de vídeo en 4K Arrástralos desde el Grupo de medios al proyecto mientras mantienes presionado el botón del ratón (arrastrar y soltar) Los archivos proxy se crean automáticamente en el proceso.
- Corta y optimiza tus vídeos en 4K con todos los efectos y funciones de edición. La función proxy permite reproducir sin problemas el material de vídeo 4K editado.
- Por último, exporta tu vídeo en 4K con el moderno códec HEVC como archivo MP4 o también en otros formatos. También puedes grabar tu vídeo 4K directamente en DVD o Blu-ray, subirlo a Internet o transferirlo a un smartphone. Al grabar en disco, el vídeo 4K se convertirá automáticamente al formato DVD o Blu-ray necesario, reduciendo la resolución en el proceso.
Edita vídeos 4K con MAGIX Video deluxe, el programa de edición de vídeo para hacer películas simplemente buenas:
- Importar vídeos en 4K
- Función proxy para una reproducción fluida y una edición sin problemas
- funciones profesionales de edición y procesamiento
- prácticos asistentes
- Exportación en 4k
- Conversión a otros formatos
Software de edición de video 4K
Iniciar descarga
Edición de vídeos en 4K
- lo que necesitas saber
Los vídeos en 4K contienen enormes cantidades de datos. Las imágenes de los vídeos en 4K ofrecen una resolución muy alta, de más de 4000 píxeles horizontales, de ahí el nombre "4K". Muchos programas de edición de vídeo no pueden procesar tales cantidades de datos en absoluto, o solo de forma deficiente, porque el equipo no es capaz de hacer el cálculo de la imagen. En ese caso, el vídeo 4K no puede reproducirse o lo hace de forma intermitente; la imagen salta o se congela.
La edición de vídeos en 4K no es posible de esta manera, porque hay es necesario poder ver el resultado ya durante la edición. Y, para ello, el vídeo debe reproducirse con fluidez.
El programa de edición de vídeo MAGIX Video deluxe ofrece para esto una solución convincente, ya que la función proxy de Video deluxe evita todos los problemas que podrían provocar los vídeos en 4K. Al importar los vídeos en 4K, se crean archivos proxy más pequeños en lugar de los enormes archivos originales. Los archivos proxy son algo así como sustitutos de los grandes archivos de vídeo en 4K. Pueden reproducirse y editarse sin problemas, incluso en equipos poco potentes. Al exportar archivos o grabar discos, se vuelven a utilizar los archivos de vídeo 4K originales en lugar de los archivos proxy.
El principio: durante la edición de un vídeo en 4K, el material de origen no se modifica. El programa solo crea una lista con los pasos de edición previstos. Por último, al exportar o grabar discos, esta lista se aplica al material de origen. Por lo tanto, la edición de vídeo con Video deluxe es básicamente "no destructiva". Esto significa que todos los cortes, optimizaciones, títulos, transiciones, efectos especiales y otros cambios durante la edición no se calcula internamente en el programa en el material original, sino que son añadidos por el PC en tiempo real durante la reproducción. Los archivos originales permanecen intactos en el disco duro todo el tiempo.
Este proceso virtual ofrece dos ventajas decisivas. Por un lado, tus datos originales estarán óptimamente protegidos contra los cambios accidentales. Por otro lado, el método de proxy inteligente puede utilizarse en la edición de vídeo 4K.
Una tercera ventaja, igualmente importante para la edición de vídeo en 4K, es el alto rendimiento de Video deluxe. Aquí hay grandes diferencias entre los programas de edición de vídeo, que se notan, por ejemplo, en los tiempos de carga, la exportación y, sobre todo, la fluidez de la reproducción.
A continuación, te mostraremos cómo utilizar Video deluxe para la edición profesional de vídeos en 4K con una práctica guía paso a paso.
Edición de vídeos en 4K con Video deluxe
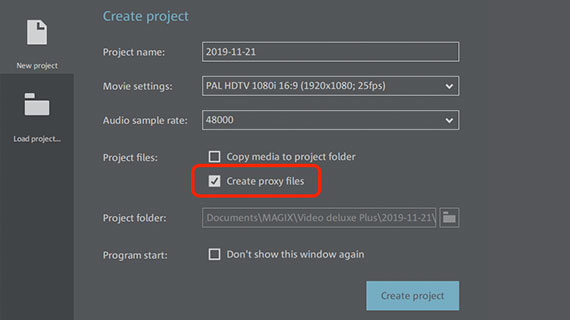
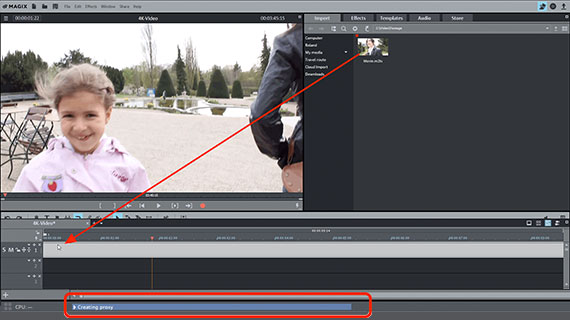
Paso 1: importar un vídeo en 4K
- Abre MAGIX Video deluxe, haz clic en el diálogo de inicio en "Nuevo proyecto" y activa la opción "Crear archivos proxy" en el diálogo "Crear proyecto".
- En la parte superior derecha del Grupo de medios, navega hasta la carpeta donde está almacenado tu archivo de vídeo 4K.
- Arrastra el archivo de vídeo en 4K a la pista superior mientras mantienes pulsado el botón del ratón (arrastrar y soltar).
El proceso de importación tardará un poco más porque primero hay que crear el archivo proxy. Puedes ver el progreso en la parte inferior de la línea de información de la interfaz del programa mediante una barra de progreso con la información "Creando proxy".
Tu vídeo en 4K aparece entonces en la pista superior y puede reproducirse y editarse directamente.
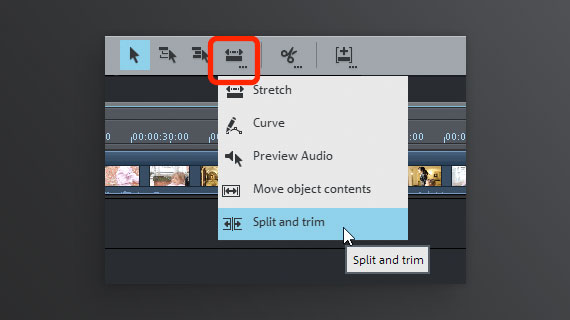
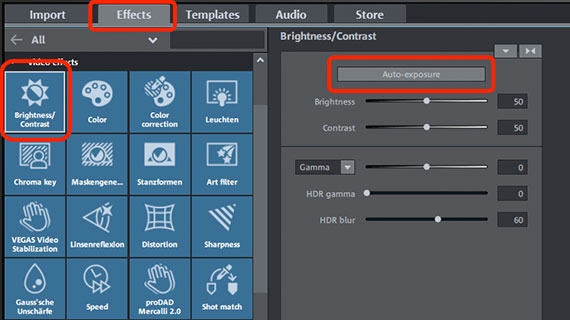
Paso 2: editar un vídeo en 4K
Todas las posibilidades de Video deluxe están disponibles para la edición de vídeo 4K. El material de vídeo 4K no conlleva ninguna limitación.
Las ediciones típicas de vídeo en 4K incluyen:
Montaje de vídeos en 4K:
- Coloca el marcador de reproducción en el lugar donde deseas cortar y pulsa la tecla "T" del teclado de tu equipo. Esto cortará el objeto de vídeo en 4K en la pista en dos objetos independientes.
- Para eliminar de la pista los objetos cortados, basta con pulsar la tecla Intro. Asegúrate de que no quedan huecos. Desplaza la parte final del vídeo cortado hacia delante para cerrar el hueco.
- Para desplazarte rápidamente por tu vídeo 4K, utiliza el modo de ratón "Cortar y recortar". Activa este modo de ratón en el botón de la barra de herramientas mediante un clic con el botón derecho. Arrastra el ratón sobre el objeto de vídeo en la pista y sigue la imagen del vídeo en el monitor de vista previa. Haz clic en todos los puntos en los que quieras cortar. Mantén pulsado el botón del ratón y recorta la interfaz directamente ("Recortar").
Edición de vídeo 4K con efectos y plantillas:
- Abre la pestaña "Efectos" en el Grupo de medios. Aquí encontrarás una gran variedad de optimizaciones y efectos especiales con los que podrás mejorar o cambiar de forma creativa tu vídeo. Por ejemplo, prueba el auto-brillo en el efecto "Brillo/Contraste".
- Abre la pestaña "Plantillas" para integrar fundidos adicionales, títulos o intros en tu vídeo 4K. Hay una función de vista previa para cada plantilla. Si deseas utilizar una plantilla, arrástrala a la ventana del proyecto.
- Abre la pestaña "Audio" para Música de fondo o sonorización con ruidos. Arrastra y suelta los archivos de sonido en una pista vacía de la ventana del proyecto.
Con Ctrl + Z deshaces cada acción, para que puedas experimentar con seguridad.
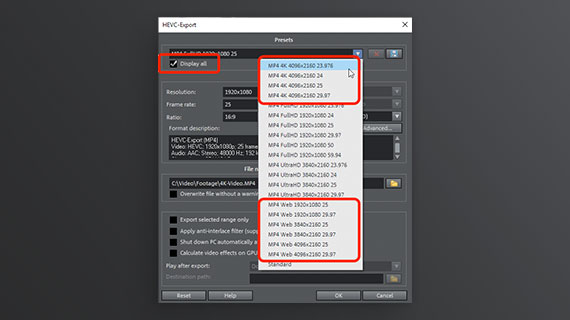
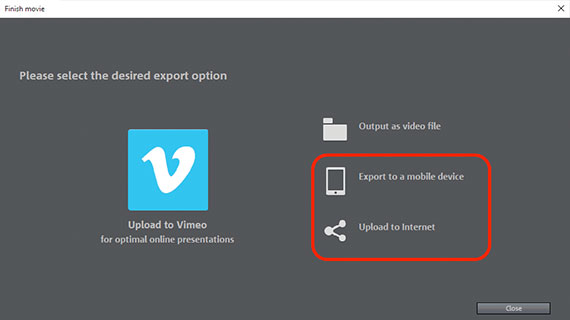
Paso 3: exportar un vídeo en 4K, subirlo o grabarlo en un disco
Exportar vídeos en 4K como archivos de vídeo
Para exportar tu película como vídeo en 4K, tienes que hacer lo siguiente:
- En el menú "Archivo", escoge la opción "Exportar película" > "Vídeo como HEVC" o "Vídeo como MPEG 4".
La diferencia: HEVC es el método de compresión común (códec) para los vídeos 4K. HEVC se llama también "H.265" y se utiliza en varios contenedores de archivos como AVI, MOV o MP4. El MPEG-4, en cambio, no es un método de compresión, sino un contenedor de archivos que puede utilizar diferentes códecs, como el H.265 o incluso su predecesor H.264.
Con la opción "Vídeo como HEVC" se crea un archivo MP4 en Video deluxe con el moderno y potente códec H.265. La opción "Vídeo como MPEG-4" también crea un archivo MP4, pero en el que se utiliza el códec predecesor, el H.264.
La ventaja del predecesor H.264 sobre el H.265 es su mayor distribución. Esto significa que los vídeos con la opción "Vídeo como MPEG-4" deberían reproducirse directamente en todos los equipos. Con "Vídeo como HEVC", puede ocurrir que al reproducir el vídeo en otro dispositivo aparezca un mensaje de que no se puede leer este formato de vídeo porque el códec asociado no está disponible. Normalmente, el códec HEVC puede instalarse inmediatamente y de forma gratuita, por lo que el problema se resolvería rápidamente.
Sea cual sea la opción que elija, en ambos casos llegará a un diálogo de exportación casi idéntico.
- En las preferencias, activa la opción "Mostrar todo".
- Abre la lista de preajustes para consultar los preajustes disponibles.
Aquí también encontrarás preajustes para una exportación de vídeo 4K, entre otras cosas. Sin embargo, los vídeos 4K se vuelven muy grandes. Esto significa que no son adecuados para todos los casos de uso. Piensa en lo que quieres que ocurra con tu archivo de vídeo después de la exportación. Por ejemplo, si quieres ponerlo en un sitio web y retransmitirlo desde allí, no debes usar un preajuste 4K. Para ello, se recomienda uno de los preajustes de "MP4 Web". Estos preajustes permiten la "retransmisión", lo que significa que activan un stream en el navegador tan pronto como se hace clic en ellos.
Transferir a un smartphone, subir a Internet o grabar en un disco
También puedes transferir tus vídeos en 4K directamente a un smartphone conectado, subirlo a una plataforma web como YouTube o grabarlo en un disco. A continuación, Video deluxe selecciona automáticamente los ajustes de formato necesarios para que no te tengas que ocupar de nada más.
- Para transferir el vídeo a un smartphone, pulsa el botón de la flecha en la parte superior derecha y abre el diálogo "Finalizar película". Selecciona la opción "Exportar a un dispositivo móvil".
- Para subir el vídeo a una cuenta de YouTube, selecciona la opción "Publicar en Internet" en su lugar.
- Para grabar un DVD o un disco Blu-ray, haz clic en el botón con el símbolo del disco a la derecha. En la interfaz "Copiar en disco", selecciona un diseño adecuado para el menú de selección así como el tipo de disco e inicia el proceso de grabación. Por favor, ten en cuenta que el vídeo 4K de alta resolución se va aconvertir al formato de destino correspondiente. En este proceso, se reducirála resolución. En el caso del formato DVD, se crea un vídeo MPEG-2 con unaresolución de 720 x 576 píxeles; en el caso del formato Blu-ray, el vídeotendrá una resolución máxima de 1920 x 1080 píxeles.
Edición de vídeo en 4K con MAGIX Video deluxe, el programa de edición de vídeo para películas simplemente buenas:
- Importación y exportación a todos los formatos relevantes
- Corte rápido y detallado
- Asistentes automáticos
- Hasta 900 efectos y música
- Plantillas intuitivas para las intros y outros, para subtítulos, transiciones, créditos de inicio, etc.
- Tus películas en DVD y Blu-ray (incluido diseño de menú)
Software de edición de video 4K
Iniciar descarga



