Vídeos a cámara lenta con MAGIX Video deluxe Plus
- así funciona
- Abre MAGIX Video deluxe Plus e importa tu vídeo.
- Si no quieres ralentizar todo el vídeo, corta el pasaje que vas a procesar con el efecto de cámara lenta. Coloca el marcador de reproducción en el principio y el final del pasaje que quieras recortar y haz clic en el botón de corte en cada punto.
- Abre la pestaña "Efectos" y selecciona el efecto "Velocidad". Desliza el control de velocidad hacia la izquierda para aplicar el efecto de cámara lenta.
- Exporta el vídeo completo, por ejemplo, como un archivo MP4 (a través del menú Archivo) o súbelo a YouTube o Vimeo (a través del diálogo "Salida"). También puedes grabarlo directamente en un DVD o disco Blu-Ray (a través de la interfaz "Grabar").
Efectos de cámara lenta con Video deluxe Plus para cineastas ambiciosos:
- Funciones de corte versátiles
- Funciones intuitivas y fluidas para la aplicación del efecto de cámara lenta
- Animación de keyframes para procesos de velocidad y cambios de velocidad a cámara lenta
Cámara lenta: edición de vídeo a cámara lenta
El efecto de cámara lenta se utiliza en los vídeos siempre que es necesario ralentizar el tiempo mostrado para poder ver con más detalle una escena concreta. La cámara lenta te permite observar las imágenes como si estuviesen bajo una lupa. Por supuesto, no se amplía nada, como con una lupa real, sino que simplemente se reproducen las imágenes más lentamente. En este sentido, el término técnico en inglés "slow motion" (ralentizar el movimiento) es una buena definición de este proceso.
El efecto de cámara lenta suele utilizarse de forma estática, es decir, la velocidad de reproducción del pasaje a cámara lenta no cambia. Sin embargo, a veces la velocidad se reduce al principio y se acelera de nuevo al final del efecto de cámara lenta. Este procedimiento se denomina "cambio de velocidad". Las escenas de acción se benefician especialmente de estos cambios de velocidad, cuando el flujo rápido de imágenes se ralentiza, una determinada escena fluye a cámara lenta y luego se acelera de nuevo a la velocidad normal. De este modo, ciertos momentos pueden separarse sin problemas del flujo de la acción y destacarse visualmente.
A continuación, te mostraremos paso a paso cómo puedes crear esos cambios de velocidad dinámicos además de la simple edición con cámara lenta.
Vídeos a cámara lenta: requisitos
Dado que toda película consta de un cierto número de imágenes que aparecen a una determinada unidad de tiempo ("fotogramas por segundo" o "fps"), los vídeos no pueden ralentizarse indefinidamente sin una pérdida visible de la calidad. En algún momento, las secuencias de movimiento empiezan a ser borrosas (motion blur), a temblar y a reproducirse a tirones.
La mayoría de los vídeos se reproducen a 25 fotogramas por segundo. Los vídeos a cámara lenta son mejores cuanto más fotogramas por segundo tenga el material de origen. Si quieres ampliar una secuencia de vídeo con el efecto de cámara lenta, es bueno tener grabados más de 25 fotogramas por segundo. Es habitual y tiene sentido grabar a 50-60 fotogramas por segundo, lo que permite una reproducción fluida a la mitad de la velocidad original.
Lógicamente, esto también significa que se utiliza más espacio de almacenamiento en el soporte de grabación por cada minuto de la película. Pero vale la pena, porque te da más oportunidades de crear efectos de cámara lenta más adelante en la postproducción.
En MAGIX Video deluxe puedes utilizar cualquier cámara para crear efectos de cámara lenta. También se puede utilizar material de vídeo con 25 fps. Con la ayuda de una función especial, se pueden interpolar las imágenes intermedias para que la reproducción a cámara lenta siga siendo fluida en cualquier caso. Esto significa que es independiente de la cámara que utilices y del material de vídeo. Pero, por supuesto, es mejor que la cámara contenga bastante imágenes.
Por norma general, la mayoría de las cámaras graban más fotogramas por segundo de los que serían necesarios para la velocidad normal de reproducción de 25 fps. Muchos smartphones (incluso los más antiguos como el iPhone 6) pueden grabar incluso a 120 fps. En cualquier caso, las cámaras de acción están especializadas en la reproducción eficaz de las escenas de acción, que suelen utilizar el efecto de cámara lenta. Las cámaras compactas consiguen también unos 60 fps en calidad HD.
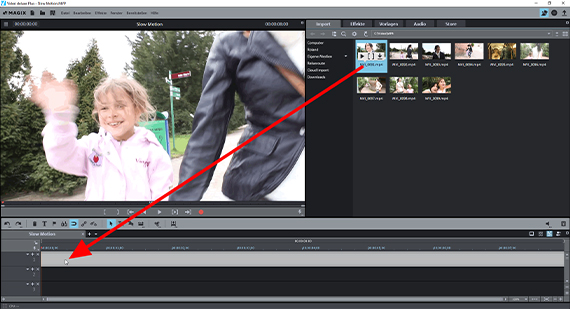
Paso 1: importar vídeo
Por supuesto, también puedes crear un efecto de cámara lenta utilizando alguna aplicación para smartphones. Sin embargo, la ventaja de un programa de edición de vídeo completo como Video deluxe es que en este puedes configurar y controlar el efecto de cámara lenta con mucha más precisión. También dispone de opciones de edición más potentes para separar los pasajes que deben ser ralentizados de los demás. La modificación posterior de una edición a cámara lenta también es mucho más fácil con Video deluxe.
Al principio, hay que importar el material grabado. Para importar tu material a Video deluxe, lleva a cabo los siguientes pasos:
- Abre el programa y crea un nuevo proyecto en el diálogo de inicio.
- En la esquina superior derecha del Grupo de medios, vete a la carpeta con tus vídeos y arrastra simplemente todos los vídeos que quieras utilizar a la pista superior.
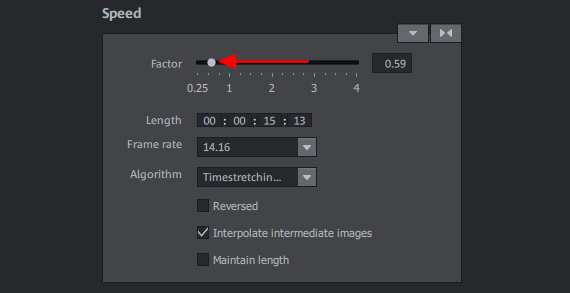
Paso 2: aplicar el efecto de cámara lenta (slow motion)
Este paso abarca la edición de vídeo en Video deluxe y en realidad consta de dos pasos.
En primer lugar, corta el pasaje que quieres ralentizar. Si quieres aplicar un efecto de cámara lenta a todo el vídeo, este paso no es necesario.
- Reproduce tu material y busca un pasaje que quieras que se reproduzca en cámara lenta.
- Coloca el marcador de reproducción al principio del pasaje y pulsa el botón "T" para cortar tu material en ese punto.
- Mueve el marcador de reproducción hasta el final del pasaje de cámara lenta y pulsa de nuevo el botón "T".
Ahora ya tienes cortada la escena que se va a ralentizar. A continuación, aplícale el efecto de cámara lenta. Así es como funciona:
- Haz clic en la escena que se va a mostrar en cámara lenta para seleccionarla.
- Abre la pestaña "Efectos" en el Grupo de medios y haz clic en el mosaico "Velocidad".
- Arrastra la barra de desplazamiento del diálogo de efectos hacia la izquierda.
Como alternativa, puedes introducir el factor de deceleración numéricamente. Si utilizas material de vídeo que solo contenga 25 fps, activa la opción "Interpolar imágenes intermedias" si el valor cae por debajo de 0,75, para que el vídeo no se vuelva brusco.
Con el efecto de cámara lenta, el vídeo se reproduce más lentamente. En consecuencia, el objeto de vídeo se extenderá hacia la derecha en la línea temporal. Los objetos adyacentes en la pista se moverán también automáticamente hacia atrás, para que no tengas que hacer nada más.
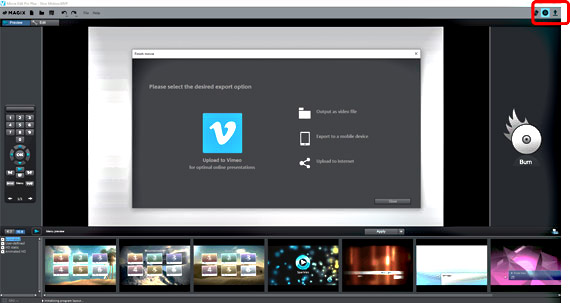
Paso 3: exportar vídeos
Tras la edición, hay tres opciones disponibles para seguir sacando partido a tu vídeo de cámara lenta:
- Para combinar todo el material de la línea temporal en un solo archivo de vídeo "oficial", selecciona "Exportar película" en el menú "Archivo". En el submenú, puedes ver qué formatos están disponibles para tu archivo de vídeo. En el cuadro de diálogo de exportación correspondiente, puedes seguir configurando los códecs y formatos con la precisión que desees o simplemente seleccionar el preajuste adecuado.
- Para subir el vídeo directamente a YouTube o Vimeo o para transferirlo a un dispositivo portátil que esté conectado, abre el diálogo de salida en la parte superior derecha y selecciona la opción correspondiente.
- También puedes grabar tu vídeo en un DVD o en un disco Blu-ray. Para ello, abre la interfaz "Grabar" (que también se encuentra en la parte superior derecha), diseña el menú de selección si es necesario e inicia el proceso de grabación.
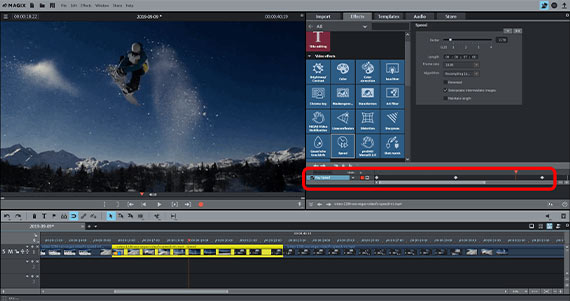
Efecto dinámico de cámara lenta mediante cambios de velocidad
Video deluxe ofrece aún más posibilidades de utilizar la cámara lenta y otros efectos de velocidad. Ahora te mostraremos cómo crear los llamados "cambios de velocidad". Los cambios de velocidad son cambios dinámicos que permiten reducir o acelerar continuamente la velocidad de reproducción.
- En Video deluxe, mueve el marcador de reproducción a la posición en la que debe comenzar el primer cambio de velocidad con efecto de cámara lenta dinámica.
- En el diálogo de efectos, mueve el cursor del ratón hacia el borde inferior hasta que se convierta en una flecha doble. Ahora puedes hacer clic y arrastrar la animación keyframe hacia abajo mientras mantienes pulsado el botón del ratón. Haz clic en el botón de ajuste de keyframes para establecer un keyframe para la posición inicial.
- Haz clic más a la derecha en la línea temporal de la animación de keyframes para mover el marcador de reproducción más atrás, hasta el lugar donde quieres que termine el primer cambio de velocidad y comience una secuencia estática de cámara lenta.
- Ajusta el efecto de cámara lenta en el diálogo "Velocidad". El programa creará automáticamente un nuevo keyframe.
- Mueve el marcador de reproducción a la posición en la que debe terminar el pasaje en cámara lenta y establece manualmente un tercer keyframe.
- Coloca el marcador de reproducción en el punto en el que quieres que la película continúe a velocidad normal.
- Haz doble clic en la barra de desplazamiento del efecto para llevarlo a la posición neutral (1,00). Esto también establece automáticamente un cuarto keyframe.
Durante la reproducción, se produce un proceso dinámico en el que la reproducción se ralentiza primero y se acelera de nuevo al final de la secuencia a cámara lenta.




