Crea tus propios trailers con MAGIX Video deluxe Plus
Así funciona.
¿Quieres producir tu propio tráiler? Aquí te explicamos cómo hacerlo.
- Inicia MAGIX Video deluxe Plus y abre la pestaña "Plantillas" > "Película & Plantillas de montaje" en el Grupo de medios.
- Elige una plantilla adecuada para su tráiler. Carga la plantilla en la ventana del proyecto mediante el icono de importación o simplemente arrastrándola.
- Arrastra tus propias escenas de vídeo o imágenes fijas desde el Grupo de medios a los marcadores de posición y ajusta los títulos.
- Exporta el tráiler como un vídeo MP4, por ejemplo, o súbelo directamente a tu perfil en Vimeo o YouTube.
Tráiler de película con Video deluxe Plus, el programa de edición de vídeo para cineastas ambiciosos:
- Amplia selección de plantillas de trailers
- Trailers de películas propios a partir de las escenas y fotos que quieras.
- Asistente de tráiler de manejo intuitivo
- Procedimiento sencillo, resultados profesionales
Trailers: emocionantes teasers de películas o clips de vídeo independientes
Los trailers de películas son pequeños vídeos cuya función es conseguir que el público tenga ganas de ver la versión larga. Se cuelgan en redes sociales, en una página web o se envían a través del correo electrónico para atraer a los espectadores a ver la película. Pero no solo los largometrajes o las series se anuncian con trailers, también los eventos y todo tipo de acontecimientos. Los trailers también pueden producirse, por ejemplo, como comentarios de vídeo sobre la actualidad o simplemente como un fin en sí mismos.
Normalmente son cortos, no suelen durar más de 2 o 3 minutos. Además de una introducción eficaz, contienen cortes rápidos y música de fondo, algunos fade-in de títulos y a veces una voz en off. En los trailers de las películas, ni la información ni con la integridad del contenido son tan importantes; solo buscan despertar el interés y las ganas hacia la película en sí.
Al principio de toda producción de un tráiler está la selección del material que va a aparecer en él. Por eso, cuando produzcas un tráiler para una película, primero busca en la película las escenas clave interesantes. Quizá tengas ciertas partes favoritas que quieras mostrar en el tráiler de tu película. En una entrevista, busca declaraciones clave o frases llamativas. Pero recuerda no desvelar demasiado en el tráiler: se supone que es un tráiler, no debe convertirse en un spoiler. E incluso si tu tráiler no está destinado a presentar una película, sino que sirve para otros fines, necesitarás en cualquier caso material de vídeo o fotos.
Así que recopila un "almacén de material" con vídeos cortos, imágenes fijas o incluso pasajes de audio por adelantado. La producción real del tráiler es, después de esto, bastante sencilla, al menos si se utiliza el programa de edición de vídeo MAGIX Video deluxe. Video deluxe contiene un montón de plantillas de trailers que puedes utilizar directamente para crear trailers profesionales a partir de tu material. Con la ayuda del asistente de tráiler, puede sustituir los marcadores de posición de serie por tu propio material. Esto da lugar rápidamente a un buen tráiler con un diseño, un ritmo y un tempo perfectos.
Si quieres dedicarle un poco más de tiempo, puedes perfeccionar el tráiler después. Por ejemplo, sustituyendo la música de serie de la plantilla del tráiler por otra diferente o grabando una voz en off individual. En la vista de edición de Video deluxe tienes a tu disposición todas las funciones de un completo programa de edición de vídeo.
Quizás también quieras prescindir de las plantillas de trailers y crear tú mismo tu tráiler desde cero. Puedes combinar cualquier vídeo y foto, cortarlos para que encajen y mezclarlos entre sí. Tampoco hay límites para las animaciones y los efectos de imágenes: por ejemplo, puedes hacer que tus escenas entren volando desde el borde de la imagen, acercar o alejar el zoom, moverte por la imagen y realizar cualquier collage de vídeo imaginable como un tráiler.
A continuación, te mostramos todos los detalles de la producción de un tráiler con Video deluxe mediante una práctica guía paso a paso.
Crear trailers de películas con MAGIX Video deluxe
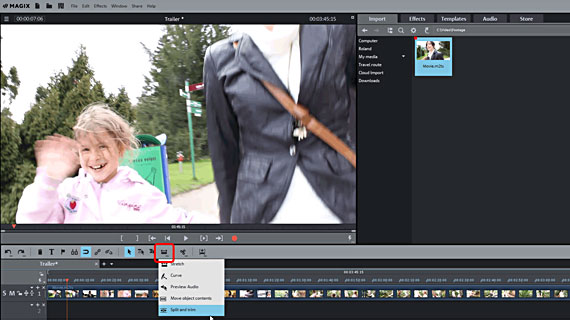
Paso 1: reunir el material para tu propio tráiler
En el primer paso, recopila las escenas de vídeo, las imágenes fijas o las fotos que quieres utilizar en tu tráiler. Para cortar escenas de una película más larga, sigue los siguientes pasos:
- Carga el archivo de vídeo con la película en un proyecto de Video deluxe. Basta con arrastrar y soltar el archivo desde el Grupo de medios a la ventana del proyecto.
- Haz clic con el botón derecho del ratón en la barra de herramientas y selecciona el modo de ratón "Cortar y Recortar".
- Arrastra el puntero del ratón lentamente sobre el objeto de vídeo. Sigue las partes correspondientes del vídeo en el monitor de vista previa.
- Cuando hayas encontrado una escena que quieras utilizar en tu tráiler, haz clic una vez antes y otra después de esta escena en el objeto de vídeo que está en la pista. De esta manera estás cortando esos puntos. No es necesario cortar con exactitud, ya que los puntos de corte pueden ajustarse cómodamente con posterioridad en el asistente de tráiler. Se trata de crear escenas de corte aproximadas con clips importantes de películas. Y no te preocupes por el archivo de la película: no le pasará nada, solo se cortará "virtualmente" . En el material del vídeo que se encuentra en tu disco duro no cambia nada.
- A continuación, aparecerán en tu proyecto de Video deluxe una serie de objetos de vídeo recortados. Ahora ya puedes exportar estos objetos individualmente como archivos de vídeo. Coloca un área sobre un objeto cada vez. Para ello, haz clic con el botón izquierdo del ratón por encima de la primera pista para establecer el inicio del área, y más atrás con el botón derecho del ratón para establecer el final del área. La zona intermedia se muestra con una barra azul. Una vez más, basta con una aproximación: el área utilizada en el tráiler puede ajustarse con mayor precisión más adelante.
Consejo: Si deseas establecer el área exacta sobre el objeto cortado, utiliza la combinación de teclas Alt + Q para situar el marcador de reproducción al principio del objeto, pulsa la tecla I (de Punto de Inicio, In-Point en inglés) para establecer el principio del área; luego mueve el marcador de reproducción hasta el final del objeto con Alt + W y pulsa allí la tecla O (de Out-Point, Punto de Fin).
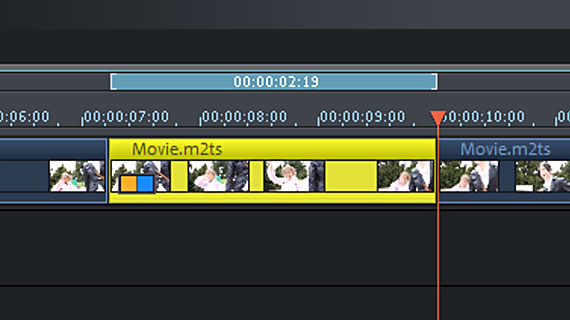
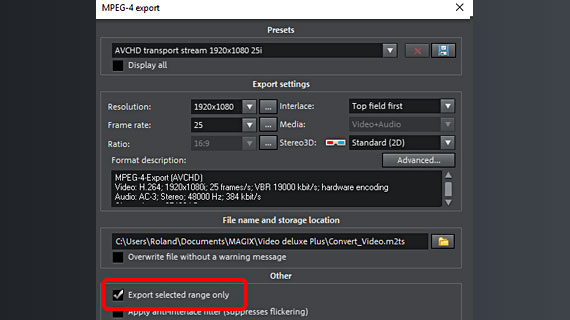
- Selecciona "Archivo" > "Exportar película" > "Vídeo como MAGIX Video" y activa la opción "Exportar solo el área seleccionada" en el diálogo de exportación. El formato MXV es especialmente adecuado para la transferencia interna del programa. De este modo, puedes exportar todas las áreas una tras otra como archivos MXV.
- Si, además de escenas, necesitas imágenes fijas para tu tráiler, coloca el marcador de reproducción en el punto que quieras utilizar como imagen fija y selecciona "Archivo" > "Exportar película" > "Instantánea como BMP".
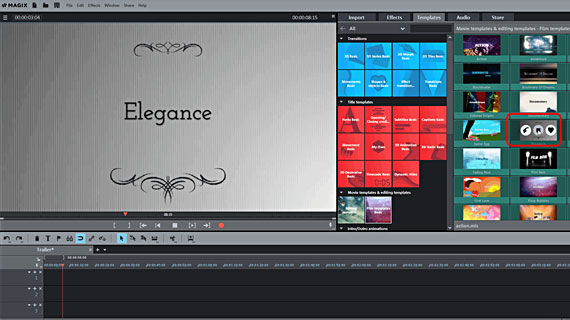
Paso 2: seleccionar y rellenar la plantilla del tráiler
En el siguiente paso, producirás el tráiler a partir de las escenas de vídeo e imágenes fijas que hayas recopilado. Para ello, sigue las siguientes indicaciones:
- En la pestaña "Plantillas", abre el menú "Película:& Plantillas de montaje". Las plantillas de películas contienen plantillas completas de trailers con efectos de transición, intros y outros y música de fondo. Las plantillas de montaje constan únicamente de patrones y música de fondo. En principio, puedes cambiar, eliminar, intercambiar o añadir todos los elementos a tu gusto. Por eso, las plantillas de montaje también se pueden utilizar como base para tus propios trailers.
- Mueve el ratón a una plantilla en el Grupo de medios. Haz clic en el símbolo de la flecha del medio en la ventana popup. Con esto comenzará la reproducción de una vista previa. Mediante la vista previa, escoge una una plantilla que se acerque lo más posible a lo que tienes en mente.
- Para utilizar la plantilla, haz clic en el icono de la flecha izquierda en la ventana popup. Como alternativa, basta con arrastrar y soltar la plantilla en la ventana del proyecto. Así se cargará como una película adicional en el proyecto actual y abrirá el asistente de plantillas.
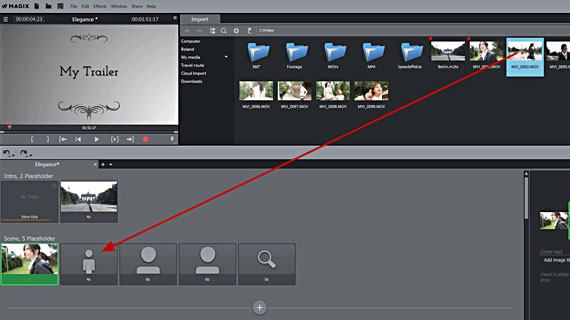
- Arrastra y suelta las escenas y fotos de tu almacén de material en los marcadores de posición. Puedes utilizar casi todos los formatos de vídeo (por ejemplo, MXV, MP4, M2S) y también formatos de imagen (JPG, BMP).
- Si quieres que sea aún más fácil, también puedes seleccionar varias escenas juntas manteniendo pulsada la tecla Ctrl y arrastrándolas hasta el área de edición: los marcadores de posición se rellenarán entonces automáticamente.
- Los marcadores de posición superfluos no se pueden eliminar porque esto interrumpiría el montaje de la música. Se recomienda rellenar todos los marcadores de posición de la plantilla con material. Si aún así quieres eliminar los marcadores de posición, cambia a la vista de edición normal, en la que están disponibles todas las funciones (véase más abajo "paso 3").
- Después de la inserción, todavía puedes cambiar el recorte de la escena. Para ello, utiliza la ventana de información situada en la parte inferior derecha. Mueve la tira de la película que se encuentra en la ventana de información hasta que el segmento "esté bien situado". De esta manera, puedes utilizar una escena más larga en varios marcadores de posición, estableciendo una sección diferente cada vez.
- Puedes reconocer los marcadores de posición del título gracias al nombre "Texto". Aquí introduce (también en la esquina inferior derecha) un texto adecuado.
- Si ya estás satisfecho con tu tráiler, también puedes saltarte el siguiente paso y exportar el tráiler directamente como vídeo (ver más abajo, "paso 4").
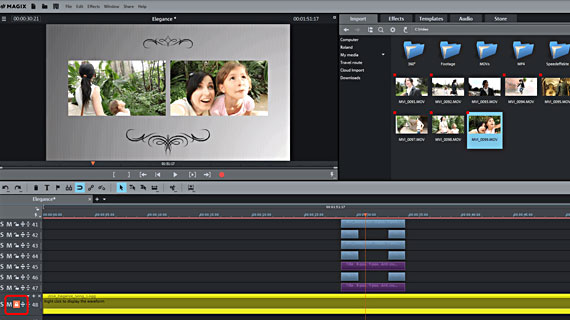
Paso 3 (opcional): editar un tráiler detalladamente
Si el tráiler aún no es como te lo habías imaginado, puedes pasar a la edición de los detalles.
- Haz clic en la marca de la derecha, encima de la ventana de información, para cerrar el asistente y transferir el tráiler a la vista de edición normal de Video deluxe.
- Desplaza hacia abajo la vista en la barra de desplazamiento de la derecha para ver también los elementos de las pistas inferiores. A veces se llegan a ocupar hasta 50 pistas con objetos. Puedes ampliar el área de la pista moviendo el ratón al borde superior y arrastrando el área hacia arriba.
- Para eliminar los marcadores de posición superfluos o la música, selecciona los objetos relacionados y elimínalos. El objeto de audio que contiene la música es fácilmente reconocible. Es el objeto más largo y se extiende desde el principio hasta el final del tráiler. Desactiva previamente, si es necesario, el símbolo de candado en la cabeza de la pista a la izquierda, que asegura todos los objetos de la pista contra la edición accidental.
- Para cargar otra música, abre una carpeta con archivos de audio en el Grupo de medios y arrastra el archivo de audio que quieras a una pista vacía. Para recortarlos adecuadamente, mueve el final o el principio del objeto de audio en la pista junto con el ratón.
- Para ajustar los cortes entre las escenas, mueve el ratón a un punto de corte entre los objetos, hasta que el puntero del ratón se convierta en una flecha doble. Ahora puedes ajustar los límites de los objetos.
- Si todavía quieres grabar una voz en off, haz clic en el botón rojo de grabación que hay debajo del monitor de vista previa y activa la grabación de audio. Por supuesto, para ello debes tener un micrófono disponible y operativo.
- Solo tienes que arrastrar los medios adicionales desde la pestaña de importación del Grupo de medios a cualquier lugar del tráiler. En la pestaña "Efectos" encontrarás una gran variedad de efectos, no solo para la optimización del sonido o la imagen, sino también, por ejemplo, para crear collages de imágenes o para animar fotos.
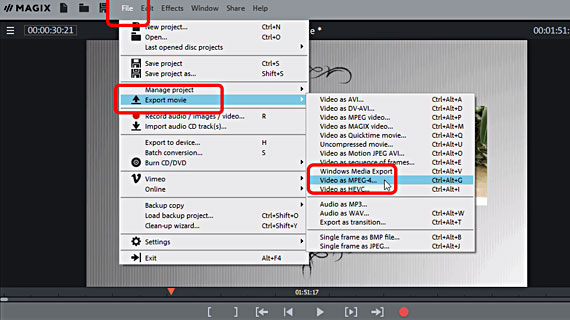
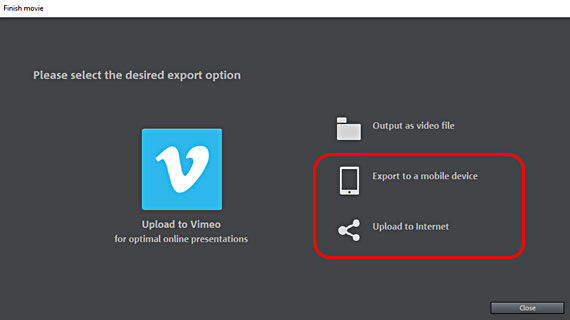
Paso 4: crear y presentar el tráiler
Por último, cuando todo encaje y estés contento con tu tráiler al reproducirlo en Video deluxe, expórtalo como archivo de vídeo o súbelo directamente desde el proyecto a tu cuenta de YouTube.
- En el menú "Archivo" > "Exportar película" encontrarás todos los formatos de archivo que Video deluxe pone a tu disposición. Si no sabes qué formato utilizar, "Vídeo como MPEG-4" suele ser una buena opción.
- En la parte superior derecha, encontrarás el diálogo "Finalizar película". Aquí puedes, por ejemplo, transferir el tráiler a un smartphone conectado o subirlo directamente a tu propia cuenta de YouTube.
MAGIX Video deluxe Plus: tan único como tus películas.
- Edición proxy fluida con resoluciones de hasta 4K
- Hasta 1500 efectos y música
- Asistentes automáticos
- Tus películas en DVD, AVCHD y Blu-ray




