Índice de contenidos
- Cortar y editar vídeos de cámaras de acción - así funciona.
- Vídeos de cámaras de acción
- Consejos y trucos para grabar con la cámara de acción
- Edición de vídeos de cámara de acción - las diferentes posibilidades
- Mejora los vídeos de cámara de acción con efectos
- Subir el vídeo de la cámara de acción a Internet o transferirlo al smartphone
Cortar y editar vídeos de cámaras de acción
- así funciona.
Para producir buenas películas con cámaras de acción de la forma más rápida y sencilla posible, sigue los siguientes pasos:
- Inicia MAGIX Video deluxe Plus y crea un nuevo proyecto en el diálogo de inicio.
- En la parte superior derecha de la pestaña Plantillas del Grupo de medios, haz clic en el mosaico "Plantillas de montaje básicas".
- Mueve el ratón a las plantillas de corte individuales y prueba las plantillas una tras otra utilizando el botón emergente del medio.
- Si deseas utilizar una plantilla de montaje, cárgala mediante el botón emergente de la izquierda.
- Vete a la pestaña "Importar" de Grupo de medios, navega hasta la carpeta donde se encuentran los archivos de vídeo de tu cámara de acción y arrastra tus vídeos o incluso tus fotos a los marcadores de posición. Puedes utilizar el mismo archivo para varios marcadores de posición.
- Si es necesario, desplaza la zona del vídeo que se va a mostrar en la esquina inferior derecha. Adapta también aquí los textos de los títulos de la plantilla.
- Utiliza el botón de la parte superior derecha para exportar tu proyecto de vídeo como archivo de vídeo, por ejemplo en formato MP4, transferirlo directamente a tu smartphone, subirlo a Internet o grabarlo, incluido el menú de selección, en un disco DVD o Blu-Ray.
También puedes establecer todos los cortes tú mismo y superponerlos con cualquier música, títulos, transiciones o emocionantes efectos. Para ello, utiliza la interfaz principal de Video deluxe. Lee el artículo principal de esta página.
Produce vídeos de cámaras de acción con MAGIX Video deluxe, el programa para las películas sencillamente buenas:
- Importación de todos los formatos habituales
- Corte intuitivo mediante teclado
- Herramientas especiales de edición para la imagen y el sonido
- Numerosas plantillas para las intros y outros, para subtítulos, transiciones, créditos de inicio, y mucho más.
- Prácticos asistentes
- Edición de imágenes con auto-brillo, edición del color, cámara lenta/lapso de tiempo, estabilización de la imagen y mucho más.
- Exportación de archivos, por ejemplo, a MP4, grabación de discos en Blu-ray o DVD, transferencia a un smartphone
Editor de vídeo de cámara de acción
Iniciar descargaVídeos de cámaras de acción
Los vídeos de cámaras de acción son sobre todo sinónimo de diversión: diversión al grabar escenas impresionantes y diversión para los espectadores en YouTube o en cualquier otro lugar. Para que la posproducción sea también divertida, lo mejor es utilizar el cómodo y potente editor de vídeo MAGIX Video deluxe. Con él, puedes unir, cortar y mejorar perfectamente tus escenas desde un cámara de acción, como por ejemplo una GoPro, y subirlas directamente a Internet. También puedes grabar tus vídeos en AVCHD, Blu-ray o DVD o transferirlos a tu smartphone.
Vídeos de cámaras de acción se alimentan de efectos de movimiento como los jump cuts, lapsos de tiempo o cambios de velocidad, y, para los momentos decisivos, del efecto mágico que da la cámara lenta. Antes de que tus aplicaciones de vídeo gratuitas maten por completo la diversión por no conseguir el cambio de velocidad correcto o por fallar en la optimización del brillo y el color, es mejor que utilices un programa de vídeo real como Video deluxe. Así, la diversión también estará presente durante la producción.
Y si quieres que todo vaya muy rápido: Video deluxe contiene plantillas de montaje especiales con música a juego. Desde canciones llenas de adrenalina hasta canciones alegres, hay algo para todos. Solo tienes que elegir la plantilla cuya música más te guste y el programa corta el material al compás de la música de forma totalmente automática. Esto te ahorrará mucho tiempo, que puedes dedicar directamente a la producción del siguiente vídeo.
A continuación, te mostraremos cómo producir excelentes vídeos de cámara de acción con Video deluxe. Te daremos consejos y trucos para la grabación y te mostraremos en detalle, en una guía paso a paso, cómo utilizar Video deluxe para sacar el máximo partido al material sin procesar de tu cámara de acción. ¡Empezamos!
Consejos y trucos para grabar con la cámara de acción
Utiliza un soporte cuando grabes con la cámara de acción. Las tomas ligeramente movidas de vídeos de acción son parte del encanto de estos vídeos. Sin embargo, el exceso de tomas movidas o desenfocadas puede llegar a ser molesto. Por lo tanto, utiliza un soporte para tu cámara de acción. Así evitarás el exceso de tomas movidas y te será más fácil grabar. Los soportes tienen una gran variedad de formas y tamaños.
Filma con tu cámara de acción desde todas las perspectivas posibles. Cuando grabes con tu GoPro, asegúrate de que grabas desde tantas perspectivas diferentes como sea posible. Así no hay posibilidad de aburrimiento. Echa un vistazo al lugar de grabación antes de la sesión para saber qué perspectivas son adecuadas y cuáles no.
No olvides pasártelo bien mientras grabas con tu cámara de acción. A la hora de filmar, hay que centrarse menos en un resultado perfecto y más en divertirse. Porque, al final, eso es también lo que quieren ver tus espectadores, así que disfruta de tus grabaciones.
Edición de vídeos de cámara de acción
- las diferentes posibilidades
Después de grabar, revisa el material y empieza a editarlo. Ten en cuenta que las escenas de menos de un segundo y medio de duración dificultan la percepción y las escenas de más de cuatro segundos ralentizan el ritmo de tus vídeos de acción. Si utilizas una plantilla de montaje, puedes estar seguro de encontrar la medida justa.
En primer lugar, transfiere los vídeos de tu cámara de acción desde la cámara al disco duro.
Inicia MAGIX Video deluxe y crea un nuevo proyecto en el diálogo de inicio.
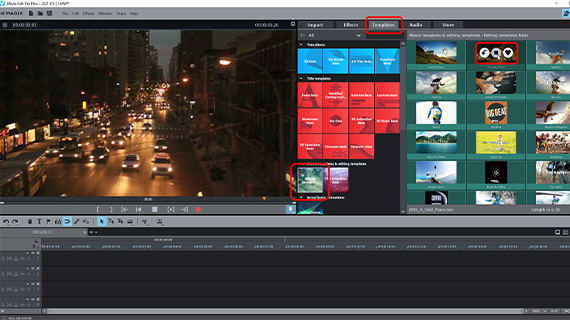
Plantillas de montaje para vídeos de cámara de acción
Si quieres que sea lo más rápido y fácil posible, utiliza una plantilla de montaje de Video deluxe. En ella ya están ajustados todos los cortes para que coincidan con la música. Todo lo que tienes que hacer es rellenar los marcadores de posición con clips adecuados de tus vídeos.
Así funciona:
- Abre en la parte derecha superior del Grupo de medios la pestaña "Plantillas" y haz clic en el mosaico "Plantillas de montaje básicas".
Todas las plantillas de montaje de la carpeta aparecerán en la zona derecha. Puedes adquirir plantillas de montaje adicionales en la pestaña del Grupo de medios "Store".
- Pasa el ratón por encima de un mosaico y haz clic en la flecha de vista previa situada en el centro de la ventana emergente. Presta especial atención a la música.
- Si te gusta una canción y quieres utilizar la plantilla de montaje como base para tu vídeo de cámara de acción, haz clic en el símbolo de importación de la izquierda en la ventana emergente.
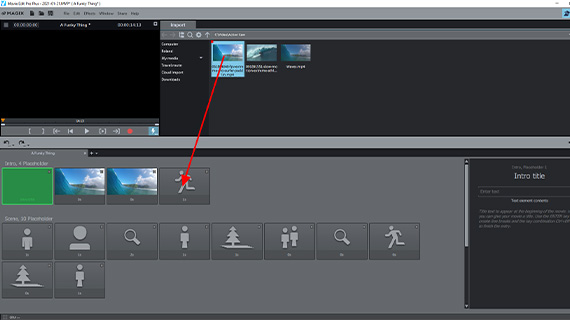
Ahora, la plantilla de montaje se carga y se abre en el asistente de plantillas de montaje. En la parte inferior izquierda podrás ver una fila de marcadores de posición grises. En la parte superior del Grupo de medios puedes acceder a todos las carpetas de tu PC.
- Arrastra los archivos de vídeo de tu cámara de acción desde el Grupo de medios a los marcadores de posición.
- Si es necesario, define el área del vídeo que se va a utilizar en el marcador de posición en el indicador de áreas que se encuentra la parte inferior derecha.
En el indicador de áreas también recibirás información sobre los Efectos que se van a utilizar en esa escena (por ejemplo, la cámara lenta).
Puedes utilizar el mismo vídeo para varios o todos los marcadores de posición. Basta con arrastrar los archivos uno tras otro a los marcadores de posición.
- La barra espaciadora es la forma más rápida de iniciar y detener el proceso de reproducción. De este modo, podrás comprobar el resultado.
Si te gusta, ya has terminado con la posproducción. Exporta el vídeo de la cámara de acción editado o súbelo directamente a Internet (ver más abajo).
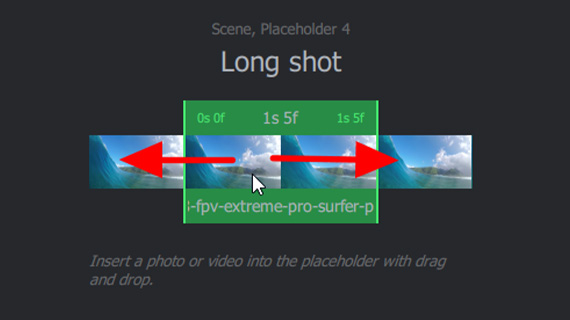
Sin embargo, todavía puedes editar el vídeo cortado manualmente. Para ello, cierra el asistente de plantillas de montaje mediante la marca en el indicador de áreas.
Así se abrirá la vista normal del programa Video deluxe, donde están disponibles todas las funciones de programa. Ahora llegamos a eso.
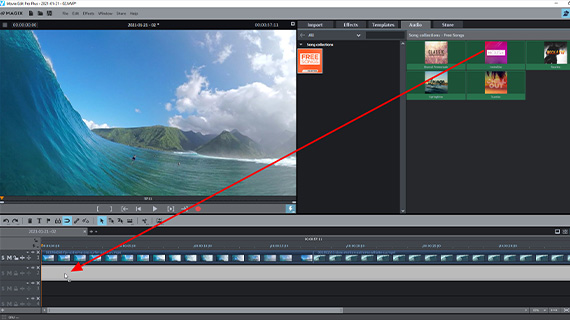
Añade tu propia música a los vídeos de cámara de acción
Si deseas utilizar tu propia música en lugar de una plantilla de edición musical, sigue estos pasos:
- Crea un nuevo proyecto en el cuadro de diálogo de inicio de MAGIX Video deluxe Plus o cambia de la vista del Asistente de edición a la vista normal del programa Video deluxe.
- Para editar material 4K de alta resolución, en el diálogo "Configuración de película" (que encontrarás en el menú "Archivo > Configuración > Película"), activa la opción "Crear archivos proxy automáticamente". Esto también permite reproducir y editar vídeos en 4K u 8K sin problemas.
- Carga tus archivos de vídeo simplemente arrastrándolos desde la pestaña de importación del Grupo de medios y organízalos uno tras otro en una pista.
- Para añadir música a las imágenes, arrastra cualquier archivo de música a una pista debajo de la pista de vídeo.
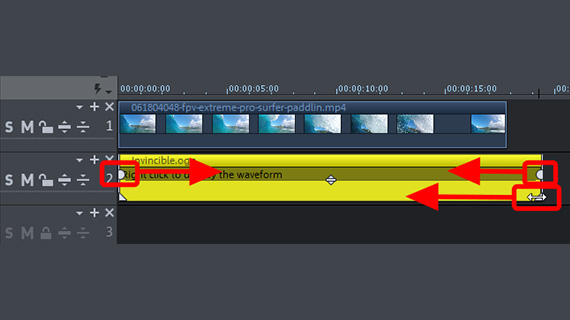
Para ajustar la música a la longitud de los vídeos, basta con arrastrar el objeto de audio de la música a la longitud correcta:
- Mueve el cursor del ratón a los bordes de objeto hasta que aparezca el símbolo de corte.
- Haz clic y desliza el borde del objeto hacia dentro mientras mantienes pulsado el botón del ratón hasta que la música empiece o termine en el lugar correcto.
- Para establecer un fade-out de entrada o de salida, utiliza los controles deslizantes de objeto en la parte superior.
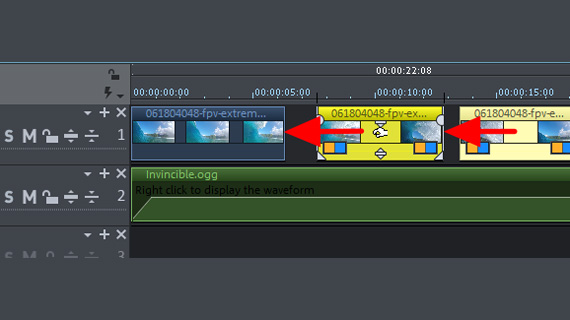
Cortar vídeos de cámara de acción
Empecemos por el caso más común: quieres cortar un pasaje inservible de tu vídeo de cámara de acción.
- Coloca el marcador de reproducción al principio y al final del pasaje que deseas utilizar y pulsa ambas veces la tecla "T".
- Haz clic en las zonas que quieres eliminar y pulsa la tecla "Supr".
- En el caso de que haya huecos que cerrar: selecciona el "Modo de ratón para todas las pistas" en la barra de herramientas.
- Empuja la parte trasera hacia adelante hasta que se acople con la parte delantera. En este modo de ratón, el resto de objetos que están más atrás se arrastrarán hacia delante, para que no haya ninguna confusión en la parte de atrás.
Si haces más grande un objeto recortado o cortado en sus bordes, los pasajes eliminados se restauran directamente. Puedes probar todo lo que quieras sin cambiar los archivos originales de ninguna manera.
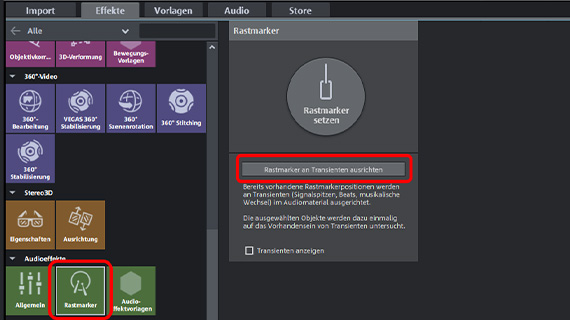
Para ayudarte a realizar una edición adaptada a la música, coloca marcadores de enganche donde estén los ritmos. Como resultado, las escenas del vídeo se ajustan automáticamente a posiciones rítmicamente adecuadas cuando se mueven.
- Haz clic en el objeto de audio con la música para seleccionarlo.
- En el Grupo de medios, abre "Efectos" y haz clic en el mosaico "Efectos de audio" en la categoría "Marcador de enganche".
- Haz clic en el botón "Alinear los marcadores de enganche con los transitorios".
- Mueve tus objetos de vídeo para que se ajusten a las ubicaciones de los marcadores de enganche.
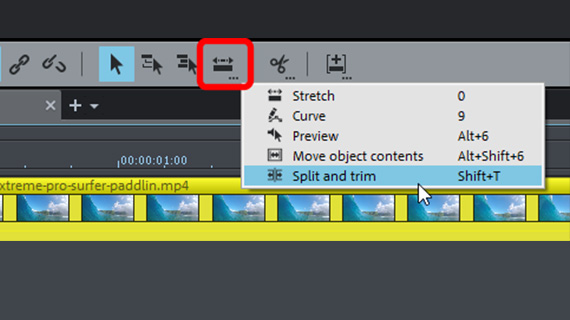
Jump cuts
Los jump cuts son efectos de movimiento que se crean mediante cortes. Con el jump cut, los cortes se realizan en medio de los movimientos, de modo que se crean llamativos saltos de imagen, de ahí su nombre. Los jump cut son modernos, rápidos, dinámicos y a veces un poco agitados, perfectos para los vídeos de cámaras de acción.
¿Con qué frecuencia y en qué lugares deben usarse los jump cuts? Eso depende del material y no se puede decir en términos generales. Aquí necesitarás un buen sentido del ritmo y la dosis adecuada. Si se usa demasiado, se crea una imagen agitada e inquieta que los espectadores no querrán ver por mucho tiempo. Demasiado poco, sin embargo, puede parecer un error. Siempre hay que colocar varios jump cuts seguidos, para que se vea la intención que hay detrás del jump cut.
El modo de ratón "Cortar y recortar" simplifica enormemente su trabajo con los jump cuts.
- Haz clic con el botón derecho del ratón en el icono Más modos de ratón y selecciona el modo de ratón "Cortar y recortar".
- Mueve el ratón sobre el objeto de vídeo y sigue las posiciones en el monitor de vista previa. De esta manera, te será más fácil identificar la lugares más apropiados para realizar el corte.
- Si deseas establecer un jump cut, haz clic con el ratón mientras mantienes pulsado el botón del mismo y arrastra el puntero del ratón hacia la izquierda o la derecha.
De esta manera, después de cortar, podrás mover los bordes de corte y ajustar un poco el vídeo para que sobresalga la imagen deseada. A continuación, cambia al "modo de ratón para todas las pistas" como se ha descrito anteriormente y desplaza los objetos de la pista de vídeo para cerrar los huecos.
Mejora los vídeos de cámara de acción con efectos
Los efectos pueden utilizarse para aumentar aún más el carácter de acción de tus vídeos. Sin embargo, evita los efectos demasiado recargados, como las imágenes que salen volando. Estos efectos hacen que tu vídeo parezca el de un aficionado, distraen del contenido y ralentizan el ritmo. Los efectos de lapso de tiempo y cámara lenta son más adecuados. La cámara lenta es perfecta para hacer más impresionantes los movimientos rápidos, el lapso de tiempo para hacer más interesantes las secuencias de vídeo largas.
En muchos casos, también es aconsejable optimizar la imagen. Empezaremos con esto.
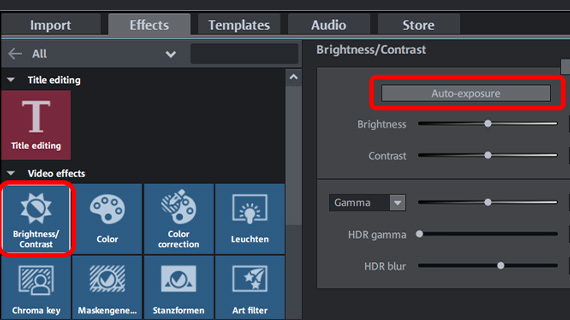
Optimización de imágenes para vídeos de cámaras de acción
En la parte superior derecha del Grupo de medios, abre la pestaña "Efectos" y haz clic en el mosaico "Brillo/Contraste" en la categoría "Efectos de vídeo". El diálogo de efectos ofrece las siguientes opciones:
- El botón "Auto-brillo" ajusta los parámetros automáticamente tras un análisis automático de la imagen.
- Las dos barras de desplazamiento "Brillo" y "Contraste" cambian los valores básicos manualmente.
- El término corrección de "gamma" se refiere al brillo subjetivo, es decir, al brillo percibido por el ojo humano. Se diferencia del brillo objetivo en que cambia la proporción de las zonas brillantes y oscuras de la imagen. En el caso del brillo, todos los píxeles de la imagen se hacen más brillantes o más oscuros por igual, en el caso de la corrección de gamma, la relación cambia.
- "HDR" son las siglas en inglés de "High Dynamic Range"; esto implica una diferencia especialmente alta en los valores de brillo y contraste. El "Desenfoque HDR" afecta a las transiciones entre las zonas más claras y las más oscuras.
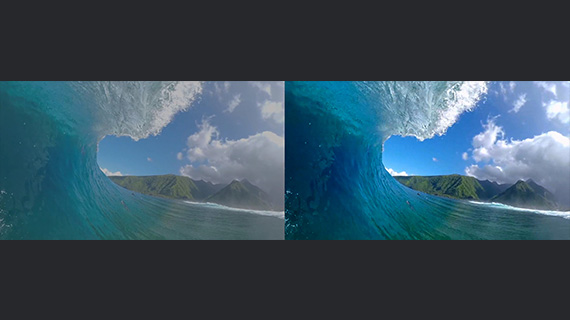
A menudo es aconsejable también corregir el color de la imagen de vídeo. Esto se debe a que los tres parámetros (color, brillo y contraste) determinan conjuntamente el aspecto de la imagen. Haz clic en el mosaico "Color" para abrir el diálogo de colores. Aquí encontrarás las siguientes opciones:
- Para compensar un tinte de color, ajusta el color complementario en la rueda de color. En el caso de un tinte azul, sería la zona amarilla; en el caso de un tinte verde, la zona violeta. Esto solo es necesario en casos especiales.
- Para suavizar o reforzar la saturación en general, utiliza la barra de desplazamiento "Saturación". Ahora es el momento de experimentar un poco.
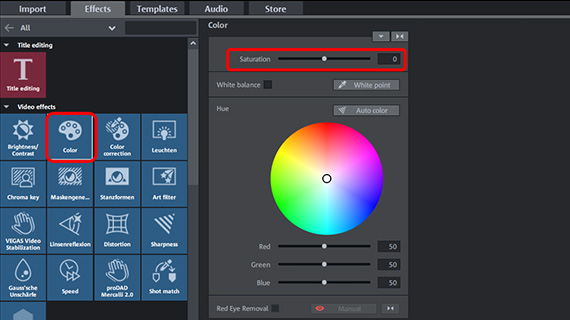
Con el mosaico que se encuentra al lado, el de "Corrección de color", puedes colorear el primer plano y el fondo por separado y así separar los contenidos de la imagen. Haz clic en "Añadir" en el cuadro de diálogo de efectos y selecciona con el cursor del ratón, que ahora tendrá forma de pipeta, las áreas de color que se utilizarán para el tratamiento del primer plano. A continuación, establece los colores del primer plano y del fondo por separado.
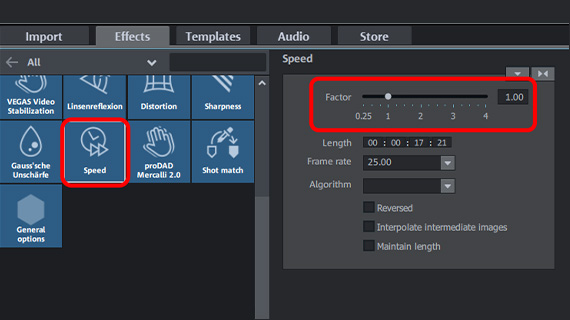
Efectos de velocidad para vídeos de cámara de acción:
Lapso de tiempo, cámara lenta, cambios de velocidad
Con los efectos de velocidad se aumenta el dinamismo de la acción. Con la cámara lenta se enfatiza el punto álgido y se muestran los momentos decisivos con todo detalle; el lapso de tiempo, en cambio, acelera las imágenes en cámara rápida y añade dramatismo.
Los cambios de velocidad que cambian dinámicamente la velocidad de reproducción del vídeo son especialmente populares. Precisamente las escenas de acción pueden beneficiarse de una ralentización de la rápida avalancha de imágenes, mostrando los momentos decisivos a cámara lenta y acelerando luego de nuevo a alta velocidad. De este modo, se pueden resaltar las situaciones importantes (por ejemplo, en las grabaciones deportivas, cuando el balón golpea la red o el monopatín se sale de la rampa).
Así funciona:
- Abre la pestaña "Efectos" en el Grupo de medios y haz clic en el mosaico "Velocidad".
- Haz clic en el vídeo de la pista y arrastra la barra de desplazamiento del diálogo de efectos hacia la izquierda para obtener un efecto de cámara lenta. Como alternativa, puedes introducir el factor de deceleración numéricamente. Si está por debajo del valor 0,75, deberás activar la opción "Interpolar imágenes intermedias" para que el vídeo no se vuelva brusco.
- De la misma forma pero al revés, arrastra la barra de desplazamiento hacia la derecha para crear un efecto de lapso de tiempo. El efecto de lapso de tiempo reproduce el vídeo más rápidamente. Por lo tanto, el objeto de vídeo en la línea temporal se acorta. Los objetos que se encuentran más atrás en la pista se desplazan automáticamente hacia el frente.
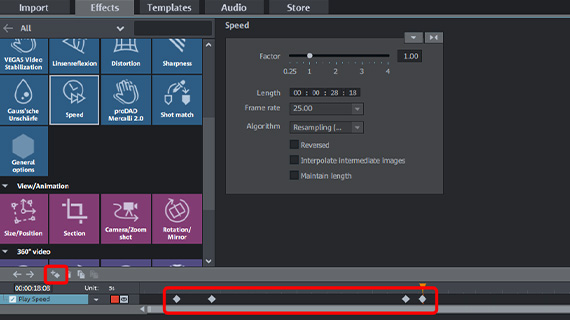
Para los cambios de velocidad, utiliza la animación keyframe en la parte inferior del diálogo.
- Coloca el marcador de reproducción en el lugar en el que quieres que empiece el cambio de velocidad.
- Arrastra la animación keyframe en la parte inferior del Grupo de medios y establece un primer keyframe en este punto.
- Mueve el marcador de reproducción en la animación keyframe más a la derecha, hasta que el primer cambio de velocidad haya terminado.
- Arrastra el control de velocidad hacia la izquierda para establecer un pasaje de cámara lenta. Automáticamente se establecerá un segundo keyframe en la posición del marcador de reproducción. Si reproduces el pasaje, verás cómo la velocidad se reduce continuamente entre los dos keyframes.
- Mueve el marcador de reproducción más a la derecha, hasta el punto en que termina el pasaje en cámara lenta. Establece allí manualmente un tercer keyframe y deja los valores del efecto sin cambiar. Entre el segundo y el tercer keyframe, la velocidad de reproducción se mantiene en cámara lenta constante.
- Mueve el marcador de reproducción aún más a la derecha, hasta el punto en el que la película debe seguir reproduciéndose a velocidad normal, y haz doble clic en la barra de desplazamiento de efectos allí. Esto devuelve el valor de la velocidad a la posición inicial (1.00) y establece un cuarto keyframe automáticamente.
Reproduce la secuencia para ver el resultado. Los valores de velocidad se calculan automáticamente entre los keyframes. Esto da lugar a una progresión en la que la reproducción se ralentiza hasta que se alcanza el final del primer cambio de velocidad. Luego viene la secuencia a cámara lenta. Entre el penúltimo y el último keyframe, la velocidad vuelve a aumentar continuamente.
Una vez comprendido este principio, podrás realizar cualquier cambio de velocidad imaginable de esta manera.
Subir el vídeo de la cámara de acción a Internet
o transferirlo al smartphone
Si todo está bien, sube el vídeo de tu cámara de acción directamente a Internet o transfiérelo a tu smartphone.
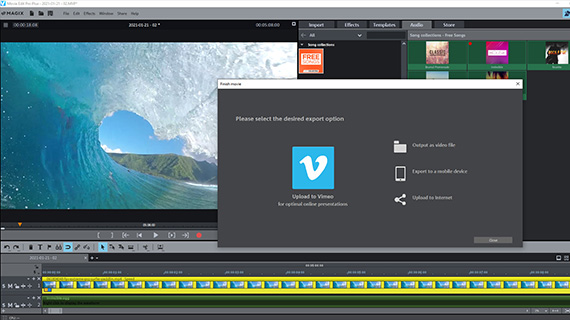
- Súbelas a Internet: las comunidades de Vimeo y YouTube están directamente conectadas. Basta con hacer un clic y el arreglo completo con todas las secuencias grabadas por la cámara de acción y la música se carga como un archivo de vídeo directamente en tu perfil. Para ello, haz clic en el símbolo de la flecha en la esquina superior derecha para abrir el diálogo "Finalizar película". Inicia la carga aquí.
- Transfiere el vídeo a tu smartphone: también en el diálogo "Finalizar película" encontrarás la opción "Exportar a dispositivo móvil". Lo único que tienes que hacer es seleccionar tu dispositivo, Video deluxe establecerá todo lo demás por ti automáticamente. El vídeo de la cámara de acción, incluidos todos los cortes, efectos y música, se transferirá directamente a tu dispositivo.
- Otras posibilidades: además, puedes grabar el vídeo de tu cámara de acción directamente en un disco. Puedes elegir entre DVD, AVCHD o un disco Blu-ray. Haz clic en el icono del disco en la esquina superior derecha para abrir la interfaz de grabación. Aquí podrás seleccionar una plantilla de menú o diseñar un menú de selección individual. Si has producido varias películas con una cámara de acción, puedes grabarlas todas juntas en el mismo disco con un menú de selección. También puedes exportar el arreglo de tu cámara de acción como un archivo de vídeo. En el menú "Archivo" > "Exportar película" encontrarás todos los formatos habituales, por ejemplo, MP4.
Produce vídeos de cámaras de acción con MAGIX Video deluxe Plus, el software para películas simplemente buenas:
- Importación y exportación a todos los formatos relevantes
- Corte rápido y detallado
- Asistentes automáticos
- Hasta 900 efectos y música
- Plantillas intuitivas para las intros y outros, para subtítulos, transiciones, créditos de inicio, etc.
- Tus películas en DVD y Blu-ray (incluido diseño de menú)
Editor de vídeo de cámara de acción
Iniciar descarga









