Cómo hacer collages de fotos con
MAGIX Video deluxe Plus
¿Quieres juntar tus vídeos o fotos en collages de vídeo? Aquí te explicamos cómo hacerlo.
- Abre MAGIX Video deluxe Plus y arrastra tus archivos de vídeo al programa.
- Abre la pestaña "Plantillas" y selecciona un collage de vídeo o un efecto de imagen en imagen.
- Para hacer tus propios collages de fotos o vídeos, abre la pestaña "Efectos" y selecciona el efecto "Posición/Tamaño".
- Combina intuitivamente tus vídeos o fotos para hacer tus propios collages de vídeo en el monitor de vista previa.
- Por último, exporta tus collages de fotos y vídeos como MP4 o vídeo HEVC, por ejemplo, para grabarlos en un disco o subirlos directamente a tu perfil en Vimeo, Facebook o YouTube.
Collages de fotos con Video deluxe Plus, el programa de edición de vídeo para cineastas ambiciosos:
- Gran selección de plantillas para collages de fotos y efectos de imagen en imagen
- Collages de fotos propios a partir de los vídeos y fotos que quieras.
- Reducir, posicionar y animar fotos y vídeos directamente en el monitor de vista previa
- Resultados profesionales con procedimientos especialmente sencillos e intuitivos
Collages de vídeo y efectos de imagen en imagen
Los collages de fotos y vídeos son fotos o vídeos que pueden verse juntos en la imagen. A menudo están provistos, además, de animaciones o efectos. Por ejemplo, la primera imagen del collage de vídeo se muestra inicialmente a pantalla completa. Luego se hace más pequeña y se desplaza hacia uno de los bordes. Al mismo tiempo, van apareciendo las otras imágenes. De este modo, se crean sofisticadas transiciones de efectos o collages de vídeo, en los que se ordenan varios vídeos o fotos dentro de la imagen.
Los efectos de imagen en imagen, a diferencia de los collages de vídeo, no contienen animaciones ni transiciones. Con ellos, las fotos o los vídeos solo se reducen de tamaño y se colocan de forma que se puedan ver varias imágenes al mismo tiempo. MAGIX Video deluxe Plus ofrece plantillas para collages de vídeo animados, así como efectos imagen en imagen estáticos.
Si no encuentras una plantilla adecuada, puedes crear tus propios collages de vídeo y dar rienda suelta a tu creatividad. No hay restricciones: podrás combinar tantos vídeos o fotos como quieras. Tampoco hay límites para las animaciones y los efectos: por ejemplo, puedes hacer que tus imágenes vuelen desde el borde de la imagen, acercarte o alejarte, moverte por la imagen y realizar todos los collages de vídeo imaginables.
A continuación, te mostraremos primero cómo utilizar las plantillas incluidas en el programa. Luego, te explicaremos cómo producir tus propios collages de vídeo.
Plantillas de collage de vídeo
en MAGIX Video deluxe Plus
Lo mejor es empezar con las plantillas de collage de vídeo incluidas en el programa. Esto también te dará una idea de cómo funcionan los collages de vídeo en MAGIX Video deluxe.
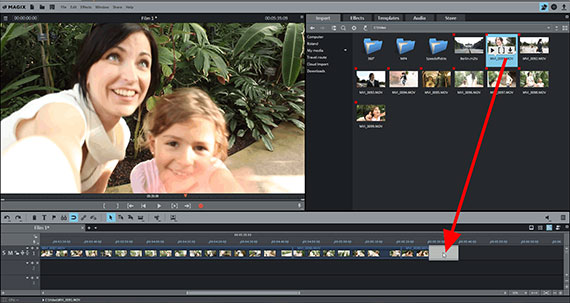
Paso 1: importar fotos o vídeos
En primer lugar, importa en el programa todos los vídeos que quieras utilizar para tu collage de vídeo. Para ello, sigue las siguientes indicaciones:
- Abre MAGIX Video deluxe Plus.
- En el Grupo de medios de la derecha, selecciona la carpeta que contenga tus archivos de vídeo o fotos.
- Mientras mantienes pulsada la tecla Ctrl, haz clic en los archivos que quieras utilizar uno tras otro. Así se seleccionarán juntos.
- Arrastra los archivos seleccionados a la pista superior mientras mantienes pulsado el botón del ratón (arrastrar y soltar).
- Coloca los vídeos y las fotos de forma que se sucedan en el orden deseado en la pista.
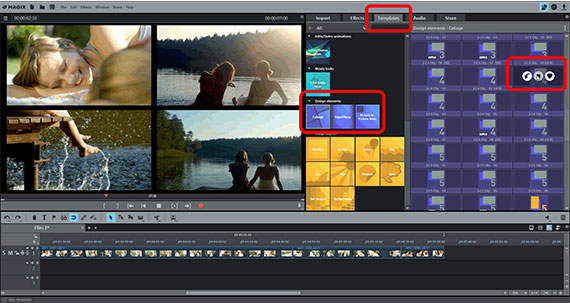
Paso 2: elegir las plantillas para los collages de vídeo
A continuación, selecciona una plantilla para tu collage de vídeo:
- Abre la pestaña Plantillas en el Grupo de medios.
- Accede a los "Elementos de diseño" y haz clic en "Collages".
Fíjate bien en el contenido. Verás que todas las plantillas están marcadas con un número. Este número representa el número de vídeos o fotos utilizados por la plantilla. Así, las plantillas marcadas con un 2 utilizan dos vídeos o fotos, las marcadas con un 3 utilizan tres y así sucesivamente.
- Mueve el ratón hacia una entrada. Aparecerá una pequeña ventana con tres botones.
- Haz clic en la flecha central de vista previa para obtener una vista previa. Se reproducirá un vídeo de muestra que ilustra el funcionamiento del collage de vídeo.
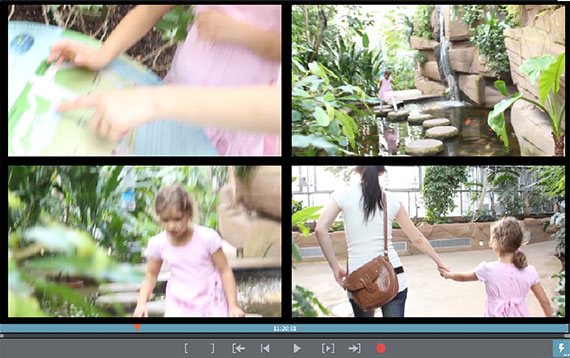
Paso 3: hacer collage de fotos y vídeos
Una vez que hayas elegido una plantilla, aplícala a los vídeos o fotos:
- Arrastra la plantilla con el botón del ratón pulsado sobre el primer archivo con el que vaya a comenzar el collage de vídeo.
Las imágenes de muestra de la vista previa se sustituyen por tus propios vídeos o fotos. Cuando se reproduzca, tu collage de vídeo aparecerá en el monitor de vista previa.
Collage de vídeo con efectos de imagen en imagen
A continuación, vamos a ver con más detalle las plantillas de los efectos imagen en imagen. Funcionan de forma un poco diferente a los collages de vídeo.
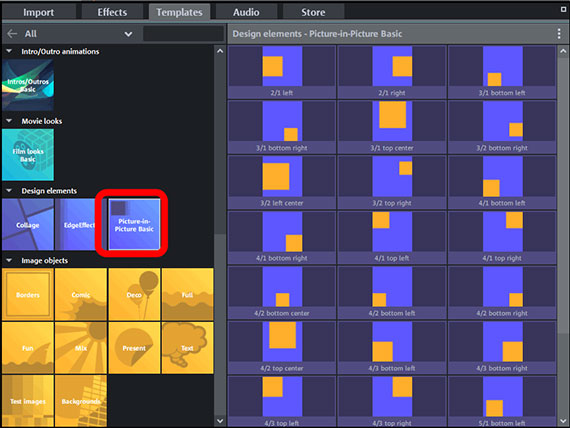
Paso 1: abrir las plantillas "Imagen en imagen"
- Abre la carpeta de plantillas "Imagen en imagen básico".
Estas plantillas solo funcionan en un vídeo o foto a la vez. Con ellas, a diferencia de las plantillas de collage de vídeo, los vídeos o fotos no se ensamblan automáticamente en un collage de vídeo. Las plantillas del efecto imagen en imagen simplemente reducen la imagen y la colocan en el monitor.
Puedes ver en los símbolos del Grupo de medios el efecto que tiene cada plantilla:
- El cuadrado naranja muestra dónde y en qué tamaño se coloca la imagen.
- La nomenclatura muestra qué plantillas van juntas. Por ejemplo, las plantillas "2/1 izquierda" y "2/1 derecha" van juntas. Para usarlas, necesitarás dos vídeos o fotos que se coloquen uno al lado del otro en el monitor mediante las plantillas.
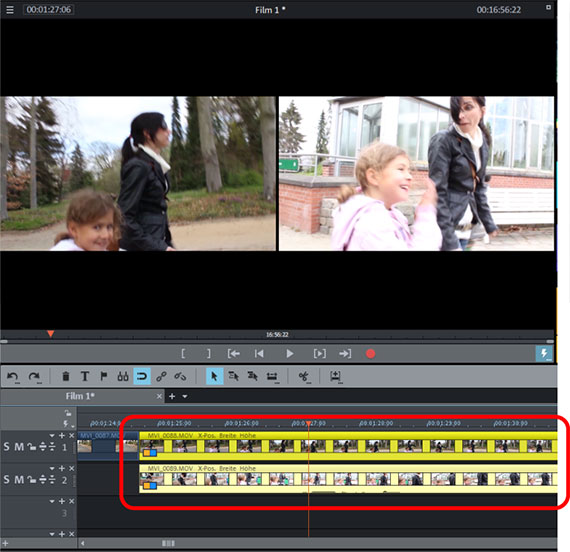
Paso 2: hacer collage de fotos y vídeos
- Arrastra las plantillas imagen en imagen correspondientes a los archivos de la línea temporal. Por ejemplo, arrastra la plantilla "2/1 izquierda" al primer archivo y la plantilla "2/1 derecha" al segundo archivo.
- Ordena las fotos o los vídeos unos debajo de los otros en diferentes pistas. Así, en nuestro ejemplo, tienes que arrastrar el vídeo de atrás a la pista 2 y arrástralo hacia delante hasta el inicio del vídeo delantero de la pista 1.
Esto mostrará ambas imágenes una al lado de la otra en el monitor de vista previa.
Funciona así: los vídeos o las fotos que se encuentran en pistas diferentes, uno debajo del otro, se muestran simultáneamente, siempre que la imagen superior no cubra a la inferior.
Collages de vídeo personalizados
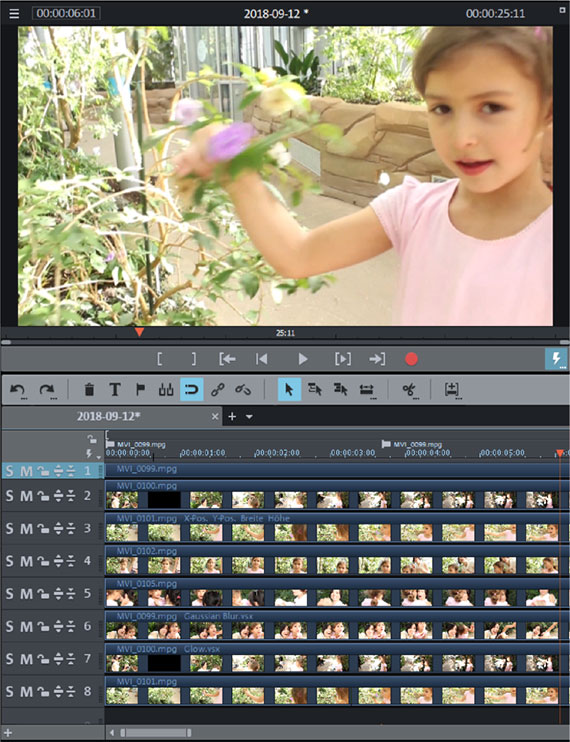
Paso 1: preparar el collage de vídeo
En nuestro ejemplo, queremos producir un collage de vídeo con ocho vídeos.
- Mueve todos los vídeos y fotos que quieras utilizar en el collage de vídeo a diferentes pistas, unos debajo de los otros.
- Silencia todos los vídeos cuya pista de audio no necesites (clic derecho > "Funciones de audio" > "Silenciar objeto de audio").
- En la pestaña Efectos del Grupo de medios, selecciona el efecto "Posición/Tamaño".
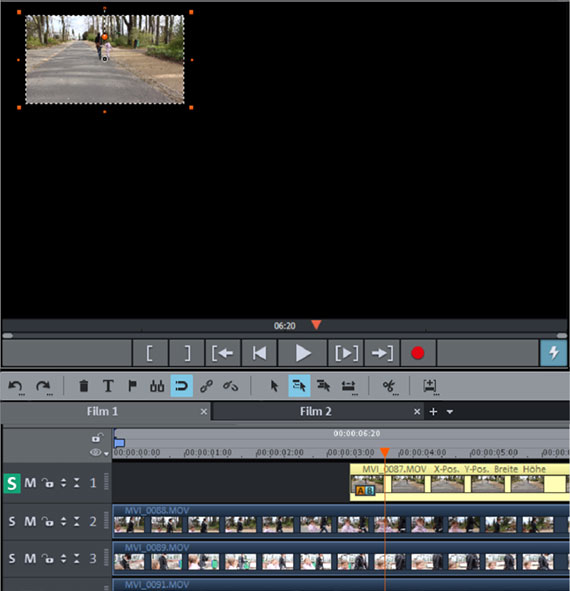
Paso 2: colocar la primera imagen del collage de vídeo
Empecemos con el vídeo de la primera pista. Queremos hacerlo más pequeño primero para conseguir espacio en el monitor para los otros siete vídeos y luego colocarlo en la parte superior izquierda de la imagen.
- Activa el modo Solo para el vídeo de la primera pista. Para hacerlo, haz clic en el botón S situado en la cabecera de la pista a la izquierda.
- Selecciona el vídeo de la pista haciendo clic en él. Los vídeos seleccionados se mostrarán en amarillo brillante en la pista.
- Haz clic en uno de los controles deslizantes del monitor de vista previa y reduce la imagen hasta que tenga el tamaño adecuado.
- Mueve la imagen reducida a su posición en el collage de vídeo.
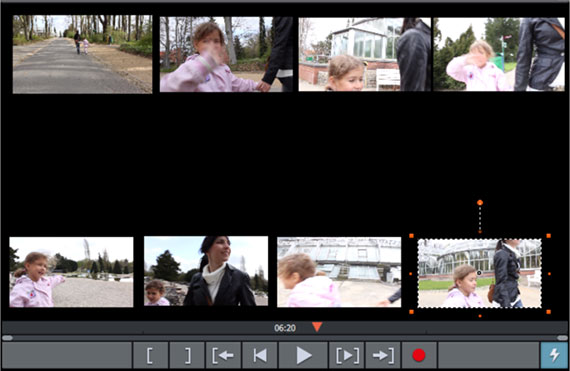
Paso 3: organizar más imágenes como collage de vídeo
Ahora haz lo mismo con los otros vídeos o fotos:
- Activa el modo Solo de cada pista para ver la imagen.
- Reduce la imagen en el monitor de vista previa y muévela a su posición en el collage de vídeo.
- Por último, desactiva el modo Solo.
Después, todas las imágenes deberían ser visibles en el monitor de vista previa al mismo tiempo.
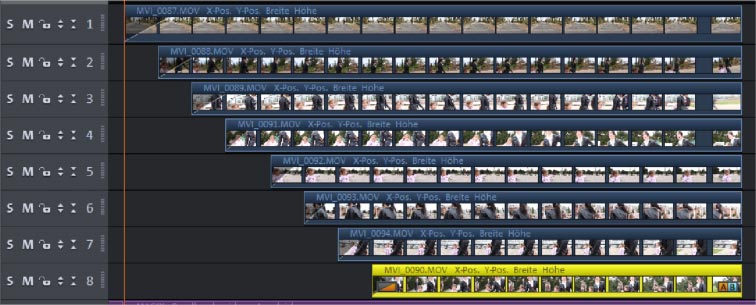
Paso 4: preparar la secuencia del collage de fotos
Por último, plantéate cómo quieres que sea el collage de fotos y vídeos. A menudo, las imágenes de un collage de fotos y vídeo no deben comenzar al mismo tiempo, sino que deben ir desvaneciéndose una tras otra. En MAGIX Video deluxe es especialmente fácil crear estos fundidos de entrada y salida:
- Mueve todos los vídeos o fotos en las pistas hasta que sus inicios y finales coincidan con la progresión deseada.
Por lo que, si los vídeos deben aparecer uno tras otro, tienen que estar en forma de escalera. En cada peldaño de la escalera aparece una nueva imagen.

Opciones adicionales para los collages de vídeo
Por supuesto, hay muchas más formas de ser creativo con tus collages de fotos y vídeos.
Puedes animar cada imagen individual como quieras, por ejemplo, hacer que las imágenes vuelen desde el borde o que se reduzcan o amplíen dinámicamente. También puedes añadir subtítulos al collage de vídeo o añadir efectos de borde de imagen a las áreas de fondo negro.
Para ello, utiliza las plantillas de títulos y los efectos del Grupo de medios.
Creatividad sin límites para tus collages de fotos y vídeos.
MAGIX Video deluxe Plus: tan único como tus películas.
- Edición proxy fluida con resoluciones de hasta 4K
- Hasta 1500 efectos y música
- Asistentes automáticos
- Tus películas en DVD, AVCHD y Blu-ray




