Cómo girar y rotar vídeos
¿Quieres girar un vídeo que esté de lado para ponerlo vertical o invertirlo horizontalmente? Aquí te mostramos cómo hacerlo.
- Abre MAGIX Video deluxe e importa tu vídeo.
- En la pestaña Efectos del Grupo de medios, selecciona el efecto "Rotación/reflejo".
- Si el vídeo está de lado, haz clic en el botón "Rotación" para girarlo 90 grados o, si está al revés, haz clic en "Reflejo" para darle la vuelta 180 grados y que quede al derecho.
- Por último, exporta el vídeo que has girado, grábalo directamente en un disco o súbelo a tu perfil en Vimeo o YouTube.
Rotar vídeos con MAGIX Video deluxe, el programa de edición de vídeo para películas simplemente buenas:
- Importación de todos los formatos de vídeo importantes
- Rotar vídeos con un solo clic
- Numerosas funciones profesionales de edición y montaje
- Prácticos asistentes
- Conversión a otros formatos
¿Cómo puedo rotar un vídeo?
Las imágenes de vídeo de la cámara son rectangulares, lo que significa que son más anchas que altas. Por lo tanto, al grabar, a veces es necesario girar la cámara. Por ejemplo, si quieres grabar una torre o una persona de frente, girando la cámara capturarás más del motivo en el encuadre. Así tendrás un vídeo vertical.
Con las cámaras de los smartphones, en particular, también puede ocurrir que se sostenga accidentalmente el teléfono al revés, de modo que la imagen también saldrá al revés.
En estos casos, será necesario rotar el vídeo después para que se muestre correctamente. Para una imagen vertical tumbada de lado, se requerirá una rotación de 90 grados, para las tomas invertidas hará falta una rotación o reflejo de 180 grados.
A continuación, te mostramos en una guía paso a paso cómo rotar vídeos 90 o 180 grados con Video deluxe. Al final, también explicamos en un truco de experto cómo conseguir efectos de rotación dinámicos.
Rotar vídeo con Video deluxe
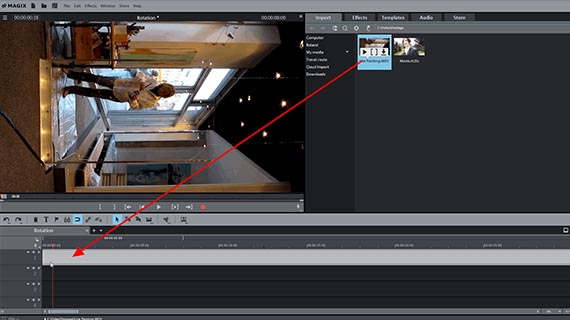
Paso 1: importar vídeo
- Abre MAGIX Video deluxe y haz clic en el diálogo de inicio en "Nuevo proyecto".
- En la esquina superior derecha del Grupo de medios, selecciona la carpeta en la que esté almacenado tu archivo de vídeo.
- Arrastra el archivo de vídeo a la pista superior mientras mantienes pulsado el botón del ratón (arrastrar y soltar).
Tu vídeo aparecerá entonces en la pista superior y podrá reproducirse y editarse directamente.
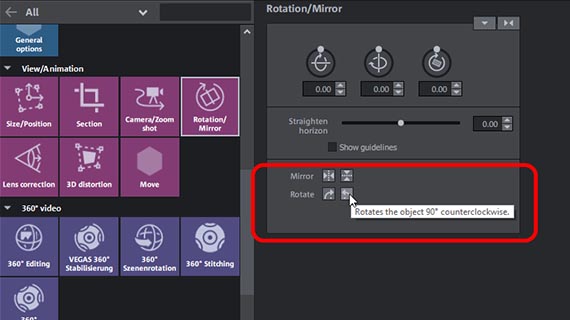
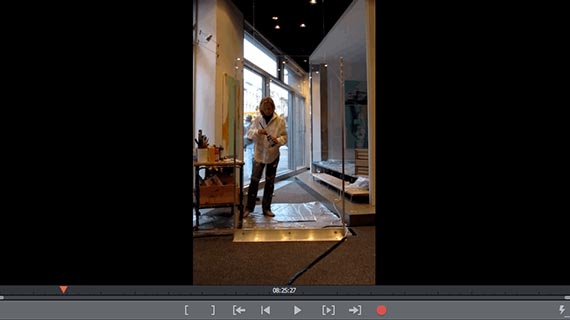
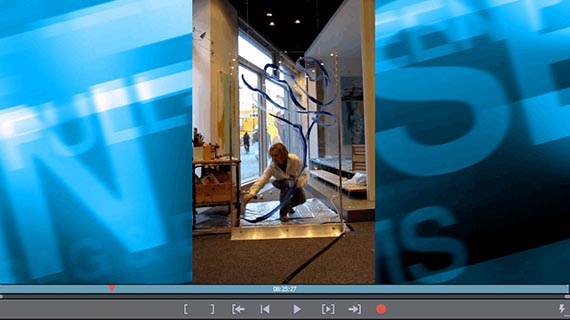
Paso 2: rotar el vídeo 90 o 180 grados
- Abre la pestaña "Efectos" en el Grupo de medios y selecciona el efecto "Rotación/reflejo" en la sección "Vista y animación".
- Haz clic en uno de los dos botones inferiores "Rotación" para rotar el vídeo 90 grados. Utiliza el botón izquierdo para rotar el vídeo hacia la izquierda y el derecho para rotar hacia la derecha. De este modo, se crea un vídeo en vertical.
Consejo: en los vídeos en formato vertical, aparecen franjas negras en los bordes a la izquierda y a la derecha. Puedes rellenar estas franjas, por ejemplo, con un fondo de la sección del Grupo de medios "Plantillas" > "Objetos de imagen" > "Imágenes de fondo".
- Para rotar el vídeo 180 grados, haz clic en el botón derecho "Reflejo". Esto gira el vídeo horizontalmente. Puedes utilizar el botón izquierdo "Reflejo" para invertir un vídeo por el eje vertical.
Con Ctrl + Z puedes deshacer cualquier acción para que puedas experimentar con seguridad al rotar vídeos.
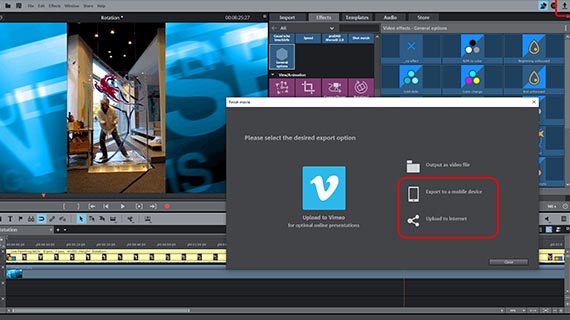
Paso 3: exportar el vídeo rotado, subirlo a Internet o grabarlo en un disco
Exportar vídeo como archivo de vídeo
Para exportar el vídeo grabado, haz lo siguiente:
- En el menú "Archivo", selecciona "Exportar película".
- En el diálogo de exportación correspondiente, abre la lista de preajustes para consultar los preajustes disponibles.
- Selecciona un preajuste adecuado e inicia la exportación del archivo.
Transferir a un smartphone, subir a Internet o grabar en un disco
También puedes transferir el vídeo que acabas de rotar directamente a un smartphone, subirlo a una plataforma web como YouTube o grabarlo en un disco. Video deluxe seleccionará automáticamente la configuración de formato necesaria para que no te tengas que ocupar de nada más.
- Haz clic en el botón de la flecha en la parte superior derecha para abrir el diálogo "Finalizar película".
- Para transferir a un smartphone, selecciona la opción "Exportar a un dispositivo móvil". Para subir el vídeo a una cuenta de YouTube, selecciona la opción "Publicar en Internet".
- Para grabar un DVD o Blu-ray Disc, haz clic en el botón con el símbolo de disco en la esquina superior derecha de la interfaz principal. Así accederás a la interfaz "Copia en disco". Selecciona un diseño adecuado para el menú de selección e inicia el proceso de grabación.
Truco de experto: ampliar y rotar el vídeo al mismo tiempo
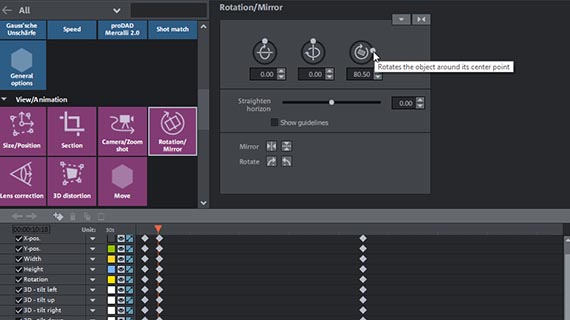

Por último, un consejo para la edición de efectos creativos que también puedes utilizar para vídeos normales en formato horizontal. El efecto para rotar vídeos que acabamos de presentar también puede utilizarse para girar dinámicamente el vídeo alrededor de su propio eje o del centro de la imagen. Probablemente conozcas los efectos de rotación como efectos de transición en las presentaciones fotográficas o de las películas antiguas cuando un periódico con "Breaking News" gira y se amplía al mismo tiempo.
Con Video deluxe, esto es muy fácil:
- Carga en el proyecto el vídeo o la foto que quieras rotar.
- Si la rotación de la imagen se va a combinar con un efecto de zoom, configura primero el efecto de zoom y luego el de rotación. Este orden tiene razones técnicas. En el diálogo "Posición/Tamaño", por ejemplo, puedes reducir completamente la imagen de vídeo al principio y expandirla completamente al final. Solo necesitarás dos fotogramas clave (keyframes) para esto. Entonces, la imagen se ampliará gradualmente desde el centro de la imagen hasta el segundo keyframe.
- Para el efecto de rotación, abre el diálogo de efectos "Rotación/reflejo" y abre la animación keyframe en la parte inferior del diálogo.
- Coloca el marcador de reproducción ligeramente por detrás del principio y ajusta uno de los tres reguladores de rotación en el diálogo de efectos, por ejemplo, para que la imagen se gire 90 grados. El keyframe correspondiente se creará automáticamente.
- Mueve el marcador de reproducción más atrás y continúa ajustando el regulador de rotación para que la imagen siga girando en la misma dirección (por ejemplo, otros 90 grados).
- Repite estos pasos hasta completar la primera rotación.
- Reproduce la pequeña secuencia. La imagen debería girar una vez y al mismo tiempo ser ampliada un poco. Puedes ajustar la velocidad de la rotación juntando o separando los keyframes correspondientes.
- Para hacer más rotaciones, establece más keyframes de la misma manera.




