Skapa delade skärmar – gör så här!
Så här gör du en video med delad skärm med flera videoobjekt:
- Öppna MAGIX Movie Studio Platinum och importera din första video från Media Pool till det översta spåret genom att dra och släppa. Dra alla andra videor till separata spår nedan. Dessa videor kommer att täcka videorna på spåren ovan.
- Klicka på den nedersta videon. Öppna kategorin "Mallar" och klicka på mappen "Bild-i-bild Basic". Med hjälp av mallikonerna kommer du att kunna se hur videon kommer att placeras i bilden. Placera musen över lämplig mall och klicka på knappen till vänster i popup-fönstret. Detta kommer att krympa den valda videon och placera den inuti bilden.
- Upprepa detta steg för de andra videorna. Välj en annan mall för varje video. Arbeta nerifrån och upp så att den valda videon inte täcks av andra videor. På så sätt kommer alla videor att skalas ner och ordnas till en delad skärm enligt motsvarande mall.
- Om du vill justera den delade skärmen senare, välj effekten "Position/storlek" i Media Pool. Klicka på miniatyren i förhandsvisningsskärmen för att flytta en video. Dra i ramens hörn för att ändra bildstorleken. Detta gör att du kan ändra nästan alla tänkbara aspekter av den delade skärmens position.
- När du är nöjd med den delade skärm-videon, gå till "Arkiv" > "Exportera film" och välj ett exportformat i undermenyn (t.ex. MP4). Du kan också bränna videon till DVD eller överföra den till din smartphone. För att göra detta, använd knapparna i det övre högra hörnet av programgränssnittet.
Delad skärm med Movie Studio Platinum, videoredigeringsprogramvaran för helt fantastiska filmer:
- Importera alla vanliga video-, foto- och grafikformat
- Anpassade mallar för delad skärm
- Du kan designa din egen anpassade delade skärm.
- Klipp bredbildsmaterial och ställ in bildsektioner
- Berika delade skärmar med undertexter eller grafik
- Många praktiska guider
- Konvertera filer till alla viktiga format, ladda upp videor på internet, bränn dem på skiva och överför dem till din smartphone
Video med delad skärm: Hur man delar skärm för flera videor samtidigt!
En skärm kommer att delas upp i flera områden med en video med delad skärm där olika videoklipp körs samtidigt. Detta gör att produkter kan jämföras med varandra, till exempel, eller händelser kan ses samtidigt. Tittarna måste länka informationen och de får en extra dimension i processen.
Videor med delad skärm är lätta att producera. Du behöver flera videofiler, som ska presenteras tillsammans i en delad skärm, och en videoredigerare med delad skärm, som kombinerar videorna till en bild.
Det kan vara bättre att undvika att förlita sig på en specifik position för bilden. Även om dessa förkonfigurerade delade skärmar är ett praktiskt sätt att spara tid och ansträngning. De kanske inte passar i vissa fall. Det är möjligt att du skulle vilja skapa en specifik layout med delad skärm, men inte kan hitta en lämplig mall för det. Till exempel, med videomaterial i 16:9 widescreen-format är det ofta bättre att inte använda hela bilden, utan hellre infoga en lämplig sektion i den delade skärmen. Så det är viktigt att kunna beskära bilden. Och kanske vill du också lägga till undertexter på din delade skärm, så att man kan läsa vad som händer i de olika områdena. Eller till och med ytterligare överlagringar, till exempel en animerad pilgrafik eller en ram som markerar ett urval?
Det finns ett brett utbud av alternativ, särskilt för mer avancerade delade skärmar. Video- och ljudredigeringsprogram MAGIX Movie Studio Platinum låter dig utnyttja dem alla till fullo. Programmet innehåller en enorm samling av 1-klicksmallar, samt ytterligare alternativ för att skapa dina egna delade skärmar. MAGIX Movie Studio Platinum erbjuder allt du behöver för avancerad videoredigering: Omfattande redigeringsfunktioner, bild- och ljudförbättringar, videoeffekter, redigering av ljudspår, undertexter, animeringar, överlagringar och mycket mer. Allt tillsammans i en enkel och sammanhängande programmiljö.
Vår steg-för-steg-guide nedan kommer att berätta allt du behöver veta om att skapa olika typer av delade skärmar med MAGIX Movie Studio Platinum.
Skapa videor med delade skärmar med Movie Studio Platinum
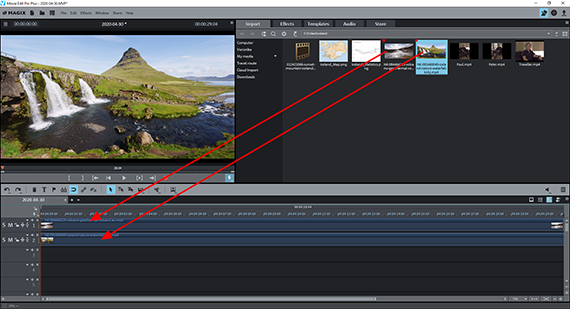
Video med delad skärm: Importera videor
- Öppna Movie Studio Platinum och skapa ett nytt projekt i startdialogrutan.
- Öppna mappen med din videofil i fliken "Import" i Media Pool.
- Dra varje video i projektfönstret till ett separat spår så att alla videor i projektfönstret är under varandra.
Tips: Naturligtvis kan du också infoga foton eller grafik för att göra din delade skärm. Alla typer av media kan kombineras fritt på alla spår. Processen är alltid densamma.
Om du vill att alla videor ska tona in på en gång, placera videorna i spåren så att de börjar tillsammans. Om du vill tona in videorna i den delade skärmen en efter en, placera början bakom varandra därefter.
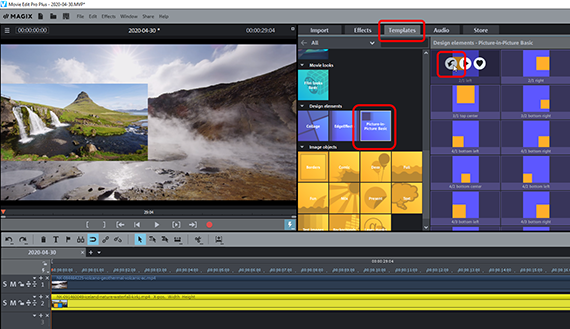
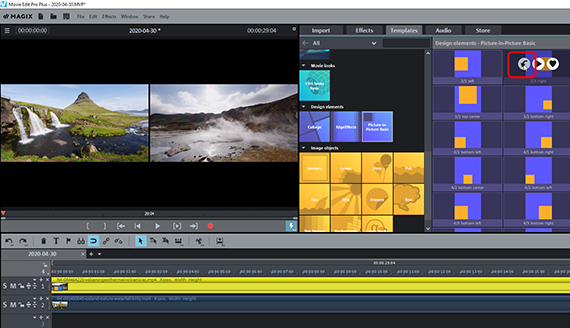
Använd mallar för delad skärm
- Klicka på videon i det nedersta spåret för att välja den.
- Öppna "Mallar" i Media Pool och klicka på mappen "Bild-i-bild Basic".
Bild-i-bild-mallarna har förkonfigurerade inställningar för bildposition och storlek. Detta så att videor kan göras till en delad skärm.
- Placera muspekaren över en mall för att öppna ett litet popup-fönster.
- I popup-fönstret klickar du på den vänstra knappen med högerpilen.
Detta kommer att krympa videon och placera den inuti bilden. I marginalen kommer videon på spåret ovan att visas.
För att sedan prova en annan mall, tryck på kortkommandot Ctrl+Z för att ångra de tidigare inställningarna. När du har hittat en mall du vill använda, placerar du muspekaren över nästa mall och i popup-fönstret klickar du på knappen till vänster med den nedåtvända pilen igen. På så sätt kan du snabbt söka igenom hela mallmappen för att hitta en passande mall.
Mallarna är ordnade så att de sammantaget resulterar i en delad skärm. Kombinationerna härrör från deras beteckningar. Mall "2/1 vänster" matchar mall "2/1 höger". Båda mallarna kan användas som två videor, att de visar en delad skärm tillsammans. För två videor väljer du mallen "2/1 vänster" för en video och "2/1 höger" för den andra videon.
Den första siffran i mallens namn anger antalet videor som kan kombineras i en video med delad skärm. Den andra siffran är en siffra för att skilja de olika varianterna från varandra. Det finns till exempel tre olika delade skärmar för fyra bilder. Den första varianten består av mallarna "4/1 uppe till vänster", "4/1 uppe till höger", "4/1 nere till vänster" och "4/1 nere till höger". För denna delade skärm kommer alla fyra bilderna att placeras i samma storlek. Den andra varianten består av mallarna "4/2 nere till vänster", "4/2 uppe i mitten", "4/2 nere i mitten" och "4/2 nere till höger". I denna variant med delad skärm visas videon så att mallen "4/2 uppe i mitten" är större än de andra tre bilderna i det övre området. De tre mindre bilderna kommer att placeras bredvid varandra i rad under den stora bilden.
Motsvarande storlek och position kan ses i de orangefärgade ikonerna. Om du är osäker, prova helt enkelt mallen för att se var bilden är placerad.
Även efter att du har redigerat alla videor med bild-i-bild-mallar kan du ändra den delade skärmen på ett antal sätt.
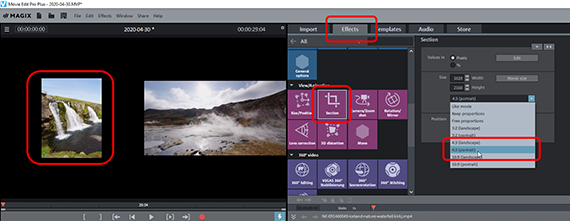
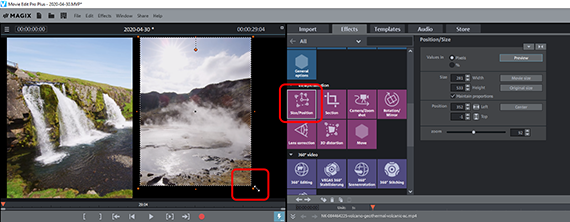
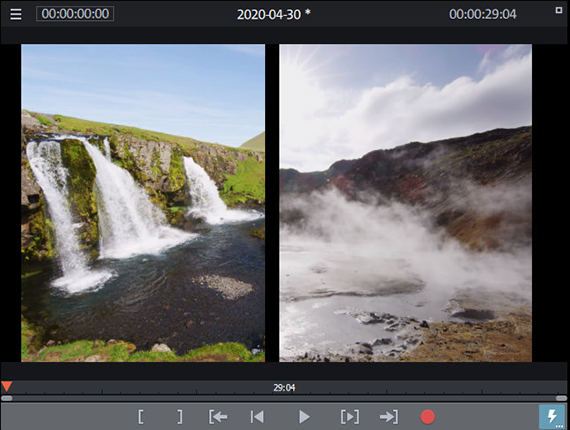
Anpassa delad skärm
Bredbildsvideor har breda svarta kanter upptill och nedtill. För att bättre utnyttja den tillgängliga bilden kan det vara lämpligt att beskära videorna. Du kan göra detta på följande sätt:
- I Media Pool öppnar du fliken "Effekter" och under rubriken "Vy/animering" klickar du på ikonen "Sektion".
- Välj ett bildförhållande i effektdialogrutan (t.ex. "4:3 porträtt"). Med alternativet "Fria proportioner" kan du justera den visade sektionen fritt.
- Om det behövs, aktivera alternativet "Helskärm".
- Håll ned musknappen och rita den beskurna ramen på förhandsgranskningsskärmen.
- Markera "Förhandsgranska" i effektdialogrutan för att kontrollera resultaten. För att korrigera det beskurna området, klicka på "Redigera" och ändra gränserna.
Den mycket lilla beskurna bilden kommer att visas på den delade skärmen. Detta beror på att mallarna fungerar med hela bilden. Du kan dock enkelt ändra storleken:
- Klicka på ikonen "Position/storlek" i effektrubriken "Vy/animering".
Med denna effekt kommer du återigen att se en ram runt din miniatyr. Till skillnad från "Urklipp"-effekten används denna ram för att förminska eller förstora bilden.
- Dra ramen i förhandsvisningsskärmen till önskad storlek.
Utöver storleken måste vi göra några ändringar i bildpositionen.
- Klicka på miniatyren och dra den till önskad position.
Detta gör att du enkelt kan justera alla bildsektioner, storlekar och positioner i dina delade skärmar.
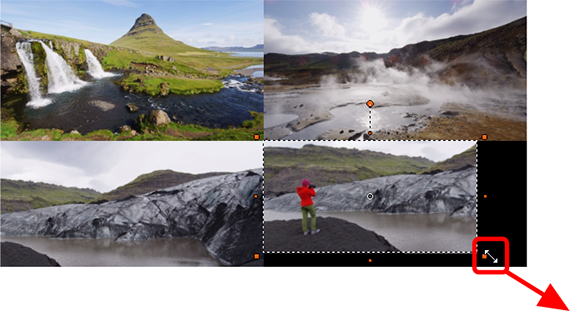
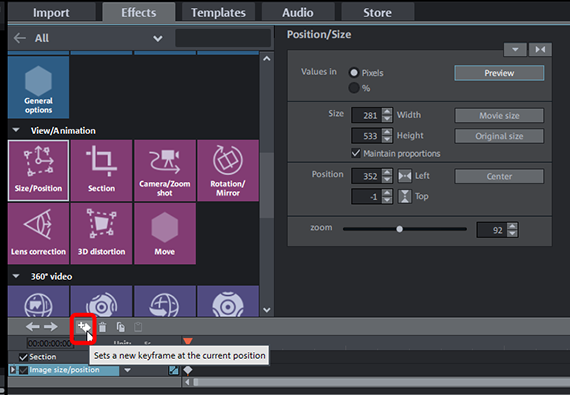
Skapa delad skärm själv
Du kan också klara dig utan mallar och sätta ihop din egen delade skärm. Kombinera då videobilderna direkt i förhandsgranskningsskärmen tills önskad delad skärm blir resultatet. Fördelen här är att du inte behöver söka efter rätt mall.
- Om det behövs kan du ta bort alla förinställningar från de föregående stegen (högerklicka på > "Videoeffekter" > "Återställ videoeffekter").
- Välj videon på det nedersta spåret.
- Klicka på ikonen "Position/storlek" i effektrubriken "Vy/animering".
- Dra ramen i förhandsvisningsskärmen till önskad storlek.
- Klicka på den lilla bilden och flytta den till önskad position i förhandsgranskningsskärmen.
Din första bild är nu klar. Gör samma sak för alla andra bilder. Ordna bilderna i förhandsgranskningsskärmen tills önskad delad skärm har skapats. Arbeta nerifrån och upp så att bilden av den valda videon inte täcks av andra videor. För att justera bilderna exakt kan du också använda den numeriska inmatningen i dialogrutan.
En elegant variant på denna layout är att först skapa en normal delad skärm och sedan utöka en av videorna till helskärm. Detta är möjligt med nyckelbildsanimering i Movie Studio Platinum:
- Designa din första delade skärm.
- Välj videon du vill "expandera". Dra den till det nedersta spåret så att bilden ligger överst.
- Öppna effekten "Position/storlek" och utöka den, om det behövs, tills du kan se nyckelbildsanimering längst ned i dialogrutan.
- Placera uppspelningsmarkören på den plats där en video ska expandera.
- Placera den första nyckelbildrutan.
- Placera uppspelningsmarkören på den plats där en video ska ses i helskärm.
- Klicka på knappen "Filmstorlek" i effektdialogrutan. Programmet kommer automatiskt att ställa in rätt nyckelbildruta.
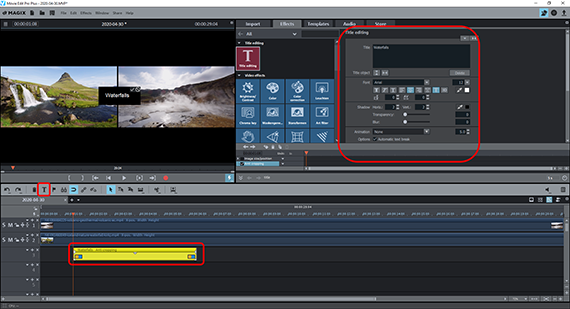
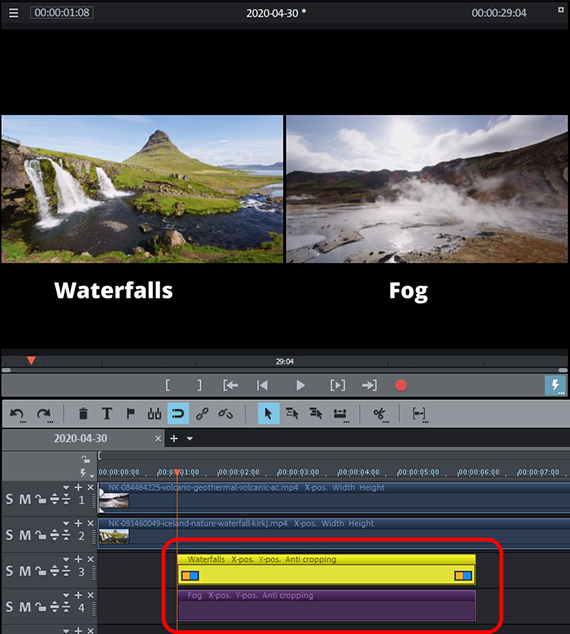
Lägg till titel i delade skärmar
Ofta behöver delade skärmar kompletteras med titlar för att förklara för tittarna vad som kan ses i de enskilda videorna. Detta kan göras med de svarta ramarna för att lägga till titlar.
- Placera uppspelningsmarkören på den plats där en titel ska läggas till.
- Klicka på knappen "T" i verktygsfältet.
Detta kommer att infoga ett titelobjekt i videon vid positionen för uppspelningsmarkören, och dialogrutan "Titelredigering" öppnas.
- I dialogrutan anger du text- och formateringsegenskaper (teckensnitt, typsnitt, teckensnittseffekter).
- Klicka i förhandsgranskningsskärmen på bockmarkeringen för att stänga inmatningen av titeln.
- Klicka på titeln i förhandsvisningsskärmen och dra den till önskad position i den delade skärmen.
För att lägga till en liknande titel till en annan video, duplicera helt enkelt titelobjektet i spåret.
- Håll ned CTRL-tangenten, klicka på titelobjektet i spåret och dra musen för att skapa en dubblett.
- Dra dubbletten till ett separat spår under originalet.
Nu är båda titlarna placerade i spår under varandra och är synliga i förhandsvisningsskärmen.
- Klicka på titeln i förhandsvisningsskärmen och dra den under den andra videon.
- Dubbelklicka på titeln för att ändra texten.
Du kan göra detta för att snabbt skapa dina egna undertexter för vilken video som helst.
Alternativt kan du använda titelmallarna i mappen Mallar. Eftersom dessa mallar är för helskärmsvideor kommer de troligen att behöva ändras i storlek. Här kan det vara bra att ta bort eventuella förinställda positions- och storlekseffekter. Högerklicka på titelobjektet i spåret och välj "Videoeffekter" > "Återställ videoeffekter". Sedan kan du minska storleken på titelmallen och flytta den inom den delade skärmen, efter önskemål.
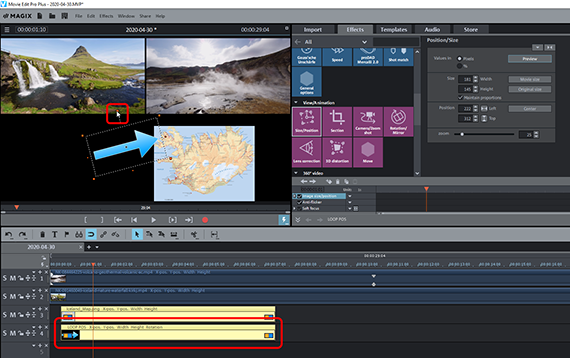
Lägg till överlagringar i delade skärmar
I annonser kompletteras till exempel delade skärmar ofta med ytterligare överlagringar. Till exempel ramar, pilar, kryss, bockar och andra olika grafiska element som används för att framhäva och uppmärksamma tittaren på specifika element i scener.
Movie Studio Platinum erbjuder ett antal bildobjekt för att skapa dessa typer av överlagringar. Men du kan också använda annan grafik om så önskas.
- Du hittar flera bildobjekt i Media Pool under "Mallar" > "Bildobjekt", men framförallt i undermappen "Presentation" här. Här kan du hitta informationssymboler, bockmarkeringar, kryss, pilar och mycket mer. För att ladda bildobjekt, dra dem helt enkelt till ett objekt i ett spår.
- Om du vill använda din egen grafik kan du komma åt dem på fliken "Importera" i Media Pool. Dra en grafik till ett öppet spår under det sista spåret i ditt projekt som har objekt.
- Välj grafiken på spåret och öppna effekten "Position/storlek".
- Klicka på grafiken i förhandsvisningsskärmen och justera grafikens position och storlek med samma metod som tidigare för videorna. Grafik kan också roteras, vilket kan vara användbart för till exempel pilar. För att göra detta, använd rotationspunkten inuti ramen.
- Justera hur länge grafiken ska visas med objekthandtaget i det nedre hörnet. För att göra detta, flytta musen till den nedre högra delen av grafikobjektet tills muspekaren förvandlas till en dubbelpil. Klicka och dra nu handen åt höger för att förlänga visningstiden, eller dra den åt vänster för att förkorta den.
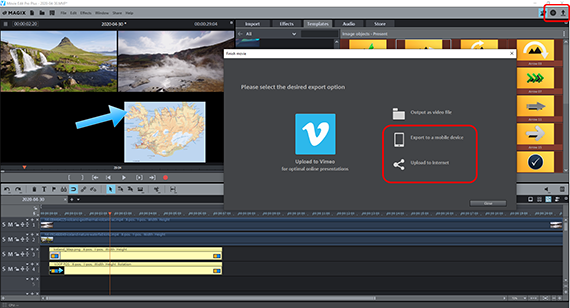
Exportera video med delad skärm
Slutligen, när du är nöjd med den delade skärmen, exportera projektet med allt videoinnehåll, titlar och överlagringar:
- För att exportera en videofil, gå till "Arkiv" > "Exportera film" och välj ett lämpligt exportformat i undermenyn, till exempel "Quicktime Movie". (MOV) eller "MPEG4" (MP4).
- För att överföra projektet direkt till din smartphone, ladda upp den till en social medieplattform eller bränn den på en skiva via alternativen i programmets övre högra hörn. Här ser du ett separat gränssnitt för att bränna skivor samt dialogrutan "Slutför film".




Videor med delad skärm med MAGIX Movie Studio Platinum, programvaran för helt enkelt bra filmer:
- Import och export av alla relevanta format
- Snabb- och detaljklippning
- Automatiska guider
- Upp till 900 effekter och musik
- Intuitiva mallar för intro, outro, undertexter, övergångar, förtexter med mera.
- Dina filmer på DVD och Blu-ray (inkl. menyval)



