Infoga text i video – så gör du!
Följ dessa steg för att lägga till en text till en video:
- Öppna MAGIX Movie Studio Platinum, navigera till mappen som innehåller videon du vill använda och dra och släpp videon till projektfönstret för att importera den.
- Placera uppspelningsmarkören där du vill infoga text. För att placera uppspelningsmarkören, klicka inuti tidslinjen ovanför det första spåret.
- Klicka på knappen "Mallar" i Media Pool och välj en textmall under "Titelmallar". Här hittar du mallar för olika typsnitt, animerade undertexter och bildtexter samt inlednings- och sluttexter. Placera musen över en av mallarna. Ett litet popup-fönster visas. Klicka på mittpilen i popup-fönstret för att se en förhandsvisning av mallen. Lägg till mallen i din video genom att klicka på knappen till vänster.
- I den integrerade videotextredigeraren ersätter du mallens exempeltext med din egen text. Du kan ändra teckensnitt, teckenstorlek och teckensnitt här om du behöver. Om du vill ändra textens position på skärmen klickar du på texten i förhandsgranskningsskärmen och flyttar den.
- Öppna "Arkiv" > "Exportera film" och välj ett exportformat i undermenyn (t.ex. MP4). Detta skapar en ny videofil som innehåller texten du lagt till. Du kan också bränna videon, tillsammans med texten, till DVD eller överföra den till din smartphone. För att göra detta, använd knapparna i det övre högra hörnet av programgränssnittet.
Infoga text i videor med MAGIX Movie Studio Platinum, videoredigeringsprogramvaran för helt fantastiska filmer:
- Import av alla vanliga videoformat
- Infoga och anpassa textmallar med ett klick
- Lägg till text till videor i alla teckensnitt, storlekar och skärmpositioner
- Textanimering för att flytta teckensnitt och fritt definierbara flygrutter
- Många praktiska guider
- Konvertera filer till alla viktiga format, ladda upp videor på internet, bränn dem på skiva och överför dem till din smartphone
Infoga text i video: Det behöver du veta
Text lägger till en tredje, språklig komponent till videons visuella och fonetiska språk. Text låter dig lägga till extra information om platser, personer och annat visuellt innehåll till dina videor. Text låter dig också översätta din video till andra språk för att vidga gränserna. Genom att lägga till undertexter kan du göra din video mer tillgänglig för hörselskadade. För dem som behöver titta på din video utan ljud kan du lägga till text som gör det möjligt att läsa istället för att lyssna.
Textinlägg behöver inte bara vara statiska rader av bokstäver. I bröllopsvideor är till exempel ett ljust och flytande typsnitt ofta ett bättre val. Text kan också animeras och därmed omvandlas till en filmupplevelse. För- och sluttexter använder vanligtvis text som rullar nerifrån och upp. Små textrörelser fångar betraktarens uppmärksamhet och ger texten en intressant och harmonisk effekt.
Att lägga till text i videor kräver rätt programvara. För enkla textöverlägg med färdiga mallar behöver du bara en enkel videotextredigerare eller videoapp. Du kommer dock att upptäcka att produkter som dessa är ganska begränsade när det gäller att göra mer utarbetade textöverlägg. I det här fallet rekommenderar vi att du använder ett omfattande videoredigeringsprogram som MAGIX Movie Studio Platinum. Detta ger dig alla verktyg och designalternativ du behöver för att lägga till text till dina videor.
Trots sitt breda utbud av funktioner är Movie Studio Platinum lätt att förstå och enkelt att använda. Välj bara från ett omfattande urval av inkluderade mallar och lägg till din egen text till dem. Eller så kan du skapa din egen text från grunden med bara några klick.
Vår steg-för-steg-guide nedan innehåller allt du behöver veta om att skapa och lägga till text till video med Movie Studio Platinum. I slutet kommer vi att ge dig ett proffstips för att visa dig hur du animerar text själv och får din text att flyga genom skärmen på fritt anpassade vägar.
Infoga text i videor med programmet
MAGIX Movie Studio Platinum
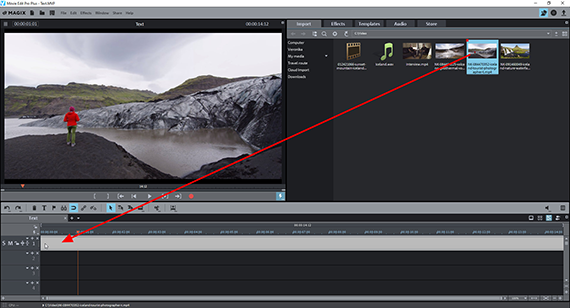
Infoga text i video: Importera video till programmet
- Importera videon du vill lägga till text i.
För att göra detta, navigera till mappen som innehåller din video i Media Pool i den övre högra delen av Movie Studio Platinum. Klicka på filen och, medan du håller ner musknappen, dra och släpp den i projektfönstret.
Den kommer att visas där som ett långt videoobjekt. Vill du kombinera flera videor, arrangera dem efter varandra på det översta spåret.
- Spela upp projektet med ett tryck på mellanslagstangenten.
Den röda uppspelningsmarkören flyttas från vänster till höger genom projektfönstret. Uppspelningsmarkören kan flyttas till valfri position genom att klicka på tidslinjen ovanför spårsektionen.
- För att stoppa uppspelningen, tryck på mellanslagstangenten igen. Uppspelningsmarkören hoppar tillbaka till den position den var i när uppspelningen startade.
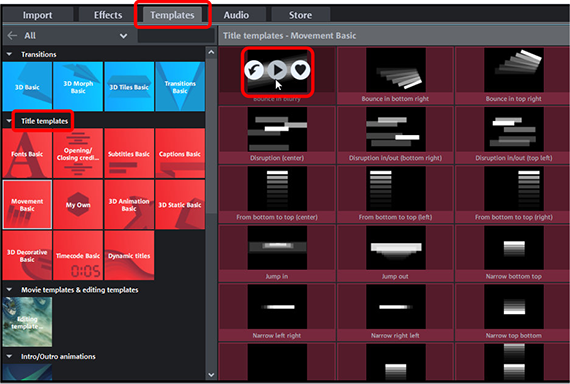
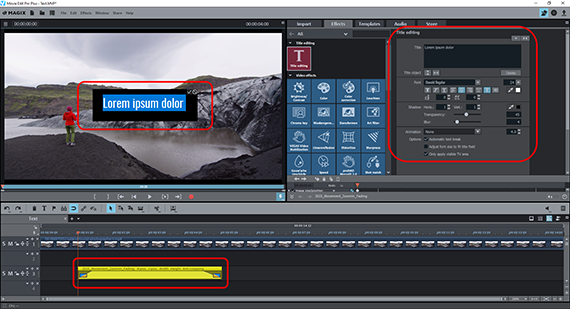
Infoga text i videon: Använd textmall
Följ dessa steg för att lägga till en text:
- Placera uppspelningsmarkören där du vill infoga en text.
- I Media Pool öppnar du fliken "Mallar" och klickar på en av ikonerna under "Titelmalla".
Alla textmallar som ingår i programmet kommer nu att visas på höger sida av Media Pool.
- Placera kort muspekaren över en textmall. Ett popup-fönster med tre knappar bör visas.
- Klicka på mittknappen med högerpilen för att se en förhandsvisning av textmallen.
"Undertexten Basic" innehåller dekorativ text för korta undertexter. "Teckensnittet Basic" innehåller vanlig och enkel text i en mängd olika typsnitt. Dessa är lämpliga för att undertexta kontinuerlig talad dialog. De animerade textmallarna i "Rörelser Basic" och "Dynamiska titlar" är särskilt bra för att göra sektionsavgränsare.
Tips: Många ytterligare textmallar finns att köpa under fliken "Store". Dessa kan läggas till direkt i din video. MAGIX Movie Studio Suite innehåller ännu fler alternativ för att skapa filmisk text, samt plugin-programmet NewBlue Titler Pro6 till ett värde av 256 EUR.
- När du har hittat en mall du vill använda, placerar du muspekaren över mallen igen och klickar på knappen till vänster med den nedåtvända pilen i popup-fönstret.
Texten kommer att infogas i videon vid positionen för uppspelningsmarkören. Alternativt kan du också dra och släppa textmallen på ett tomt spår under din video.
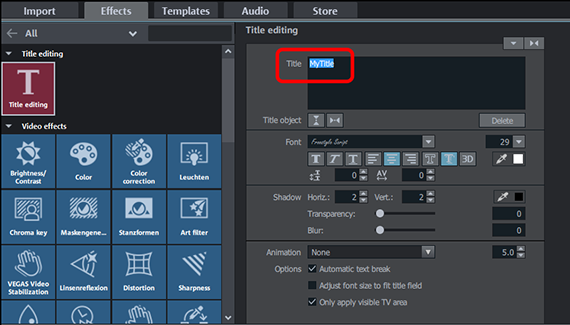
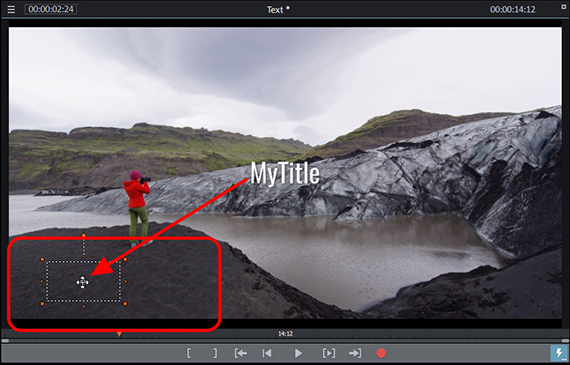
Redigera text med videotext-Editor
När du laddar en textmall öppnas en annan del av Media Pool. Du kommer nu att se dialogrutan "Titelredigering". Detta är Movie Studio Platinums interna videotextredigerare där du kan skriva och formatera text.
- Klicka i dialogrutan "Titel" och ersätt texten där. Du kan också ändra texten direkt i förhandsgranskningsskärmen.
Du kan även justera textmallen i videotextredigeraren om den inte är helt i din smak. Dialogrutan "Titelredigering" innehåller alla inställningar du behöver för att ändra teckensnitt, teckenstorlek och teckensnittsfärg på din text, samt textformateringsalternativ för att göra texten fet, kursiv, understruken, vänsterjusterad, centrerad, högerjusterad eller tredimensionell.
Vill du att texten ska visas på en annan del av skärmen? Då kan du ändra textens position direkt i förhandsgranskningsskärmen.
- Klicka på bockmarkeringen i textfältet i förhandsgranskningsskärmen för att acceptera den ändrade texten.
- Klicka sedan på texten i förhandsgranskningsskärmen och flytta den till en ny position.
Om texten hoppar tillbaka till sin ursprungliga position efter att du flyttat den, eller om programmet inte låter dig placera den i vissa delar av bilden, beror det på textmallens individuella positionsinställningar. Inaktivera dessa inställningar genom att högerklicka på textobjektet i spåret och välja "Videoeffekter" > "Återställ videoeffekter". Alla positionsinställningar för undertexten kommer att återställas. Men texten och dess formateringsinställningar förblir opåverkade. Du bör nu kunna flytta runt texten fritt i bilden.
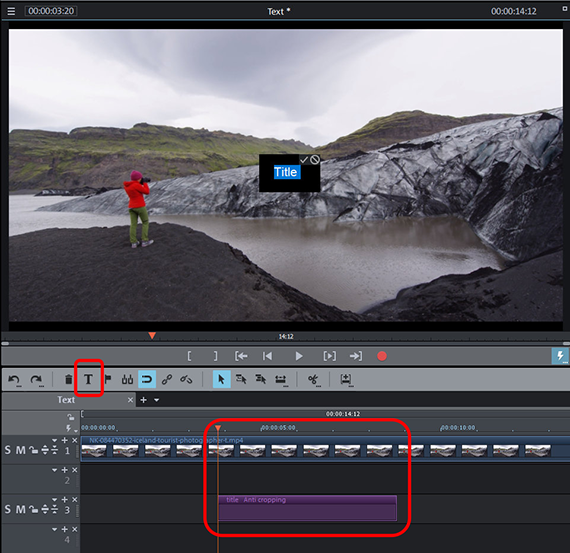
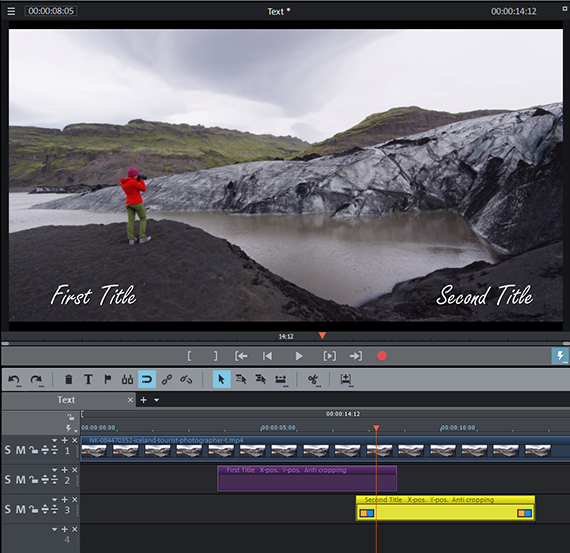
Skapa text själv och infoga i video
Vill du skapa och infoga din egen text utan att använda en mall? Du kan göra detta på följande sätt:
- Placera uppspelningsmarkören där du vill lägga till din text. Se till att inget annat textobjekt är markerat.
- Klicka på knappen "T" i verktygsfältet.
En standardtitel i 12-punkts Arial kommer att visas vid positionen för uppspelningsmarkören.
- Justera texten och teckensnittsinställningarna i videotextredigeraren.
För att formatera enskilda bokstäver, välj bokstaven först och välj sedan de inställningar du vill använda för den bokstaven.
När du är nöjd med texten du har lagt till kan du använda den som mall för annan text.
- Håll ned CTRL-tangenten, klicka på textobjektet i spåret och dra musen för att skapa en dubblett.
- Dra dubbletten dit du vill infoga nästa textobjekt. Om du vill att två textobjekt ska visas på skärmen samtidigt måste du överlappa dem. För att göra detta, flytta det andra textobjektet till sitt eget spår.
- Dubbelklicka på textobjektet i spåret för att öppna dialogrutan "Titelredigering".
- Skriv in den nya texten och acceptera dina ändringar genom att klicka på bocken i förhandsgranskningsskärmen.
Det här är ett snabbt sätt att infoga ny text med samma design i olika delar av din video.
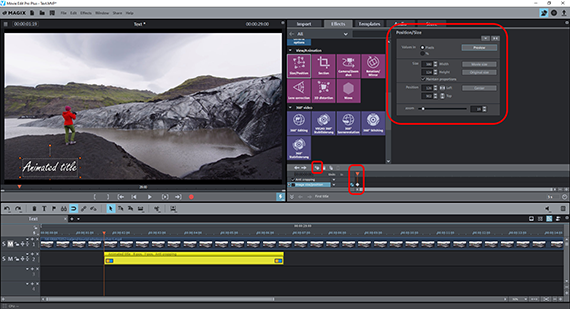
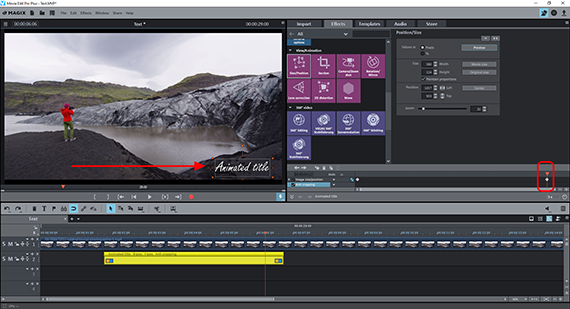
Experttips: Infoga rörlig text i video
Movie Studio Platinum låter dig också skapa dina egna textanimationer. Du kan definiera vilken animationsbana och hastighet du vill. I nästa avsnitt visar vi dig hur du gör detta.
- Följ först instruktionerna ovan för att lägga till text i din video.
- Klicka på textobjektet i spåret för att välja det.
- I Media Pool öppnar du fliken "Effekter" och under rubriken "Vy/animering" klickar du på effektikonen "Position/storlek".
- Placera uppspelningsmarkören där du vill att textanimeringen ska börja. Normalt skulle detta vara början på textobjektet i spåret.
- Klicka på texten i förhandsvisningsskärmen och dra den till startpositionen för animeringen.
Du kan också flytta texten till en position utanför bildområdet och få texten att flyga in i bilden. För att göra detta, förminska först förhandsgranskningsskärmen genom att hålla ned CTRL och rulla med mushjulet tills du ser kanterna på bildområdet. Flytta texten till området utanför områdets kant.
- Om den inte redan är öppen öppnar du nyckelbildsanimeringen och lägger till en första nyckelbildruta.
- Flytta uppspelningsmarkören åt höger och placera den där du vill att textanimeringen ska sluta.
- Dra texten i förhandsvisningsskärmen till slutpositionen för animeringen.
Om du spelar upp animationen nu kommer du att se texten flyttas från startpositionen till slutpositionen.
Du kan använda samma metod för att skapa textrörelser som alla typer av subtila textrörelser:
- Placera uppspelningsmarkören där du vill att texten ska ändra riktning.
- I förhandsgranskningsskärmen drar du texten till den position du vill att den ska "flyga" till efter den aktuella nyckelbildrutan. Programmet kommer automatiskt att ställa in den nya nyckelbilden.
Du kan lägga till så många ytterligare positioner du vill och skapa vilket tänkbart rörelsemönster som helst. Tanken här är att först placera uppspelningsmarkören längre ut i videon och sedan flytta texten till en ny position i förhandsvisningsskärmen.
När animeringsvägen är klar kan du börja redigera den mer detaljerat. Du kan klicka på valfri nyckelbildruta och flytta den (eller ta bort den) i tidslinjen för nyckelbildsanimering när som helst. Du kan enkelt ändra motsvarande effektparametrar i förhandsgranskningsskärmen eller numeriskt i dialogrutan.
Du kan också använda den här metoden för att till exempel animera bokstäver individuellt och få dem att regna ner i bilden ovanifrån. För att göra detta måste du skapa ett separat textobjekt för varje bokstav och animera dem individuellt. I slutet av animeringen arrangerar du bokstäverna efter varandra så att de tillsammans producerar titeltexten.
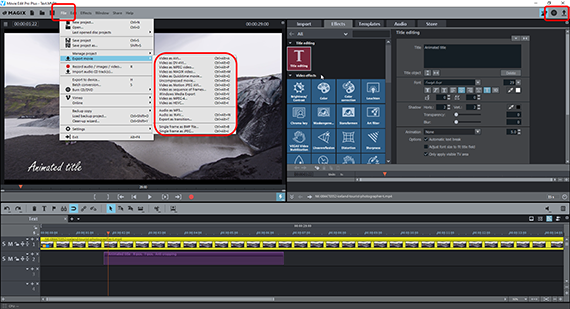
Exportera video med infogad text
När din text har lagts till och redigerats kan du exportera din video och infogade text för att skapa en ny videofil. Om du gör detta kommer det inte att påverka originalvideon. Det finns följande möjligheter:
- Skapa en videofil: Använd menyn "Arkiv" > "Exportera film" för att skapa en ny videofil, till exempel i MP4- eller MOV-format. I exportdialogrutan kan du ställa in codecs som du vill eller välja lämplig preset.
- Bränna till skiva: Eller bränn videon direkt på en skiva. För att öppna "Bränn"-gränssnittet, klicka till höger på knappen med skivikonen. Där väljer du en meny, skivtyp (DVD, AVCHD eller Blu-ray Disc) och startar bränningsprocessen.
- Ladda upp på internet: Vimeo och YouTube är direkt anslutna till programmet. Klicka bara på pilsymbolen uppe till höger för att öppna dialogrutan "Slutför film" och ladda upp videon.
- Överför till din smartphoneI dialogrutan "Slutför film" ser du alternativet "Exportera till mobil enhet". Välj din enhet här, Movie Studio Platinum tar hand om allt annat. Videon exporteras sedan i rätt format och överförs till din enhet.




Lägg till text i videor med MAGIX Movie Studio Platinum, programvaran för helt enkelt bra filmer:
- Import och export av alla relevanta format
- Snabb- och detaljklippning
- Automatiska guider
- Upp till 900 effekter och musik
- Intuitiva mallar för intro, outro, undertexter, övergångar, förtexter med mera.
- Dina filmer på DVD och Blu-ray (inkl. menyval)



