Realizar un balance de blancos manual posterior para vídeos - así funciona
¿Quieres optimizar los colores de tu vídeo con un balance de blancos con posterioridad? Aquí puedes descubrir cómo hacerlo.
- Abre MAGIX Video deluxe Plus e importa tus archivos de vídeo.
- Abre la pestaña "Efectos" y haz clic en la selección "Color".
- Activa la opción "Balance de blancos" en el diálogo de efectos y haz clic en la herramienta de pipeta.
- Haz clic con la pipeta en una zona de la imagen que sea blanca en el original. Con esto, los valores de color de la imagen se ajustarán al punto blanco seleccionado.
- Exporta tu vídeo, por ejemplo, como un archivo de vídeo MP4, grábalo en un disco o súbelo directamente a tu perfil de Vimeo, Facebook o YouTube.
Balance de blancos manual con MAGIX Video deluxe Plus, el programa para películas simplemente increíbles:
- Importación de todos los formatos habituales de vídeo, fotos y gráficos
- Balance de blancos con 1 clic
- Corrección de tonalidad con 1 clic (auto-brillo)
- Rueda de color para eliminar el tinte de color.
- Optimizar el primer plano y el fondo por separado
- Muchos asistentes prácticos
- Conversión de archivos en todos los formatos importantes, carga en la web, función de grabación y transferencia al smartphone
Programa para ajustar el balance de blancos
Iniciar descarga
White Balance:
software para el balance de blancos manual
La luz natural cambia constantemente su brillo y temperatura de color. A la luz del atardecer, todo parece cálido y rojizo; bajo un cielo nublado a mediodía, el mundo tiene un aspecto muy diferente. Las diferencias reales son incluso mayores de lo que creemos, porque nuestros hábitos visuales compensan las diferentes condiciones de iluminación. Las superficies blancas nos parecen blancas con una gran variedad de iluminación. Cuando se muestran en fotos o vídeos, no solo ellos, sino todos los colores adquieren un tinte de color.
Esto se debe a la temperatura de color de la luz, que se mide en Kelvin. La luz blanca pura tiene una temperatura de color de 5500 Kelvin, un valor que se alcanza bajo un cielo sin nubes al sol del mediodía. Por la tarde, el valor se desplaza hacia el espectro rojizo. Las superficies blancas aparecen entonces rojizas a una temperatura de color de aproximadamente 2000 Kelvin. En la sombra y bajo cielos nublados, este valor se desplaza hacia arriba y llega hasta los 8000 Kelvin. De esta manera se produce un tinte de color azul.
La cámara no puede reconocer y compensar por sí misma la temperatura correspondiente de color. Por lo tanto, es mejor realizar un balance de blancos (en inglés: White Balance) antes de tomar la fotografía. Para ello, apunta la cámara a una superficie blanca, por ejemplo, una hoja de papel, y realiza el balance de blancos mediante las funciones de la cámara. Esta definición del blanco también define el resto de los colores y evita los tintes de color en la imagen.
Sin embargo, dicho balance de blancos también puede realizarse posteriormente. Para ello, se cargan las tomas (fotos o vídeos) en el ordenador y se deja que un software adecuado realice el balance de blancos manual. Sin embargo, el balance de blancos retrospectivo no es la panacea universal ni optimiza automáticamente todas las propiedades de la imagen. En la mayoría de los casos, son deseables otras correcciones de la imagen, por ejemplo, de los valores gamma y tonales.
Por lo tanto, utiliza un software que te ofrezca, además del balance de blancos posterior, también todas las demás funciones de optimización para tus fotografías. Te recomendamos el programa de edición MAGIX Video deluxe Plus. Con este es muy fácil realizar un balance de blancos manual posterior para tus vídeos, pero también para las fotos. Aparte de esto, también tienes a tu disposición todas las demás funciones de optimización, como por ejemplo, la corrección efectiva de tonalidad, la corrección de gamma HDR, la corrección de ojos rojos y mucho más.
A continuación, te explicamos paso a paso cómo puedes realizar posteriormente un balance de blancos manual para tu vídeo con MAGIX Video deluxe Plus.
Balance de blancos manual con MAGIX Video deluxe Plus
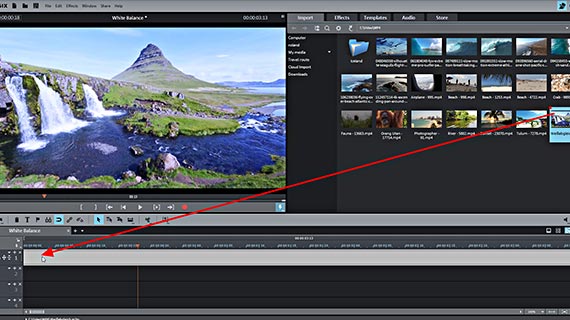
Importar vídeo para el balance de blancos
- Abre un nuevo proyecto en el cuadro de diálogo de inicio de MAGIX Video deluxe Plus.
- Carga tu vídeo en la pista superior simplemente arrastrándolo. También puedes cargar varios vídeos seguidos para aplicar un balance de blancos posterior a todas las tomas.
- Pulsa la barra espaciadora para reproducir el vídeo.
Durante la reproducción, un marcador de reproducción rojo se desplaza por la ventana del proyecto y muestra la posición actual. El marcador de reproducción puede moverse a otra posición en la línea temporal con un clic del ratón.
- Haz clic en el objeto de vídeo de la pista. Si hay varios vídeos, haz clic en el primero.
El vídeo está ahora seleccionado y se puede editar con el balance de blancos.
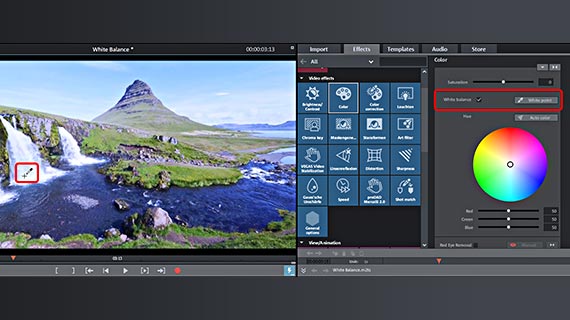
Realizar el balance de blancos
Puedes encontrar el balance de blancos en el diálogo de efectos "Color".
A veces, esto no es tan fácil. En una toma de un paisaje, a menudo no hay nada blanco en la imagen. Tal vez puedas usar una nube o una raya blanca en la ropa. Sin algo blanco en la imagen, no se puede hacer un balance de blancos. En este caso, el tono de color solo se puede corregir manualmente (véase más adelante).
Ahora aparecerá un diálogo de información que explica cómo definir el punto blanco en la imagen. Haz clic en "OK" para cerrar el diálogo. El puntero del ratón se ha convertido en una pipeta.
Ahora, se llevará a cabo el balance de blancos posterior y se recalcularán todos los colores. La información adicional "Balance de blancos" aparece en el objeto de vídeo con el nombre del archivo de vídeo.
- Coloca el marcador de reproducción en un lugar en el que se pueda ver algo que debería ser "realmente" blanco.
- En la parte superior del Grupo de medios, haz clic en "Efectos" para abrir la sección de efectos de Video deluxe Plus.
- Haz clic en el mosaico "Color" para abrir la edición de colores.
- En el diálogo de efectos, activa la opción "Balance de blancos".
- Haz clic en el botón con forma de pipeta y en la etiqueta "Punto blanco".
- Haz clic en la zona blanca en el monitor de vista previa.
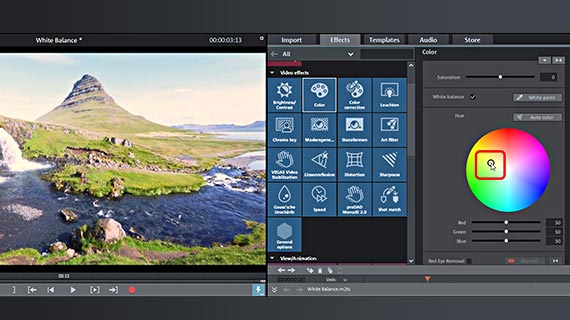
Corregir el balance de blancos manualmente
El blanco puro rara vez se da en la realidad. Por lo tanto, es posible que tu punto blanco no proporcione realmente las condiciones necesarias para el balance de blancos. Entonces el tinte de color de la imagen mejorará, pero seguirá estando presente. En estos casos, puedes reajustar manualmente los colores de la imagen.
- Para compensar el tinte de color, ajusta el color complementario en la rueda de color del diálogo.
Esto significa que debes hacer clic en el centro de la rueda de color y arrastrar la barra de desplazamiento en el área de color hasta la gama de colores opuesta a la tonalidad de la imagen. En el caso de un tinte rojo, sería la zona azul claro, y en el caso de un tinte azul, la zona amarilla-roja.
Lo mejor es que pruebes y experimentes tú mismo. Arrastra el regulador hacia las diferentes zonas y observa cómo cambian con esto los colores de la imagen.
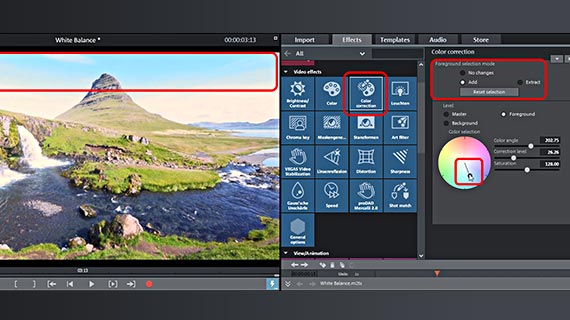
Corregir el primer plano y el fondo por separado
También puedes editar los colores del primer plano y del fondo por separado:
- Cambia al efecto " corrección de color".
- Vete a "Modo de selección de primer plano" y selecciona "Añadir".
- Mueve el ratón a la imagen de vista previa en el monitor de vídeo. Haciendo esto, el cursor del ratón tomará la forma de una pipeta.
- Haz clic en el área que deseas seleccionar como primer plano.
Las zonas seleccionadas aparecerán sombreadas. Si has seleccionado demasiadas zonas, selecciona el modo "Extraer" en el diálogo de corrección de color y haz clic en las zonas a eliminar de la selección.
- En el diálogo de corrección de color, activa la capa "Primer plano" y ajusta los colores de las áreas seleccionadas con el selector de color.
- Por el contrario, para ajustar el resto de la imagen, selecciona la capa "Fondo".
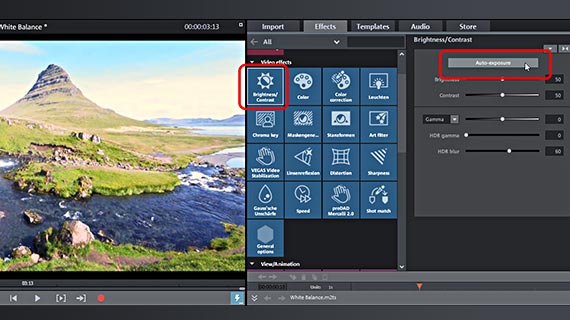
Corregir la tonalidad
Por norma general, es aconsejable, además del balance de blancos y la edición del color, llevar a cabo también una corrección de tonalidad, ya que el color, el brillo y el contraste determinan conjuntamente el aspecto de la imagen.
- Haz clic en el mosaico "Brillo/Contraste" para abrir el diálogo de efectos para la corrección de tonalidad.
- Haz clic en "Auto-brillo" para realizar una optimización automática con un solo clic.
Para mejorar el auto-brillo manualmente, utiliza las distintas barras deslizantes.
- El término corrección de "gamma" se refiere al brillo subjetivo, es decir, al brillo percibido por el ojo humano. En el caso del "Brillo", todos los píxeles de la imagen solamente se hacen más brillantes u oscuros de manera uniforme, en el caso de la corrección de "gamma", la relación se equilibra.
- "HDR" son las siglas en inglés de "High Dynamic Range"; esto implica una diferencia especialmente alta en los valores de brillo y contraste. Con estos reguladores, puedes influir en las diferencias de valores de brillo y contraste.
- El "Desenfoque HDR" afecta a las transiciones entre las zonas más claras y las más oscuras.
En principio, el movimiento se demuestra andando. Así, prueba y experimenta con los controles, observa los resultados y busca el ajuste óptimo.
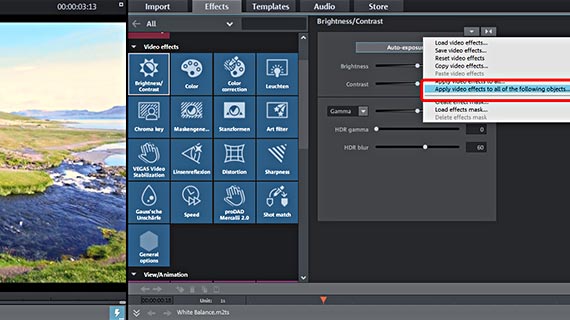
Transferir el balance de blancos a otros vídeos
Si has importado varios vídeos, puedes transferir el balance de blancos y también todos los demás ajustes de efectos al resto de vídeos.
- En cualquier diálogo de efectos, haz clic en el botón con la flecha hacia abajo (en la parte superior derecha del diálogo de efectos).
- Escoge la opción "Aplicar efectos de vídeo a los objetos siguientes".
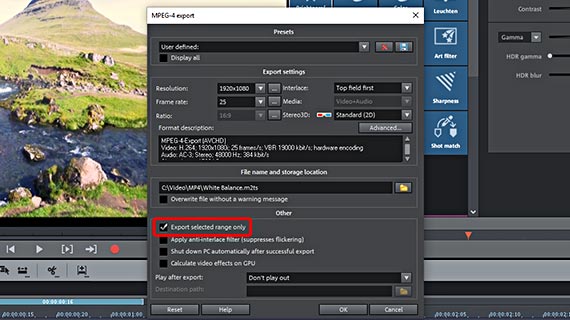
Exportar vídeos con balance de blancos
Por último, exporta los vídeos junto con el consiguiente balance de blancos:
- Para crear un archivo de vídeo, selecciona "Archivo" > "Exportar película" y escoge un formato de exportación en el submenú, por ejemplo, "Película Quicktime" (MOV) o "MPEG4" (MP4).
Puedes crear un archivo de vídeo que contenga todo el material de la ventana del proyecto o exportar los vídeos importados o cualquier pasaje por separado. Para ello, coloca en primer lugar un área haciendo clic con el botón izquierdo y derecho del ratón en la barra de áreas sobre la primera pista y luego activa la opción "Exportar solo el área seleccionada" en el diálogo de exportación.
- Para transferir el proyecto con todos los vídeos que contiene directamente a tu smartphone, subirlo a una plataforma de redes sociales o grabarlo en un disco, utiliza las opciones de la parte superior derecha.
Aquí se encuentra la interfaz para la grabación de discos, así como el diálogo "Finalizar película".
Balance de blancos manual con MAGIX Video deluxe Plus:
- Importación y exportación a todos los formatos relevantes
- Corte rápido y detallado
- Asistentes automáticos
- Hasta 900 efectos y música
- Plantillas intuitivas para las intros y outros, para subtítulos, transiciones, créditos de inicio etc.
- Tus películas en DVD y Blu-ray (incluido diseño de menú)
Programa para ajustar el balance de blancos
Iniciar descarga



